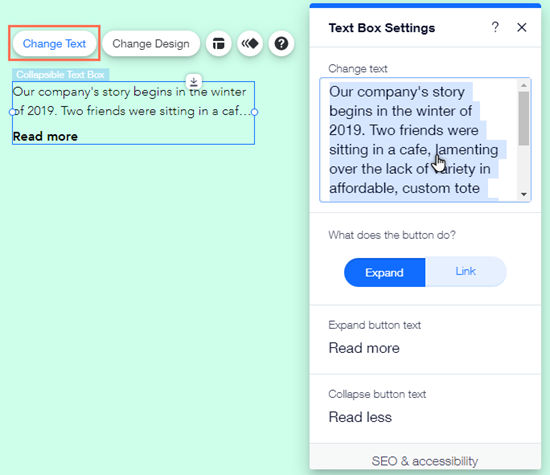Editor Wix: aggiungere e impostare il testo riducibile
4 min
In questo articolo:
- Passaggio 1 | Aggiungi il testo riducibile
- Passaggio 2 | Regola il layout del testo riducibile
- Passaggio 3 | Digita e imposta il testo
Il testo riducibile è un'ottima opzione se hai molte informazioni da mostrare. Parti del testo sono nascoste e i visitatori possono visualizzare il testo completo cliccando su un tasto di espansione o su un link al corpo completo del testo.
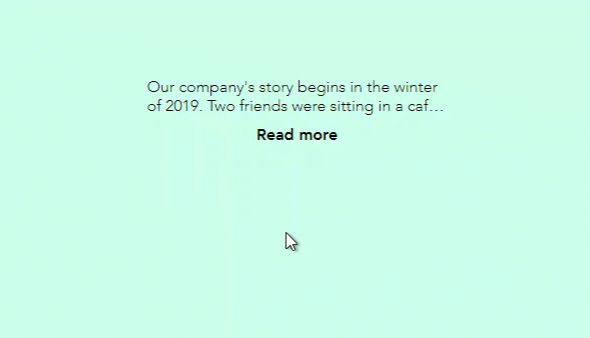
Suggerimento:
Se alleghi del testo riducibile a una striscia, colonna o contenitore e scegli di espanderlo con un tasto, l'intero contenitore/colonna/striscia si espande con il testo quando i visitatori ci cliccano sopra.
Passaggio 1 | Aggiungi il testo riducibile
Il primo passo consiste nell'aggiungere una casella di testo riducibile al tuo sito. Sono disponibili diversi stili, con diversi tipi di carattere, numero di righe e altre impostazioni.
Per aggiungere testo riducibile al tuo sito:
- Vai al tuo Editor
- Clicca su Aggiungi elementi
 sul lato sinistro dell'Editor
sul lato sinistro dell'Editor - Clicca su Testo
- Clicca su Testo riducibile
- Clicca e trascina la casella di testo scelta per aggiungerla al tuo sito
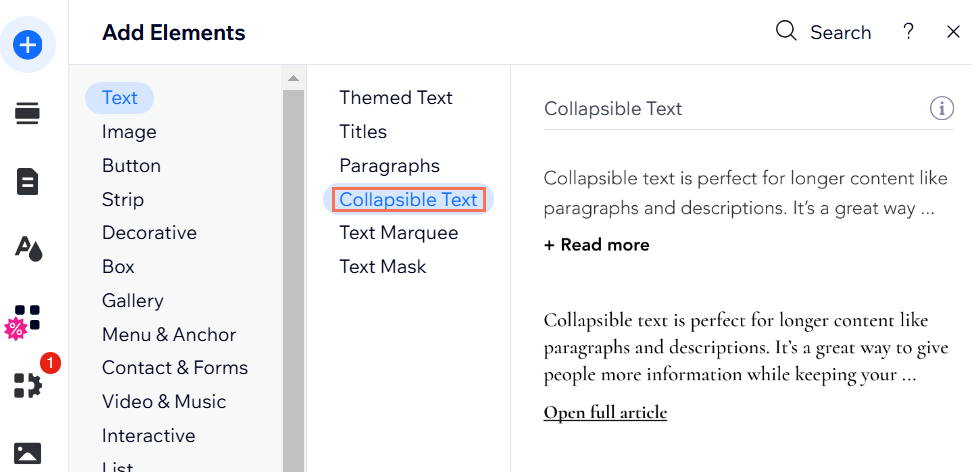
Passaggio 2 | Regola il layout del testo riducibile
Dopo aver aggiunto la casella di testo alla tua pagina, scegli come i visitatori possono leggere l'intero corpo del testo. Aggiungi un tasto che apra il testo completo sulla pagina corrente o un link che indirizzi i visitatori al testo completo.
Puoi anche impostare l'allineamento, la spaziatura e il numero di righe che appaiono prima che un visitatore debba cliccarci sopra.
Per regolare il layout del testo:
- Clicca sull'icona Layout
nella casella di testo
- Personalizza il layout utilizzando le opzioni:
- Scegli come apparirà il testo: scegli come mostrare l'intero testo:
- Ridotto: viene visualizzata un'anteprima del testo e i visitatori devono cliccare su un tasto di espansione o su un link per leggere l'intero contenuto
- Mostra tutto: l'intero testo viene visualizzato sul sito e non viene ridotto
- Numero di righe mostrate: scegli quante righe di testo vengono visualizzate nell'anteprima
- Allinea tasto: imposta l'allineamento del tasto Espandi o del link
- Spaziatura tra testo e tasto: aumenta o diminuisci la spaziatura
- Scegli come apparirà il testo: scegli come mostrare l'intero testo:
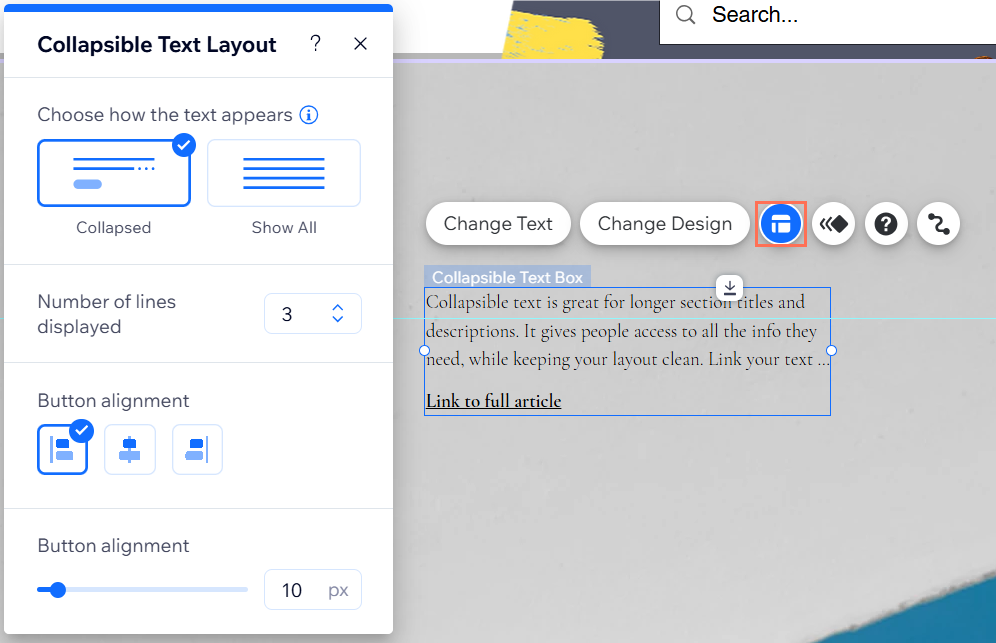
Nota:
Le opzioni visualizzate dipendono dal fatto che tu scelga di ridurre o mostrare tutto il testo.
Passaggio 3 | Digita e imposta il testo
Dopo aver personalizzato l'aspetto e il comportamento della casella di testo riducibile, inserisci il testo completo.
Modifica il testo sui tasti Espandi e Riduci o imposta il link che porta i visitatori a leggere di più.
Lo sapevi?
Le caselle di testo riducibili possono contenere fino a 120.000 caratteri, quindi sono perfette per visualizzare testi lunghi.
Per modificare e impostare il testo:
- Clicca sulla casella di testo riducibile
- Clicca su Modifica testo
- Digita o incolla il testo scelto nella casella sotto Modifica testo
- Cosa fa questo tasto?: imposta il modo in cui i visitatori visualizzano il testo completo e personalizzalo con le seguenti opzioni:
- Espandi: i visitatori possono visualizzare il testo completo cliccando sul tasto Espandi:
- Testo tasto Espandi: inserisci il testo mostrato sul tasto Espandi, ad esempio "Leggi di più"
- Testo tasto Riduci: inserisci il testo mostrato sul tasto Riduci, ad esempio "Leggi di meno"
- Link: i visitatori possono visualizzare il testo completo cliccando su un link:
- Testo del tasto Link: inserisci il testo del link, ad esempio "Clicca per saperne di più"
- A cosa è collegato questo tasto?: inserisci i dettagli del link al testo completo
- Espandi: i visitatori possono visualizzare il testo completo cliccando sul tasto Espandi:
- (Facoltativo) Aggiungi una descrizione e scegli il tag HTML del testo dal menu a tendina sotto SEO e accessibilità per definirne il tipo di testo (intestazione, paragrafo, ecc.). Scopri di più su come definire il testo