Wix Bookings: gestire i clienti con appuntamenti dal calendario delle prenotazioni
15 min
In questo articolo:
- Segnare la partecipazione
- Aggiornare lo stato dei pagamenti
- Annullare appuntamenti ed emettere rimborsi
- Gestire i dettagli dei clienti
- FAQ
Nel calendario delle prenotazioni, puoi tenere traccia di chi paga e chi partecipa a un appuntamento presso la tua attività. Puoi anche annullare le sessioni e, se necessario, emettere rimborsi.
Segnare la partecipazione
Segna le presenze e le assenze ai tuoi appuntamenti nel Calendario prenotazioni. Tenere traccia delle presenze può aiutarti a prendere decisioni su come offrire gli appuntamenti.
Pannello di controllo
App Wix
App Wix Studio
- Vai al Calendario prenotazioni nel Pannello di controllo del sito
- Clicca sull'appuntamento pertinente nel tuo calendario
- Clicca sul menu a tendina Prenotato e seleziona l'opzione pertinente:
- Prenotato: il cliente che ha prenotato l'appuntamento non è ancora arrivato
- Presente: il cliente è arrivato all'appuntamento e ha effettuato il check-in
- Assente: il cliente non si è presentato all'appuntamento. Se pertinente, puoi applicare una penale per mancata presenza per addebitare la sessione persa.
Nota: questa opzione è disponibile solo per le lezioni che includono cancellazione e penali di mancata presenza nella loro politica di prenotazione
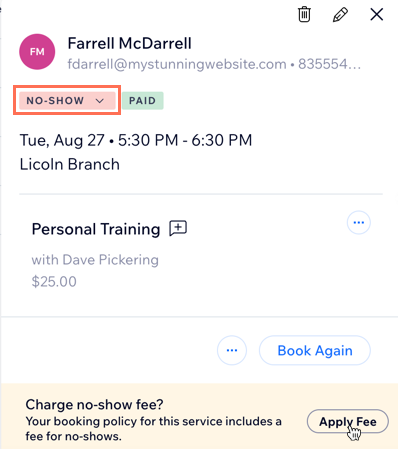
Aggiornare lo stato dei pagamenti
Quando ricevi un pagamento dai clienti, puoi modificarne lo stato. Se il cliente paga un deposito online e il resto di persona, puoi seguire gli stessi passaggi per contrassegnare la sessione come pagata.
Pannello di controllo
App Wix
App Wix Studio
- Vai al Calendario prenotazioni nel Pannello di controllo del sito
- Clicca sull'appuntamento pertinente nel tuo calendario
- Clicca sul menu a tendina Riscuoti pagamento e scegli come vuoi riscuotere il pagamento dal tuo cliente
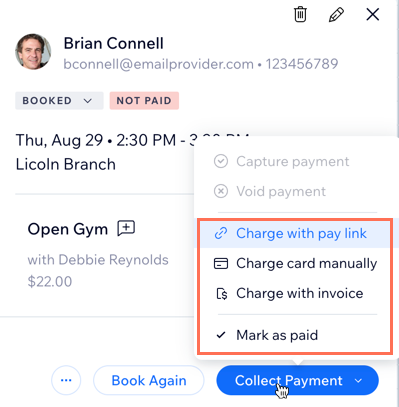
Annullare appuntamenti ed emettere rimborsi
A seconda del tuo provider di servizi di pagamento, puoi emettere rimborsi completi al momento dell'annullamento di un appuntamento nel Calendario prenotazioni.
Addebiti una penale di cancellazione?
Addebita prima la penale di cancellazione. Quindi, vai alla scheda Ordini per elaborare il rimborso per la sessione pagata.
Pannello di controllo
App Wix
App Wix Studio
- Vai al Calendario prenotazioni nel Pannello di controllo del sito
- Clicca sull'appuntamento che desideri cancellare
- Clicca sull'icona Altre azioni
 accanto al nome della sessione e seleziona Annulla
accanto al nome della sessione e seleziona Annulla - Segui i passaggi riportati di seguito, a seconda del tipo di sessione che stai annullando:
Sessioni pagate singolarmente (senza penale di cancellazione)
Sessioni pagate singolarmente (con penale di cancellazione)
Sessioni pagate con un piano
Gestire i dettagli dei clienti
Clicca su qualsiasi appuntamento nel Calendario prenotazioni e seleziona il cliente per visualizzare la sua scheda di contatto. Qui puoi vedere le loro prenotazioni precedenti, archiviare i documenti importanti che hanno condiviso e salvare le note sul cliente. Puoi anche chattare con il cliente e inviargli link di servizi o buoni.
Pannello di controllo
App Wix
App Wix Studio
- Vai al Calendario prenotazioni nel Pannello di controllo del sito
- Clicca sull'appuntamento pertinente nel tuo calendario
- Clicca sul nome del tuo cliente per aprire la sua scheda di contatto
- Scegli cosa vuoi fare:
- Clicca sull'icona Modifica
 per modificare le informazioni di contatto del cliente (ad esempio email, numero di telefono, indirizzo)
per modificare le informazioni di contatto del cliente (ad esempio email, numero di telefono, indirizzo) - Clicca sulla scheda Gestisci per gestire gli appuntamenti e i dettagli dei tuoi clienti, ad esempio per aggiornare le loro informazioni di contatto, aggiungere un'etichetta per organizzare i contatti, collegare il contatto a un flusso di lavoro e altro ancora
Nota: le opzioni disponibili potrebbero variare a seconda delle funzionalità di Wix che usi - Clicca sulla scheda Casella di posta per vedere la cronologia delle attività del tuo contatto e per inviare un messaggio di chat, un'email o un SMS al tuo contatto
- Clicca sull'icona Modifica
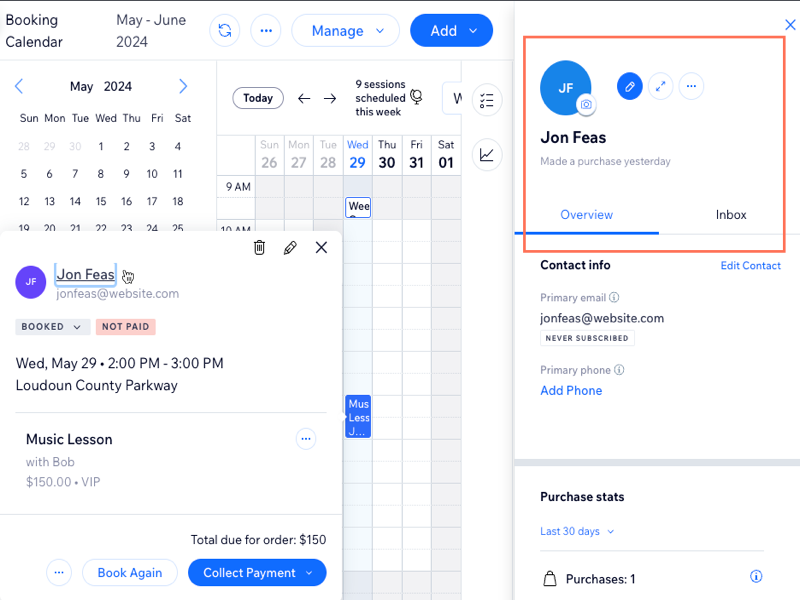
Scopri di più su come visualizzare e modificare le informazioni dei clienti.
FAQ
Clicca su una domanda qui sotto per scoprire di più su come gestire i clienti che hanno un appuntamento.
Posso offrire un rimborso parziale per un appuntamento?
Posso vedere la cronologia completa delle prenotazioni di un cliente sulla mia app Wix?
Posso aggiungere note o informazioni extra al profilo di un cliente?
Cosa posso fare se voglio addebitare la penale di cancellazione ma anche rimborsare l'ordine?






