Fit by Wix: vendere i tuoi prodotti per il fitness
10 min
In questo articolo:
- Passaggio 1 | Aggiungi Wix Stores
- Passaggio 2 | Aggiungi i prodotti
- Passaggio 3 | Collega un metodo di pagamento
- Passaggio 4 | Configura la spedizione
- Passaggio 5 | Configura le tasse
- Passaggio 6 | Configura un Point of Sale (POS)
- Passaggio 7 | Gestisci gli ordini del negozio
Aggiungere un negozio online alla tua app Fit by Wix può aumentare le tue entrate e fornire ai tuoi membri l'attrezzatura di cui hanno bisogno per allenarsi.
Passaggio 1 | Aggiungi Wix Stores
Se non hai già aggiunto Wix Stores al tuo sito, puoi aggiungerlo ora.
Per aggiungere Wix Stores:
- Vai al tuo sito nell'app Wix
- Tocca Gestisci
 in basso
in basso - Scorri verso il basso e tocca Gestisci app
- Tocca Aggiungi accanto a Negozio
- Vai all'Editor e aggiungi l'app in sospeso dall'App Market
Passaggio 2 | Aggiungi i prodotti
Inizia a dar forma al tuo negozio online aggiungendo i prodotti. Per prodotti di dimensioni, colori o stili diversi, puoi aggiungere le opzioni necessarie.
Suggerimento:
Vendere articoli con il tuo logo ti aiuta a promuovere la tua attività, dando ai membri un senso di appartenenza alla tua community di fitness.
Per aggiungere dei prodotti:
- Vai al tuo sito nell'app Wix
- Tocca Gestisci
 in basso
in basso - Tocca Prodotti del negozio o tocca Catalogo e seleziona Prodotti del negozio
- Tocca Aggiungi un prodotto per creare il tuo primo prodotto
Suggerimento: in alternativa, puoi modificare uno dei prodotti d'esempio
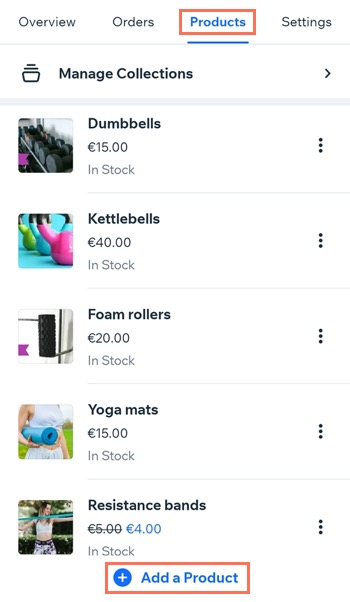
Passaggio 3 | Collega un metodo di pagamento
Per accettare pagamenti dai clienti, è necessario impostare almeno un metodo di pagamento. Puoi scegliere tra un provider di pagamento per carte di credito/debito, PayPal o il metodo manuale (offline).
Importante:
Alcuni provider di pagamento possono essere collegati solo tramite desktop. Per gestire, modificare o visualizzare un elenco più ampio di provider disponibili, come Wix Payments, vai alla scheda Accetta pagamenti nel Pannello di controllo del tuo sito.
Per collegare un metodo di pagamento:
- Vai al tuo sito nell'app Wix
- Tocca l'icona Gestisci

- Tocca Impostazioni e seleziona Accetta pagamenti
- Collega uno o più metodi di pagamento
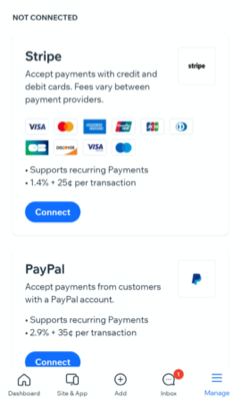
Passaggio 4 | Configura la spedizione
Esistono diversi modi per offrire prodotti ai tuoi clienti. Puoi scegliere tra:
- Opzioni di spedizione: spedizione gratuita, spedizione a tariffa fissa, spedizione in base al peso, ecc.
- Consegna locale: offri la consegna di persona nella tua zona
- Ritiro in negozio: consenti ai clienti di ritirare il loro ordine dalla sede della tua attività
Per configurare la spedizione:
- Vai al tuo sito nell'app Wix
- Tocca Gestisci
 in basso
in basso - Tocca Vendite
- Tocca Ordini
- Tocca l'icona Impostazioni

- Seleziona Impostazione spedizione
- Tocca + Nuova regione
- Inserisci un nome per la regione
- Tocca +Aggiungi destinazione
- Tocca le destinazioni che vuoi aggiungere alla modalità di spedizione
- Tocca Salva
- Scegli cosa vuoi fare:
Configurare la spedizione gratuita
Configurare una tariffa fissa di spedizione
Configurare le tariffe di spedizione in base al peso
Configurare le tariffe di spedizione in base al prezzo
Configurare il ritiro in negozio
Passaggio 5 | Configura le tasse
Assicurati di rispettare le normative fiscali locali impostando le regole fiscali corrette per il tuo negozio. La maggior parte dei commercianti è tenuta a riscuotere le imposte solo dal proprio Paese o solo dal proprio stato o provincia. Ci sono, tuttavia, eccezioni a questa linea guida. Scopri di più sulla riscossione delle imposte.
Importante:
In base alla località, vigono diverse normative in materia fiscale. Per avere informazioni specifiche, parla con un consulente fiscale o con l'autorità fiscale del Paese in cui risiedi
Per configurare le tasse:
- Vai al tuo sito nell'app Wix
- Tocca Gestisci
 in basso
in basso - Tocca Vendite
- Tocca Ordini
- Tocca l'icona Impostazioni

- Tocca Impostazione tasse
- Seleziona un Paese o una regione e configura la riscossione delle imposte
Passaggio 6 | Configura un Point of Sale (POS)
Trasformando il tuo telefono in un Point of Sale (POS), puoi vendere e riscuotere pagamenti in contanti o con carta di credito direttamente sul tuo dispositivo mobile, il tutto senza richiedere ai membri di accedere al tuo sito o scaricare Fit by Wix.
Una volta che hai l'app Wix, puoi iniziare ad accettare pagamenti in contanti senza ulteriori configurazioni. Per accettare pagamenti con carta di credito/debito devi creare un account Wix Payments e ordinare un lettore di carte.
Per configurare un Point of Sale (POS):
- Crea un account Wix Payments
- Ordina un lettore di carte
- Collega il lettore di carte:
- Vai al tuo sito nell'app Wix
- Tocca Gestisci
 in basso
in basso - Tocca POS sotto Ricevi pagamenti
- Tocca l'icona Altre azioni
 in alto a destra
in alto a destra - Seleziona Collega lettore carte
- Premi il tasto di accensione per accendere il lettore di carte
- Tocca Connect (Collega) nell'app, accanto al lettore
Suggerimento:
Scopri di più su come configurare un punto vendita mobile.

Passaggio 7 | Gestisci gli ordini del negozio
Dopo che i membri iniziano a fare acquisti, è il momento di gestire gli ordini in arrivo. Ciò può includere l'aggiunta di un numero di tracking, contrassegnare l'ordine come pagato ed evaso e spedire l'ordine.
Per gestire gli ordini del negozio:
- Vai al tuo sito nell'app Wix
- Tocca Vendite
- Tocca Ordini
- Tocca l'ordine pertinente
- Gestisci l'ordine
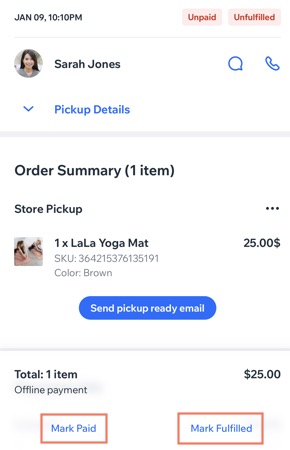
Vuoi saperne di più?
Dai un'occhiata al corso completo su Wix Learn sulla vendita di prodotti di merchandising personalizzati (contenuto in inglese).



