Piani a pagamento: creare piani nell'app Wix
3 min
Crea nuovi piani di abbonamento o pacchetti ovunque ti trovi utilizzando l'app Wix. Con i piani a pagamento, sei tu a scegliere la durata e il prezzo del piano, i metodi di pagamento disponibili e i vantaggi offerti da ciascun piano.
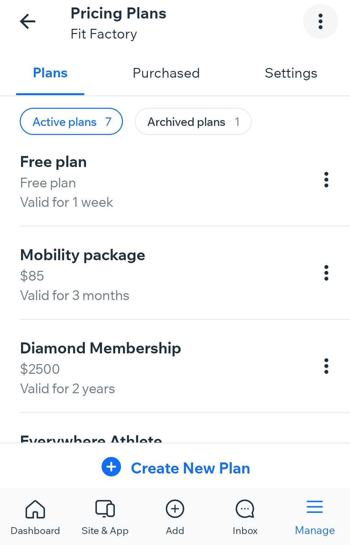
Prima di iniziare:
Assicurati di aggiungere Piani a pagamento all'app Wix.
Per creare un piano a pagamento:
- Vai sul sito nell'app Wix
- Tocca Gestisci
 in basso
in basso - Tocca Piani a pagamento sotto Catalogo
- Tocca Crea nuovo piano
- Inserisci il nome e la descrizione del piano
- Elenca i vantaggi del piano:
Suggerimento: qui puoi spiegare ai clienti cosa ottengono quando acquistano il piano- Vai alla sezione Elenca cosa è incluso e inserisci la prima funzionalità (es. accesso alla palestra 24/7)
- Tocca Aggiungi altro per aggiungere altri vantaggi
- Scegli le opzioni di prezzo:
- Pagamenti ricorrenti: i clienti pagano ogni settimana, mese o anno fino alla fine del piano
- Seleziona Pagamenti ricorrenti
- Tocca il menu a tendina Frequenza di pagamento e seleziona un'opzione
- Inserisci il prezzo per pagamento
- Pagamento singolo: i clienti pagano un importo per la durata del piano
- Seleziona Pagamento singolo
- Inserisci il prezzo del piano
- Piano gratuito: i clienti non pagano. Seleziona Piano gratuito
- Pagamenti ricorrenti: i clienti pagano ogni settimana, mese o anno fino alla fine del piano
- Imposta la durata del piano toccando il menu a tendina Durata del piano e selezionando quando scade il piano
- (Solo pagamenti ricorrenti e singoli) Tocca l'interruttore Costo di avvio per applicare una commissione per la configurazione al primo pagamento del tuo piano. Quindi inserisci l'importo e il nome del costo di avvio
- Tocca l'interruttore Prova gratuita per creare un pacchetto che inizia con un periodo di prova gratuito
Nota: questa opzione è disponibile per i piani con pagamenti ricorrenti - Collega il tuo pacchetto ai contenuti e ai servizi Wix che hai creato
- Tocca le opzioni qui sotto per scegliere le Impostazioni avanzate per il piano:
- Limita a 1 abbonamento per cliente: tocca per abilitare l'interruttore per creare un piano di prova che può essere prenotato una sola volta per cliente
- Consenti cancellazione del piano: tocca per abilitare l'interruttore per consentire ai clienti di annullare i piani nella pagina I miei abbonamenti
- Consenti i clienti di stabilire la data di inizio: tocca per abilitare l'interruttore e consentire ai clienti di scegliere quando iniziare il piano
- Aggiungi una politica del piano: tocca per inserire le informazioni sulla politica e tocca Salva
Nota: il regolamento viene visualizzato nella pagina di checkout - Raccogli ulteriori informazioni al momento del checkout: tocca il modulo pertinente e tocca Salva. Scopri di più su come raccogliere informazioni aggiuntive dai clienti al momento del checkout
Nota: puoi creare e gestire moduli personalizzati solo dal desktop - Personalizza la pagina di ringraziamento:
- Tocca per personalizzare il messaggio e il testo del tasto nella tua pagina di ringraziamento, quindi tocca Salva
- Tocca l'opzione pertinente per scegliere dove reindirizzare i tuoi clienti dopo il checkout:
- Home page: i clienti accedono direttamente alla tua home page dopo aver completato l'acquisto
- Altra pagina: inserisci l'URL della pagina
- Tocca Salva
- Tocca Salva in alto a destra
Vuoi apportare modifiche a un piano?
Dopo averli creati e venduti, puoi modificarli. Quando apporti modifiche ai piani:
- Le modifiche al prezzo e alla durata del piano influiscono solo sui nuovi piani acquistati. I clienti esistenti continuano a godere delle condizioni che hanno accettato al momento dell'acquisto di un piano
- Le modifiche che apporti ai vantaggi collegati a un piano influiscono sui clienti già in possesso del piano. Ad esempio, se non offri più una lezione collegata ad un piano, puoi rimuoverla dalla lista dei servizi collegati
- Per aumentare i prezzi per un cliente esistente con pagamenti ricorrenti, annulla il piano del cliente in modo che non si rinnovi e quindi indirizza il cliente ad acquistare nuovamente il piano
- Per apportare modifiche a un piano acquistato da un cliente specifico, vai all'area Abbonamenti nella tua app mobile

