Crea e programma nuovi servizi di lezione ovunque ti trovi utilizzando l'app Wix. Le lezioni sono servizi ricorrenti con sessioni che i clienti possono prenotare, come una lezione settimanale di yoga. Puoi offrire la stessa lezione con insegnanti diversi o durate differenti, oltre a includerla in un piano a pagamento.
Passaggio 1 | Crea una lezione nell'app Wix
Crea un nuovo servizio e scegli "Lezione" per cominciare.
- Vai al tuo sito nell'app Wix
- Tocca Gestisci
 in basso
in basso - Tocca Calendario prenotazioni o Catalogo e seleziona Servizi
- Tocca + Crea nuovo servizio in basso
- Tocca Lezione
Passaggio 2 | Inserisci i dettagli del servizio
Aggiungi informazioni su ciò che i clienti possono aspettarsi dalla lezione. Includi una descrizione dettagliata per dare ai clienti un'idea più chiara di ciò che hai da offrire. Puoi anche impostare il numero massimo di partecipanti che possono iscriversi alla lezione.
Per inserire i dettagli del servizio:
- Aggiungi i dettagli del servizio
- Nome: inserisci un nome per la lezione
- Categoria: seleziona una categoria dal menu a tendina (se hai creato delle categorie)
- Tagline (facoltativa): inserisci una descrizione che apparirà sotto il nome del servizio sull'app
- Descrizione (facoltativa): inserisci una descrizione che apparirà nella pagina del servizio sull'app
- Max partecipanti: imposta il numero massimo di partecipanti che possono prenotare il servizio
- Tocca Continua
Passaggio 3 | Imposta il prezzo e i dettagli di pagamento
Presenta i tuoi prezzi in modo chiaro e facile da capire. Scegli come i clienti possono pagare le lezioni, per sessione, con un piano o entrambe le opzioni. Puoi impostare un prezzo fisso, offrire un prezzo personalizzato o fornire il servizio gratuitamente. Puoi anche impostare prezzi variabili da desktop.
Per impostare il prezzo e i dettagli di pagamento per sessione:
- Scegli come vuoi che i tuoi clienti paghino per il servizio:
Consenti ai tuoi clienti di pagare la loro lezione in base al prezzo che hai impostato.
- Tocca Per sessione
- Tocca il menu a tendina Tipo di prezzo e seleziona come vuoi addebitare al cliente per sessione:
- Prezzo fisso: addebiti un prezzo fisso per la lezione
- Tocca Totale e inserisci il prezzo
- Scegli la modalità di pagamento dei clienti dal menu a tendina Preferenze di pagamento:
- Intero importo online: accetta solo pagamenti online per la lezione
- Intero importo di persona: accetta solo pagamenti di persona (prima o dopo la lezione)
- Intero importo online o di persona: consenti ai clienti di scegliere se pagare online o di persona
- Acconto online e il resto di persona: accetta un acconto online per la lezione e chiedi ai clienti di pagare il resto di persona. Indica l'importo del deposito che i clienti devono pagare online
- Gratuito: offri il servizio gratuitamente. Nessun prezzo verrà mostrato per questo servizio
- Prezzi vari accedi al tuo account Wix da desktop per aggiungere prezzi variabili alla lezione. Puoi applicare tariffe diverse per le lezioni a seconda del membro dello staff che terrà la sessione, del tipo di cliente, del tipo di servizio e altro ancora
- Prezzo personalizzato: inserisci una breve descrizione del prezzo (massimo 20 caratteri). La descrizione viene visualizzata sul tuo sito
Nota: questo significa che i clienti non possono pagarti online
2. Tocca Crea servizio
I clienti possono acquistare un abbonamento o un pacchetto e utilizzarlo per prenotare una sessione.
- Tocca Con un piano
- Tocca Collega piani a pagamento per collegare un piano esistente
Nota: se non hai piani a pagamento collegati, tocca + Crea nuovo piano per collegare un pacchetto o un abbonamento - Abilita l'interruttore accanto ai piani pertinenti o tocca + Crea nuovo piano
- Tocca Fatto
- Tocca Crea servizio
Per sessione o con un piano
Lascia che i tuoi clienti scelgono come pagare per la lezione. Possono pagare per sessione o con un piano a pagamento che hanno acquistato.
- Tocca Per sessione o con un piano
- Segui i passaggi della sezione Per sessione e Con un piano sopra
- Tocca Crea servizio
Passaggio 4 | Modifica o aggiungi ulteriori dettagli del servizio
Completa i dettagli del servizio aggiungendo immagini, selezionando la sede del servizio e assegnando risorse. Per impostazione predefinita, la lezione viene mostrata automaticamente nell'elenco dei servizi, ma puoi scegliere di nasconderla fino a quando non sei pronto per accettare le prenotazioni.
Per modificare o aggiungere ulteriori dettagli del servizio:
- Scegli cosa modificare o aggiungere:
Aggiungi un'immagine visibile ai clienti quando consultano l'elenco dei tuoi servizi.
- Tocca Aggiungi un'immagine
- Seleziona l'immagine da mostrare ai clienti quando sfogliano l'elenco dei servizi
- (Facoltativo) Tocca Modifica per apportare modifiche. Poi tocca Salva
Nota: non puoi modificare le foto aggiunte con Gratis da Wix - Tocca Avanti
Informazioni sul servizio
Modifica i dettagli della tua lezione esistente, come il nome, la categoria o il numero massimo di partecipanti.
Modifica il modo in cui vuoi che i clienti possano pagare per la lezione e modifica tutti i dettagli di pagamento.
Mostra dove si tiene la lezione, ad esempio, presso la sede della tua attività o offri la lezione solo online. Puoi aggiungere l'opzione per incontrarsi online con un link video.
- Tocca Sedi
- Scegli dove si svolge il servizio:
- Sede dell'attività: tocca il menu a tendina Scegli la sede e seleziona le caselle di spunta accanto alle sedi in cui offri questo servizio
Nota: puoi aggiungere un nuovo indirizzo commerciale dal desktop - Sede personalizzata: inserisci una descrizione della sede nel campo (es. riunione online)
- Abilita l'interruttore Videoconferenza per offrire il servizio online
Nota: apporta modifiche o configura e aggiungi videoconferenze da desktop
- Tocca Salva
Tocca le caselle di spunta per selezionare le risorse disponibili per questo servizio. Puoi creare
nuove risorse da desktop.
- Tocca Risorse
- Tocca le caselle di spunta accanto a una delle risorse pertinenti
- Tocca Salva
Programma la lezione, imposta la frequenza con cui si ripete (es. ogni 2 settimane), assegna un istruttore e altro ancora. Puoi modificare il programma in un secondo momento o aggiungere la stessa lezione in orari diversi con dettagli unici, come una lezione di yoga il lunedì mattina con un istruttore e il giovedì sera con un altro.
Per programmare le sessioni delle lezioni:
- Tocca Programma
- Tocca Aggiungi sessioni
- Tocca il menu a tendina Membro dello staff e seleziona il membro dello staff che gestisce la lezione
- Tocca la data, l'ora e la durata della lezione per impostare la data e ora della lezione. Quindi scegli la frequenza con cui vuoi che la lezione si ripeta:
- Tocca il menu a tendina Ripeti per selezionare la frequenza con cui offri la lezione:
- Seleziona l'opzione pertinente dal menu a tendina: Ogni settimana, Ogni 2, 3 o 4 settimane
Nota: tocca Non si ripete se la lezione non si ripete - Seleziona i giorni della settimana in cui si svolge la lezione
- (Facoltativo) Tocca la casella di spunta Imposta data termine e scegli la data dell'ultima lezione
- Tocca Salva
- (Facoltativo) Nella pagina Prossime sessioni, controlla i dettagli della sessione e scegli cosa vuoi fare dopo:
- Modifica le sessioni in programma: tocca l'icona Altre azioni
 accanto a una sessione e seleziona un'opzione:
accanto a una sessione e seleziona un'opzione:
- Modifica sessioni: modifica tutte le sessioni future o solo questa sessione. Per avvisare il cliente, seleziona la casella di spunta Avvisa il cliente con un'email. Tocca Salva quando hai finito
- Annulla sessioni: annulla tutte le sessioni future o solo questa sessione. Per avvisare il cliente, seleziona la casella di spunta Avvisa il cliente con un'email. Tocca Annulla sessione per confermare
- Aggiungi altre sessioni: tocca + Aggiungi altre sessioni per programmare sessioni aggiuntive
- Tocca Fatto
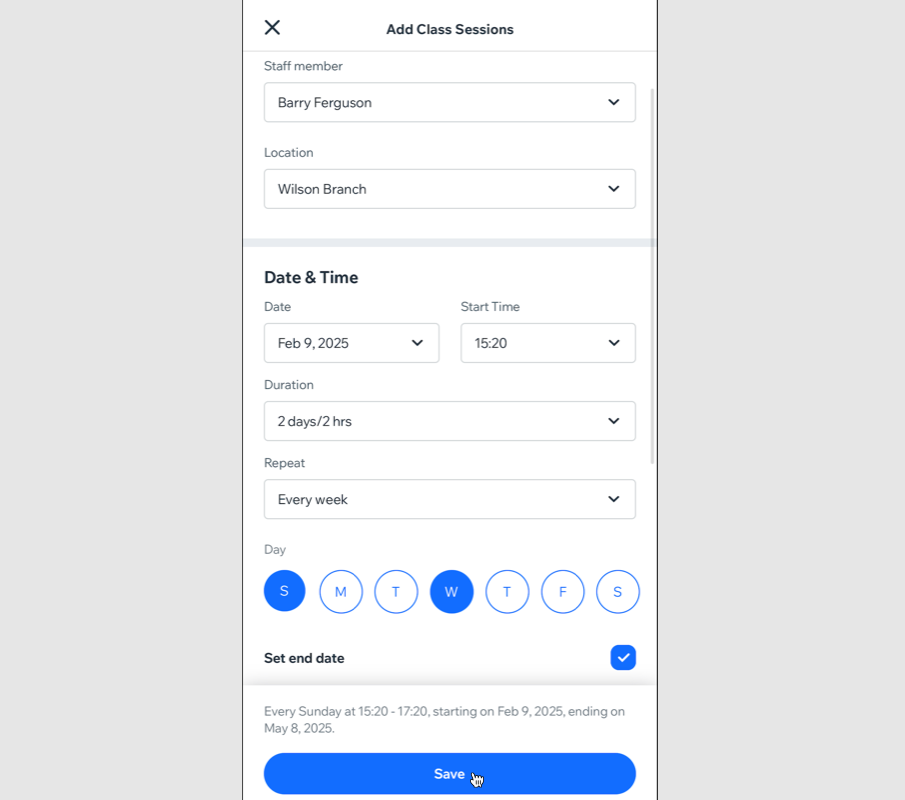
Aggiungi un'immagine di copertina nella parte superiore della pagina del servizio. Puoi anche aggiungere una galleria per mostrare il tuo servizio in qualsiasi punto della pagina del servizio.
- Tocca Immagini
- Scegli cosa vuoi modificare:
- Immagine di copertina: tocca Aggiungi immagine e seleziona un'immagine come sfondo dell'intestazione del tuo servizio
- Galleria: tocca l'icona Aggiungi
 e seleziona le foto che vuoi aggiungere a una galleria per la tua pagina Servizio. Quindi, tocca Avanti
e seleziona le foto che vuoi aggiungere a una galleria per la tua pagina Servizio. Quindi, tocca Avanti
- Tocca Salva
Preferenze di prenotazione
Aggiungi una politica di prenotazione o rendi la lezione di sola visualizzazione se vuoi che i clienti ti contattino per una consulenza prima di prenotare.
- Tocca Preferenze di prenotazione
- Scegli cosa vuoi aggiornare:
- Politica di prenotazione: tocca il menu a tendina e seleziona una politica per la tua lezione. Scopri di più su come creare nuove politiche dalla tua app Wix
- Prenotazione online: clicca sull'interruttore Accetta prenotazioni online per abilitare o disabilitare le prenotazioni online
- Consenti ai clienti di saltare il modulo di prenotazione quando prenotano su un'app per i membri Wix: tocca la casella di spunta per consentire ai clienti di saltare il modulo di prenotazione e prenotare una lezione con un tocco
Nota: i moduli di prenotazione possono essere creati o aggiunti solo dal tuo desktop. Scopri di più sui moduli di prenotazione
- Tocca Salva

Domande frequenti (FAQ)
Clicca su una delle seguenti domande per scoprire di più sulle lezioni nell'app Wix e sulle app per i membri.
I miei membri possono prenotare le lezioni di gruppo?
Sì. Attraverso le loro app per i membri Wix, i tuoi membri possono aggiungere più partecipanti alle loro sessioni di lezione. Quando prenotano una lezione, possono toccare il menu a tendina Numero di partecipanti e selezionare la dimensione del gruppo. I membri procedono quindi al checkout e selezionano l'opzione di pagamento pertinente.
Come faccio a condividere un servizio?
Puoi condividere un servizio subito dopo averlo creato. Tocca l'icona
Altre azioni 
in alto a destra della pagina "Crea servizio". Poi tocca
Condividi servizio. Scopri di più su come
promuovere il servizio sull'app Wix.
Come faccio a mostrare o nascondere i servizi sull'app Wix?
Puoi mostrare o nascondere i servizi dall'app Wix andando al modulo di servizio pertinente e selezionando l'opzione mostra/nascondi.
- Vai al tuo sito nell'app Wix
- Tocca Gestisci
 in basso
in basso - Tocca Calendario prenotazioni o Catalogo e seleziona Servizi
- Tocca l'icona Altre azioni
 accanto al servizio pertinente
accanto al servizio pertinente - Tocca Nascondi dal sito
Come faccio a eliminare un servizio che non offro più?
- Vai al tuo sito nell'app Wix
- Tocca Gestisci
 in basso
in basso - Tocca Calendario prenotazioni o Catalogo e seleziona Servizi
- Tocca l'icona Altre azioni
 accanto al servizio pertinente
accanto al servizio pertinente - Tocca Elimina servizio
- Tocca la casella di spunta Sono consapevole che gli elementi eliminati non possono essere recuperati
- Tocca Elimina
Come faccio a duplicare un servizio?
- Vai al tuo sito nell'app Wix
- Tocca Gestisci
 in basso
in basso - Tocca Calendario prenotazioni o Catalogo e seleziona Servizi
- Tocca l'icona Altre azioni
 accanto al servizio pertinente
accanto al servizio pertinente - Tocca Duplica
Nota: il servizio duplicato si chiamerà "Copia di {nome servizio}". Tocca il servizio per apportare modifiche.
I membri possono effettuare prenotazioni di gruppo con i piani a pagamento? Anche nel caso di lezioni con diverse opzioni di prezzo?
Sì, i membri possono effettuare prenotazioni di gruppo e pagare con i piani a pagamento.
I membri possono anche effettuare prenotazioni di gruppo con diverse opzioni di prezzo (ad esempio 2 adulti a 40 € a testa e 2 bambini a 30 € a testa). Possono quindi procedere al checkout e pagare utilizzando i loro piani a pagamento o il metodo di pagamento online.
Nota: il numero di slot disponibili rimanenti nella sessione della lezione è indicato in alto.
Come posso trovare rapidamente un servizio nella schermata Servizi?
Usa la barra di ricerca nella parte superiore dello schermo per trovare rapidamente il servizio che stai cercando.

Posso creare lezioni di più giorni sull'app Wix?
Sì, per creare lezioni di più giorni:
- Segui i passaggi nella sezione precedente per creare una lezione e aggiungere sessioni
- Nella sezione Tempo e Durata, tocca il menu a tendina Durata e seleziona la durata della sessione per coprire più giorni (fino a 99 ore)
Suggerimenti:
- Assicurati di modificare gli orari dello staff che fornisce questo servizio in modo che siano disponibili 24 ore al giorno nei giorni pertinenti
- Per offrire un servizio simile che comincia in una data futura, è sufficiente duplicare l'evento creato e impostare una nuova data di inizio
Posso creare corsi e appuntamenti tramite l'app Wix?
 in basso
in basso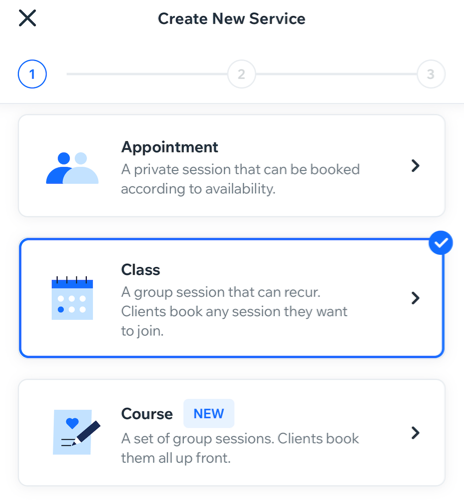
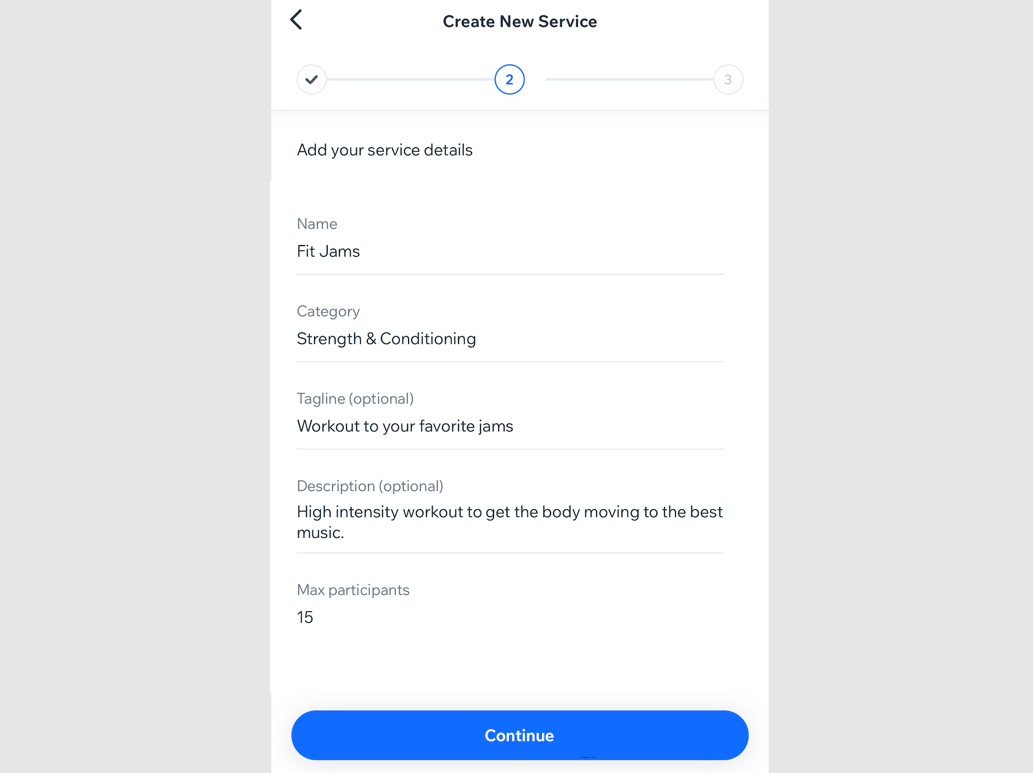

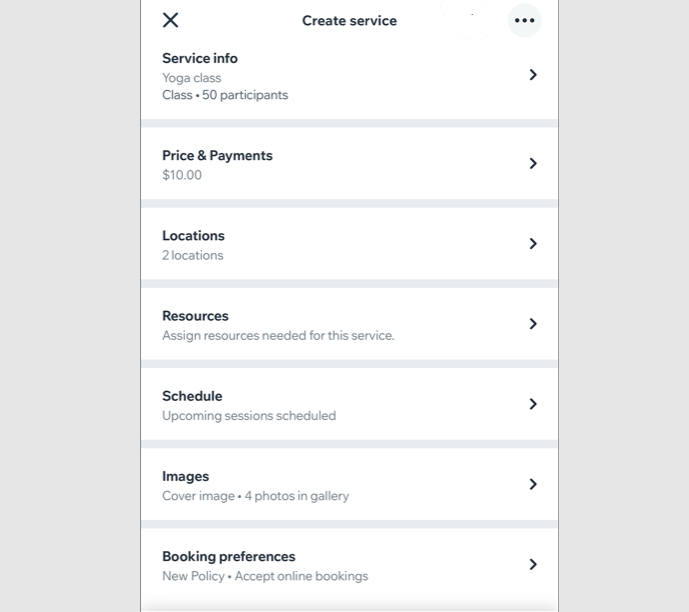


 accanto a una sessione e seleziona un'opzione:
accanto a una sessione e seleziona un'opzione:
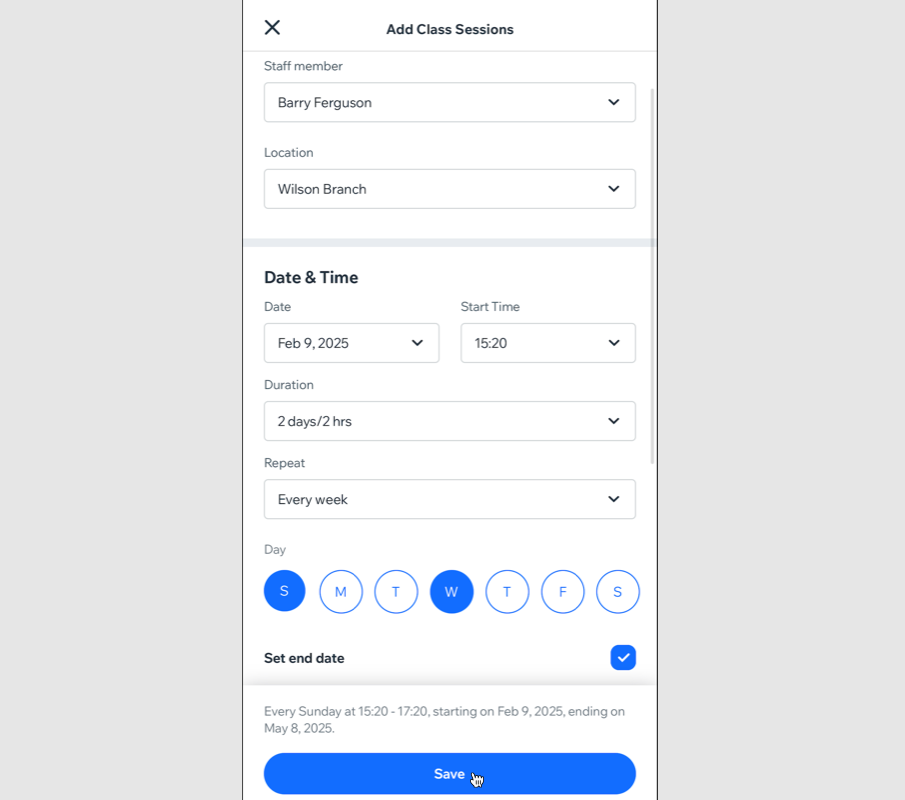
 e seleziona le foto che vuoi aggiungere a una galleria per la tua pagina Servizio. Quindi, tocca Avanti
e seleziona le foto che vuoi aggiungere a una galleria per la tua pagina Servizio. Quindi, tocca Avanti

 in alto a destra della pagina "Crea servizio". Poi tocca Condividi servizio. Scopri di più su come
in alto a destra della pagina "Crea servizio". Poi tocca Condividi servizio. Scopri di più su come 

