Wix Restaurants : Préparer vos menus pour la commande en ligne
9 min
Dans cet article
- Ajouter des options d'élément
- Paramétrer les éléments comme en stock ou en rupture de stock
- Permettre aux clients d'ajouter des demandes spéciales pour des articles
- Gérer les taxes des éléments
- Limiter la disponibilité du menu
- FAQ
Important:
Cet article concerne l'appli de commande en ligne Wix Commandes de restaurants (Nouveau) . Si vous utilisez la version précédente, découvrez comment migrer vers la nouvelle appli.
Adaptez les menus de votre restaurant à la commande en ligne afin de permettre aux clients de passer des commandes et de personnaliser leur sélection. Vous pouvez ajouter des variables et des options, marquer des articles comme étant « en rupture de stock », permettre aux clients d'ajouter des demandes spéciales d'éléments et gérer les taxes des articles.
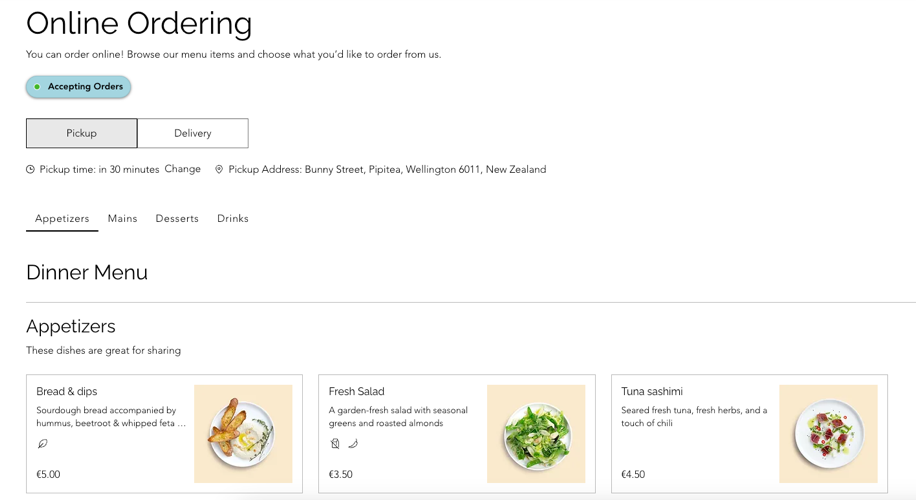
Ajouter des options d'élément
Ajoutez un groupe d'options aux éléments personnalisables, comme un groupe « Garnitures » pour les pizzas ou un groupe « Remplissage » pour les sandwix. Vous pouvez configurer les options comme étant gratuites ou payantes. Ensuite, vous pouvez appliquer un groupe d'options à n'importe quel élément de menu sans avoir besoin de le recréer.
Pour ajouter des options d'élément :
- Accédez aux menus (nouveau)" target="_blank") dans le tableau de bord de votre site.
- Créez un nouveau menu ou cliquez sur Gérer à côté du menu existant concerné.
- Survolez l'élément de menu existant concerné et cliquez sur Modifier.
- Cliquez sur l'onglet Modifier les options.
- Cliquez sur + Nouveau groupe d'options.
- Choisissez un groupe d'options existant ou créez‑en un nouveau.
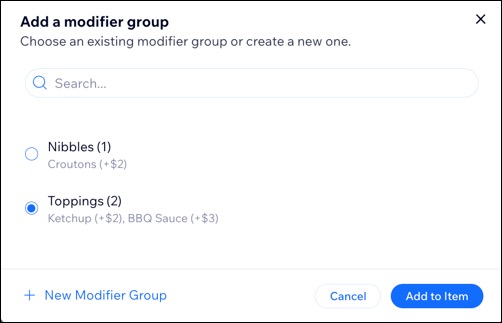
Paramétrer les éléments comme en stock ou en rupture de stock
Marquez les articles comme étant en stock ou en rupture de stock pour que les clients puissent voir quels éléments sont actifs et ceux qui ne sont pas disponibles.
Remarque :
Les éléments en rupture de stock apparaissent grisés et ne peuvent pas être commandés, bien qu'ils restent visibles pour les clients.
Pour définir un article comme « En stock » ou « En rupture de stock » :
- Accédez aux menus (nouveau)" target="_blank") dans le tableau de bord de votre site.
- Créez un nouveau menu ou cliquez sur Gérer à côté du menu existant concerné.
- Cliquez sur l'onglet Commande .
- Cliquez sur le curseur En stock pour activer ou désactiver un élément.
Remarque : Les éléments en rupture de stock restent visibles pour les clients mais ne peuvent pas être commandés.
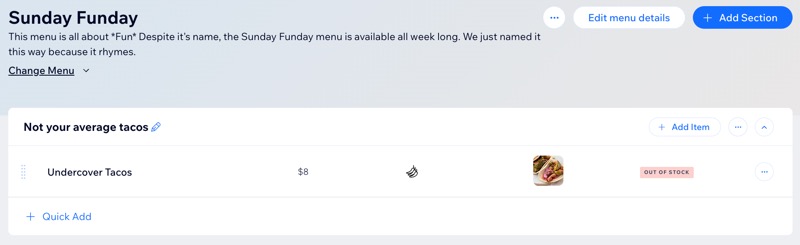
Permettre aux clients d'ajouter des demandes spéciales pour des articles
Vous pouvez décider quels éléments de menu apparaissent avec un champ « Demande spéciale », dans lequel les clients vous informe des modifications qu'ils souhaitent. Permettez aux clients d'ajouter une demande spéciale pour cet élément lors du paiement.
Pour activer ou désactiver le champ de demande spéciale :
- Accédez aux menus (nouveau)" target="_blank") dans le tableau de bord de votre site.
- Créez un nouveau menu ou cliquez sur Gérer à côté du menu existant concerné.
- Cliquez sur l'onglet Commande .
- Cochez ou décochez la case à côté de Accepter les demandes spéciales.
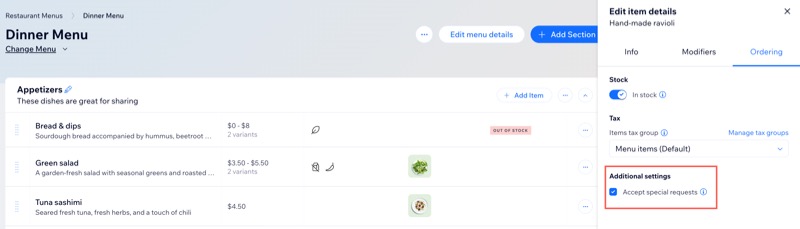
Gérer les taxes des éléments
Lorsque vous configurez la collecte de taxes pour votre entreprise, vous pouvez définir le même taux pour tous vos articles, ou créer des groupes pour les éléments taxés à des taux différents. Ensuite, vous pouvez sélectionner le groupe de taxe auquel appartient un élément de restaurant spécifique.
Par exemple, si la taxe de vente dans votre région est de 10%, mais que l'alcool est taxé à 15%, créez un groupe de taxe pour l'alcool et attribuez une priorité au taux de taxe de 15 %.
Avant de commencer :
- Configurez les groupes de taxe à l'aide de la méthode manuelle.
- Configurez les groupes de taxe à l'aide de la taxe automatique d'Avalara.
Pour attribuer un élément de restaurant à un groupe de taxe :
- Accédez aux menus (nouveau)" target="_blank") dans le tableau de bord de votre site.
- Créez un nouveau menu ou cliquez sur Gérer à côté du menu existant concerné.
- Cliquez sur l'onglet Commande .
- Cliquez sur le menu déroulant Groupe de taxes des éléments et sélectionnez le groupe concerné.
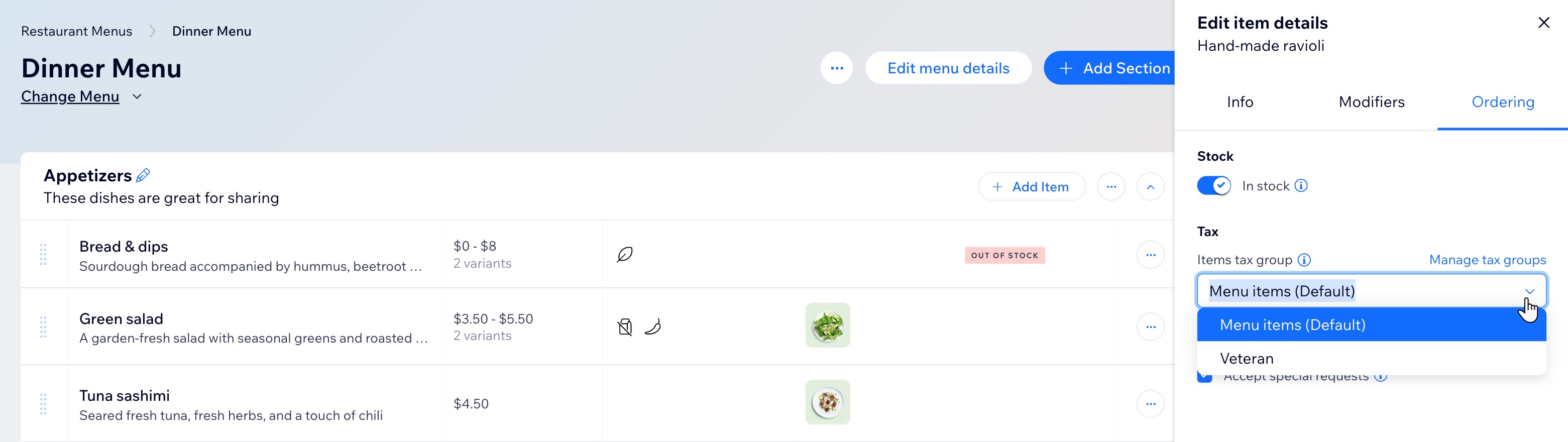
Limiter la disponibilité du menu
Par défaut, votre menu est disponible en fonction de vos paramètres de retrait et livraison, afin que les clients ne puissent passer des commandes que pendant ces périodes.
Si vous proposez un menu spécial qui n'est disponible qu'à certains moments, vous pouvez limiter sa disponibilité en ligne à des jours de semaine, des heures ou des dates spéciales. Par exemple, proposez un menu de petit-déjeuner qui n'est disponible que le lendemain, ou prenez des commandes de vacances pour la période du 20 au 24 décembre.
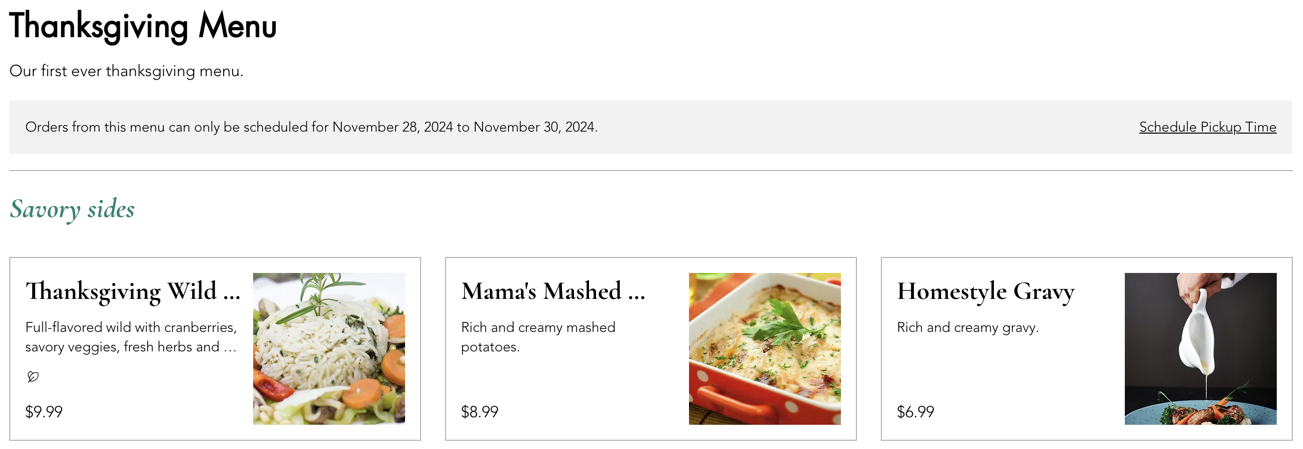
Suggestion :
Les périodes de disponibilité du menu font référence à la réception des commandes, et non au moment où elles sont passées. Par exemple, les clients peuvent commander le mardi un menu de brunch du dimanche s'ils programment le retrait / la livraison pour le week-end.
Pour limiter la disponibilité d'un menu :
- Accéder à Menus (Nouveau) dans le tableau de bord de votre site.
- Cliquez sur Modifier les détails du menu à côté du menu concerné.
- Cochez la case Inclure sur la page de commande en ligne pour afficher le menu sur votre page de commande.
Suggestion : Désélectionnez cette option pour supprimer le menu de votre page de commande. - Cliquez sur le menu déroulant Disponibilité du menu.
- Décidez quand votre menu doit être disponible pour la commande :
Vos horaires de retrait et de livraison par défaut
Certains jours et heures de la semaine
Dates spécifiques
Remarque :
Les menus que vous avez configurés comme brouillons n'apparaissent pas sur votre site en ligne.
FAQ
Cliquez sur une question ci-dessous pour en savoir plus sur la préparation de vos menus pour la commande en ligne.
Lorsque les menus ne sont pas disponibles, les clients peuvent-ils toujours les voir sur mon site ?
Comment puis-je ouvrir un jour férié s'il tombe un jour où mon entreprise est généralement fermée ?
Puis-je configurer des heures différentes pour mes menus ?
Comment se trouvent les commandes ?
Puis-je ajouter des frais ?
Comment modifier l'ordre des menus sur ma page de commande en ligne ?
Prochaine étape ?
Ajoutez des réductions et des coupons automatiques à votre site pour inciter les clients à passer une commande.


 à côté de Horaires disponibles.
à côté de Horaires disponibles.  pour ajouter plus d'une période (ex. Lundi 9 h-12 h et 14 h-20 h).
pour ajouter plus d'une période (ex. Lundi 9 h-12 h et 14 h-20 h).

 à gauche de l'éditeur.
à gauche de l'éditeur.
 à gauche de l'éditeur.
à gauche de l'éditeur.