Wix Restaurants : Créer une autre page de commande en ligne
7 min
Dans cet article
- Étape 1 | Accéder aux paramètres de commande en ligne
- Étape 2 | Créer une nouvelle page de commande
- Étape 3 | Personnaliser les paramètres de la page
- Étape 4 | Attribuer des menus aux pages de commande
- Étape 5 | Ajouter la page à votre Éditeur
- FAQ
Les pages de commande en ligne distinctes vous permettent de prendre des commandes pour vos différentes activités commerciales, comme un restaurant et un service de restauration. Chaque page apparaît individuellement sur votre site afin que les clients puissent choisir ce dont ils ont besoin.
Ces pages peuvent avoir leurs propres paramètres, menus et délais (ex. 30 minutes pour les commandes et 2 jours pour le service de restauration), ainsi que des horaires et des frais personnalisés.
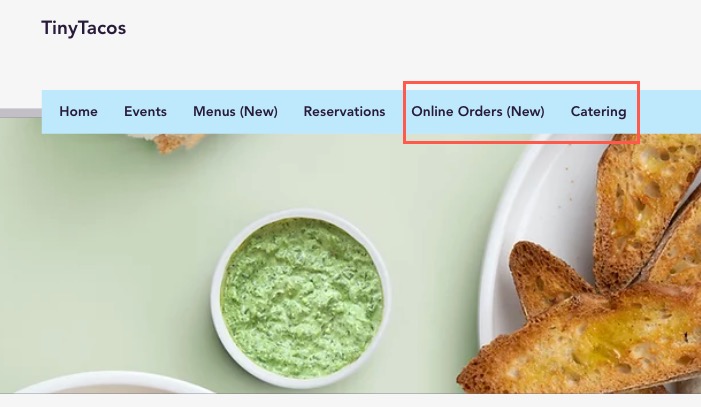
Étape 1 | Accéder aux paramètres de commande en ligne
Accédez aux paramètres de commande en ligne pour créer et gérer vos pages de commande. Pour chaque page de commande, choisissez les menus qui apparaîtront et configurez la programmation et le traitement séparément.
Pour accéder à la page :
- Accédez aux paramètres de Commandes de restaurant dans le tableau de bord de votre site.
- Cliquez sur le menu déroulant Plus d'actions et sélectionnez Ajouter une autre page de commande.
- Cliquez sur Continuer.

Étape 2 | Créer une nouvelle page de commande
Il est ensuite temps de créer une nouvelle page de commande. Saisissez un nom pour la page et décidez du ou des menus à associer.
Remarques :
- Vous pouvez configurer une nouvelle page puis ajouter vos menus plus tard.
- Un menu ne peut appartenir qu'à une seule page de commande à la fois. Si vous souhaitez proposer le même menu sur chaque page, dupliquez d'abord le menu.
Pour créer une nouvelle page :
- Saisissez un nom pour votre nouvelle page.
- (Facultatif) Choisissez les menus qui doivent apparaître sur la nouvelle page.
Remarque : Les menus attribués à cette page n'apparaîtront plus sur votre page de commande existante. - Cliquez sur Enregistrer.
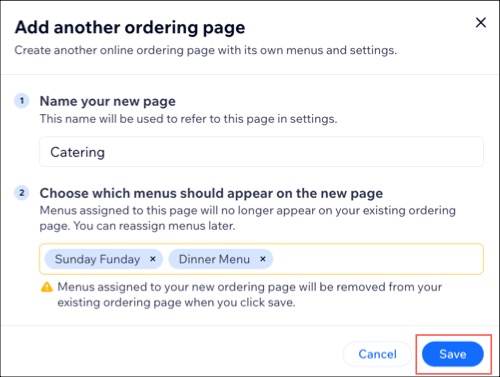
Prochaine étape ?
Cela ajoute un onglet dédié à la nouvelle page dans les paramètres de commande de votre restaurant, vous permettant de personnaliser chaque page séparément.
Étape 3 | Personnaliser les paramètres de la page
Chaque page de commande peut avoir des menus et des paramètres uniques, y compris des règles de programmation, des heures de retrait et de livraison, et des frais. Lorsque vous personnalisez les paramètres de votre page, vous pouvez également renommer ces pages.
Pour personnaliser les paramètres de la page :
- Accédez aux paramètres de Commandes de restaurant dans le tableau de bord de votre site.
- Cliquez sur l'onglet correspondant à la page de commande sous Paramètres des commandes de restaurant.
- Modifiez les paramètres concernés :
Programmation des commandes
Paramètres de traitement
Modifier le nom de la page
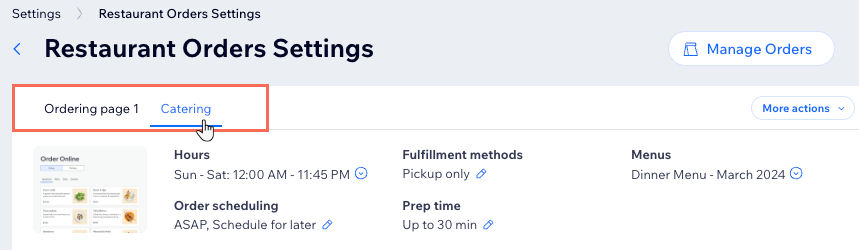
Étape 4 | Attribuer des menus aux pages de commande
Attribuez des menus à chaque page de commande pour vous assurer que les clients commandent correctement. Sur votre site en ligne, les clients peuvent passer au paiement à partir d'une page de commande à la fois (ex. transactions distinctes pour les commandes de restaurants et de traiteurs).
Pour attribuer des menus :
- Accédez aux paramètres de Commandes de restaurant dans le tableau de bord de votre site.
- Cliquez sur le menu déroulant Menus et sélectionnez Attribuer des menus.
- Cliquez sur le champ Menus sous la page de commande correspondante et sélectionnez le(s) menu(s) que vous souhaitez ajouter.
- Cliquez sur Enregistrer.
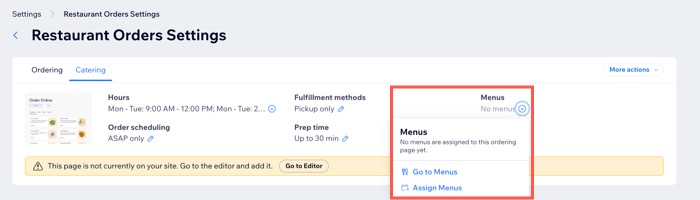
Étape 5 | Ajouter la page à votre Éditeur
Une fois votre nouvelle page de commande configurée dans le tableau de bord, ajoutez-la manuellement à votre Éditeur. Assurez-vous ensuite de publier les modifications afin que la nouvelle page de commande apparaisse sur votre site en ligne.
Pour ajouter la nouvelle page de commande :
- Accédez aux paramètres de Commandes de restaurant dans le tableau de bord de votre site.
- Cliquez sur le nouvel onglet de la page de commande sous Paramètres des commandes de restaurant.
- Cliquez sur le menu déroulant Plus d'actions et sélectionnez Design dans l'Éditeur.
- (Facultatif) Personnalisez la nouvelle page dans votre Éditeur pour l'adapter à votre mise en page et à votre design préférés.
- Lorsque vous êtes prêt, cliquez sur Publier en haut à droite.
Suggestion :
Vous pouvez également cliquer sur Accéder à l'Éditeur si vous souhaitez simplement ajouter la page sans la concevoir pour le moment.
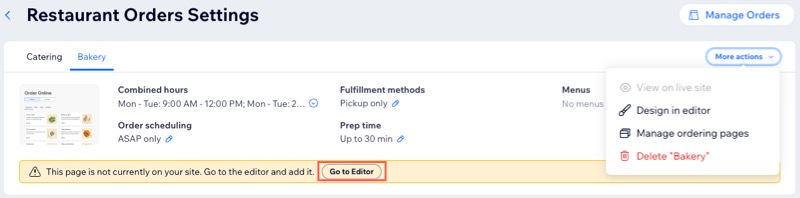
FAQ
Cliquez sur une question pour en savoir plus sur la création de pages distinctes.
Combien de pages de commande puis-je ajouter à mon site ?
Ajouter une autre page de commande en ligne est-il la même chose que d'avoir un autre emplacement ?
Puis-je retirer un menu à partir d'une page de commande ?
Comment puis-je masquer mon menu sur la page de commande en ligne s'il n'est pas prêt ?
Puis-je personnaliser le design de mes pages de commande ?
Si je modifie les heures sur une page de commande, cela affectera-t-il l'autre ?
Puis-je supprimer une page ?


 sous Programmation des commandes ou Temps de préparation.
sous Programmation des commandes ou Temps de préparation.

