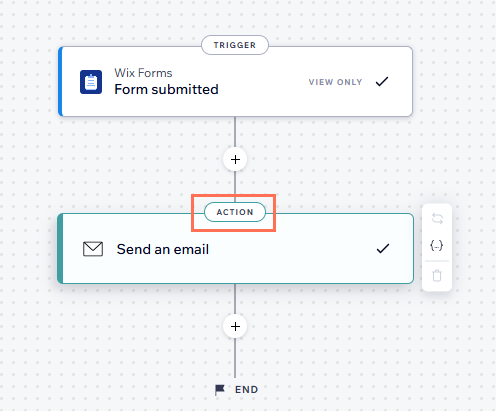Wix Formulaires : Ajouter et configurer un formulaire sur votre site
14 min
Dans cet article
- Étape 1 | Ajouter un formulaire à votre site
- Étape 2 | Ajouter les champs de votre formulaire
- Étape 3 | Modifier les paramètres de votre formulaire et enregistrer
- FAQ
Les Formulaires Wix sont des formulaires entièrement personnalisables qui vous donnent le pouvoir de recueillir des informations des visiteurs de votre site avec facilité et style. Choisissez parmi une gamme de modèles, chacun attendant d'être transformé pour répondre parfaitement à vos besoins et préférences uniques.
Remarque :
Cet article vous guidera tout au long du processus d'ajout et de configuration d'un formulaire de site. Nous avons des articles plus spécifiques sur les sujets suivants :
Étape 1 | Ajouter un formulaire à votre site
Avant de pouvoir commencer à utiliser Formulaires Wix sur votre site, vous devez l'ajouter dans votre Éditeur. Vous pouvez choisir parmi différents modèles, chacun étant conçu pour mettre en valeur votre formulaire et recueillir vos données utilisateur de la meilleure façon possible.
Comment puis-je savoir si j'utilise d'anciens Wix Formulaires ou des nouveaux Wix Formulaires ?
Cet article vous aidera à comprendre les différences entre l'ancien et le nouveau Wix Formulaires.
Nouveaux Formulaires
Anciens Formulaires
- Accédez à votre éditeur.
- Cliquez sur Ajouter des éléments
 .
. - Cliquez sur Contact formulaires.
- Cliquez sur Créer un nouveau formulaire et faites glisser l'élément du formulaire sur la page.
Suggestion : Vous pouvez également sélectionner un formulaire dans la section Formulaires prédéfinis.

Suggestion :
Vous pouvez afficher votre formulaire sur chaque page de votre site en un seul clic. Pour que votre formulaire apparaisse sur toutes les pages, cliquez avec le bouton droit de votre souris sur le formulaire concerné et sélectionnez Afficher sur toutes les pages. Vous pouvez désactiver cette option à tout moment, ce qui retirera le formulaire des autres pages.
Étape 2 | Ajouter les champs de votre formulaire
Une fois que vous avez ajouté le formulaire à votre site, vous pouvez utiliser ses champs pour recueillir des données ciblées, adaptées à vos besoins. Vous pouvez ajouter ou supprimer des champs à tout moment, en personnalisant votre formulaire pour répondre à des besoins en constante évolution.
Nouveaux Formulaires
Anciens Formulaires
- Cliquez sur le formulaire dans l'Éditeur.
- Cliquez sur Modifier le formulaire pour ouvrir le créateur de formulaires.
- Gérer les champs de votre formulaire à l'aide des options disponibles
Modifier un champ existant
Ajouter un nouveau champ
Retirer un champ
Dupliquer un champ
Remarque :
Les nouveaux Wix Formulaires n'incluent plus de champ reCAPTCHA pouvant être ajouté, car ils ont déjà des filtres antispam intégrés, y compris reCAPTCHA. En savoir plus sur l'ajustement des paramètres de votre filtre antispam à l'étape 3.
Étape 3 | Modifier les paramètres de votre formulaire et enregistrer
Ajustez les paramètres de votre formulaire pour qu'il apparaisse et se comporte comme vous le souhaitez.
Nouveaux Formulaires
Anciens Formulaires
- Cliquez sur le formulaire dans l'Éditeur.
- Sélectionnez ce que vous voulez faire ensuite :
Personnaliser les paramètres de design et de mise en page du formulaire
Nommer le formulaire
Ajuster votre filtre à spam
Modifier le style du champ obligatoire
Modifier le message de réussite
Créer des règles et/ou des pages supplémentaires pour le formulaire
Modifier les emplacements des champs pour les appareils mobiles
Personnaliser le design mobile et les paramètres de mise en page du formulaire
FAQ
Cliquez sur une question ci-dessous pour en savoir plus.
Comment tester un formulaire ?
Combien de formulaires puis-je ajouter à mon site ?
Puis-je voir le fuseau horaire de mon formulaire ?
Comment ajouter des colonnes à mon formulaire ?
Comment paramétrer les notifications par e-mail pour un formulaire ?
Puis-je appliquer des modifications à plusieurs champs de formulaire à la fois ?
Puis-je traduire mes formulaires ?
J'ai traduit mon formulaire, mais les mois dans le champ de date n'ont pas changé. Pourquoi ?


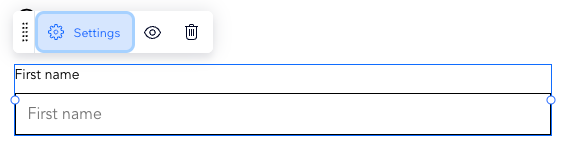
 à gauche.
à gauche. .
. 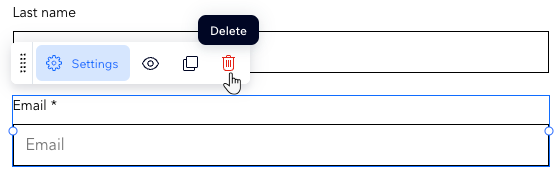
 .
.


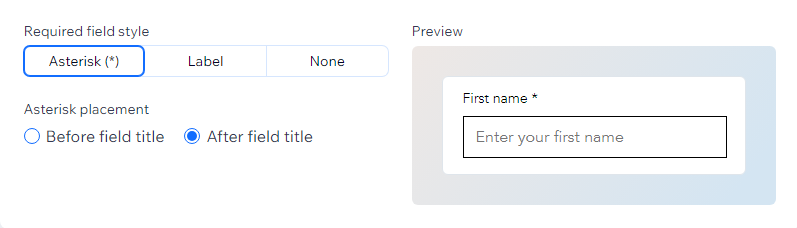

 en haut de l'Éditeur.
en haut de l'Éditeur.
 à côté d'un formulaire.
à côté d'un formulaire.