Wix Formulaires : Ajouter des paiements à un formulaire de site
10 min
Dans cet article
- Étape 1 | Ajouter un formulaire à votre site
- Étape 2 | Configurer les paiements dans les paramètres de votre formulaire
- Étape 3 | Connecter un fournisseur de paiement
- FAQ
Ajoutez des paiements aux formulaires pour permettre aux visiteurs d'acheter des articles, de s'inscrire à des cours de fitness ou d'acheter des services individuels. Une fois qu'un visiteur envoie le formulaire, il est dirigé vers une page de paiement pour finaliser son paiement.
Avant de commencer :
Assurez-vous que vous avez connecté votre site à un moyen de paiement et boosté votre site.
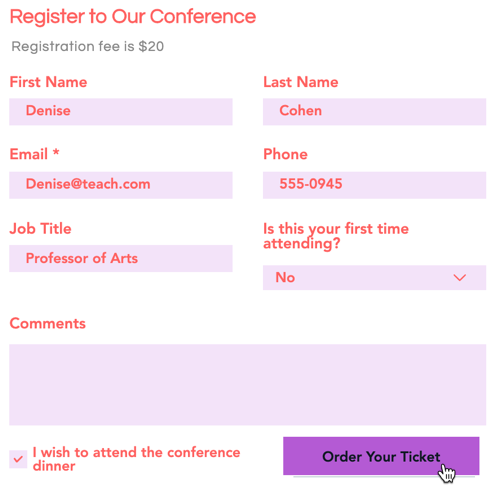
Comment puis-je savoir si j'utilise d'anciens Wix Formulaires ou des nouveaux Wix Formulaires ?
Cet article vous aidera à comprendre les différences entre l'ancien et le nouveau Wix Formulaires.
Étape 1 | Ajouter un formulaire à votre site
Ajoutez un formulaire à votre site pour recueillir des données pertinentes tout en permettant à vos visiteurs de soumettre des demandes, de s'abonner à des newsletters, d'effectuer des achats et plus encore.
Nouveaux Formulaires
Anciens Formulaires
- Cliquez sur Ajouter des éléments
 sur le côté gauche de l'éditeur.
sur le côté gauche de l'éditeur. - Cliquez sur Contact et formulaires.
- Choisissez parmi les options suivantes :
- Créez un nouveau formulaire.
- Ajoutez un formulaire existant.
- Sélectionnez un modèle de formulaire.
- Faites glisser le formulaire souhaité sur la page.

Étape 2 | Configurer les paiements dans les paramètres de votre formulaire
Maintenant que vous avez ajouté un formulaire, il est temps de configurer les articles ou les services que les visiteurs achèteront via le formulaire.
Nouveaux Formulaires
Anciens Formulaires
Vous avez ajouté un modèle de formulaire de commande ?
Ces modèles utilisent l'ancien Formulaires Wix. Suivez plutôt les étapes de l'onglet Éditeur Wix.
- Cliquez sur le formulaire sur lequel vous souhaitez ajouter des paiements.
- Cliquez sur Modifier le formulaire.
- Sélectionnez l'une des options suivantes sous les champs Paiements :
- Article : Vendez des articles directement à partir de votre formulaire.
- Prix fixe : Collectez les paiements pour les services, les frais d'inscription, les acomptes et plus encore.
- Prix personnalisé : Permettez aux visiteurs de choisir le montant qu'ils souhaitent payer.
- Don : Acceptez des contributions pour votre cause ou votre organisation.
- Cliquez sur l'onglet Général.
- Selon l'option de paiement que vous sélectionnez, suivez les étapes ci-dessous.
Article unique
Plusieurs articles
Prix fixe
Prix personnalisé
Don
Bon à savoir :
Accédez à l'onglet Avancé pour modifier la clé de champ des articles et la taille de l'image. Une clé de champ vous permet de référencer rapidement le champ d'article dans le code. Le redimensionnement vous permet de choisir si l'image doit s'adapter ou remplir la miniature de l'article.
Suggestion :
Écrivez quelques détails sur votre article / service dans votre formulaire pour donner aux visiteurs de votre site plus d'informations sur ce qu'ils achètent.
Étape 3 | Connecter un fournisseur de paiement
La dernière étape, avant de pouvoir commencer à collecter le paiement via votre formulaire, consiste à connecter un fournisseur de paiement qui répond à vos besoins.
Vous êtes déjà connecté à un fournisseur de paiement ?
Vous pouvez passer cette étape.
Pour connecter un fournisseur de paiement :
Nouveaux Formulaires
Anciens Formulaires
- Cliquez sur Connecter le paiement.
- Configurez votre fournisseur de paiement dans l'onglet Accepter les paiements.
- (Si vous n'avez pas boosté votre site) Cliquez sur Booster.
- Cliquez sur Retour aux formulaires pour revenir à la configuration de votre formulaire.
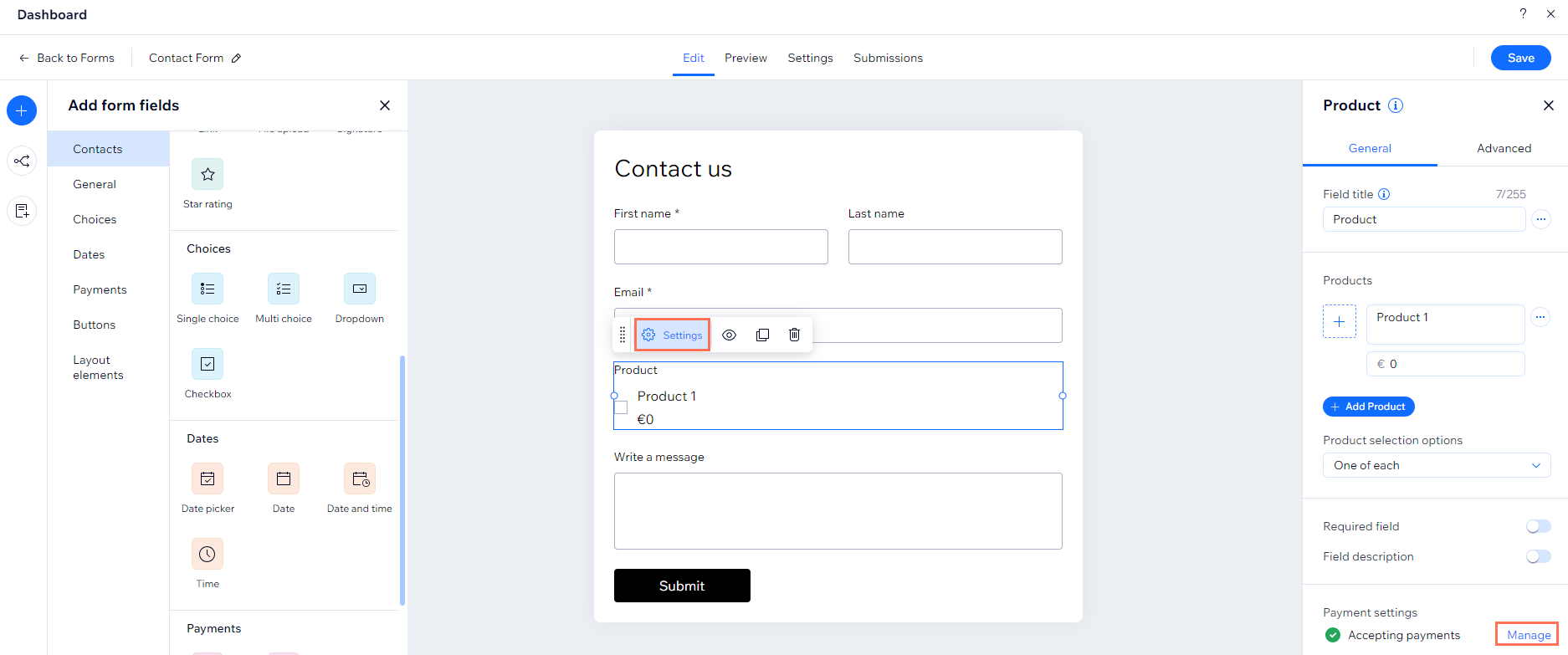
- (Dans l'éditeur) Cliquez sur Enregistrer.
- Cliquez sur Publier pour voir votre formulaire sur votre site.
Prochaine étape ?
Personnalisez le design de votre formulaire pour adapter les champs et l'arrière-plan du formulaire à votre marque.
FAQ
Cliquez sur une question ci-dessous pour en savoir plus :
Comment voir tous les paiements perçus sur le formulaire ?
Les ventes que je réalise à l’aide de mon formulaire sont-elles reflétées dans l’inventaire des articles de mon site ?
Comment supprimer l'option de paiement dans mon formulaire ?
Que faire si je vois le message d'erreur : « Vous êtes presque prêt à être payé » ?
Que faire si je vois le message d'erreur : « Le moyen de paiement n'est pas connecté ? »


 puis sur Masquer le titre du champ.
puis sur Masquer le titre du champ. et sélectionnez Cocher par défaut.
et sélectionnez Cocher par défaut. pour déplacer des articles vers le haut ou vers le bas de votre liste d'articles, cocher par défaut ou supprimer des articles.
pour déplacer des articles vers le haut ou vers le bas de votre liste d'articles, cocher par défaut ou supprimer des articles. à côté de Statut: accepte les paiements .
à côté de Statut: accepte les paiements .

