Wix Chat : Personnaliser vos paramètres de Chat
14 min
Dans cet article
- Horaires de Chat
- Modifier votre statut de Chat
- Ajouter un formulaire de pré-Chat
- Ajouter des boutons FAQ à votre Chat
- Ajouter le canal WhatsApp à votre Chat
- Modifier le nom d'utilisateur de votre Chat
- Activer le Chat des membres
- Modifier vos notifications par e-mail
- Modifier la langue de votre Chat
- FAQ
Mettez à jour les paramètres de Wix Chat dans votre tableau de bord pour contrôler comment et quand vous discutez avec les visiteurs du site. Configurez vos heures de Chat en ligne et hors ligne, personnalisez vos préférences de Chat et donnez aux membres la possibilité de discuter entre eux. Vous pouvez également commencer l'expérience de Chat de vos visiteurs en leur fournissant un formulaire de pré-Chat pour collecter des informations ou des FAQ pour fournir des informations.
Horaires de Chat
Vous pouvez planifier la disponibilité de votre chat à l'avance à partir du tableau de bord de votre site. Votre chat sera automatiquement mis en ligne pendant ces heures afin que les visiteurs puissent discuter avec vous. Cela signifie que vous pouvez répondre à vos visiteurs en temps réel aux jours, aux heures et dans le fuseau horaire que vous choisissez.
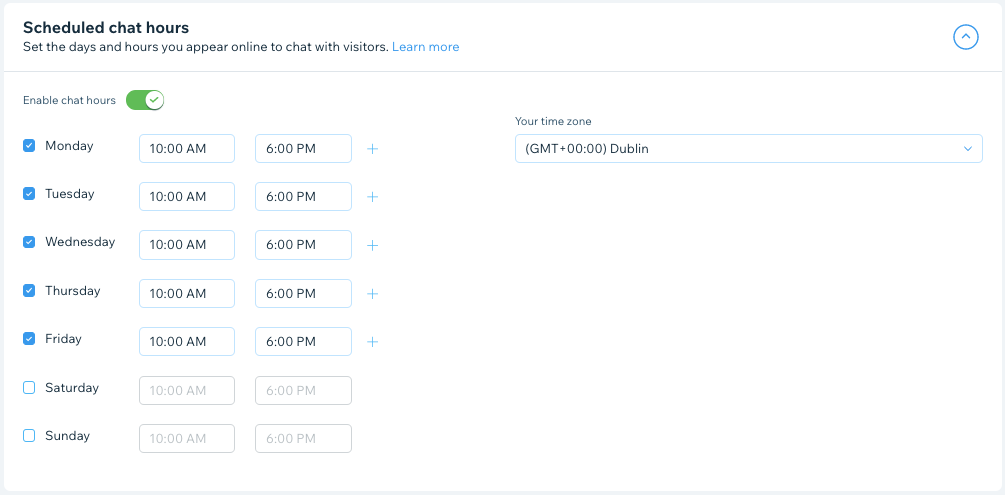
Pour paramétrer vos heures de Chat programmées :
- Accédez aux Paramètres du Chat dans le tableau de bord de votre site.
- Cliquez sur le curseur Activer les heures de Chat pour choisir vos préférences d'heures de Chat :
- Activé : Vous serez automatiquement disponible pour discuter entre les heures spécifiées :
- Sélectionnez les jours où vous souhaitez être disponible pour le Chat.
- Modifiez l'heure de début et l'heure de fin pour chaque jour.
Suggestion : Cliquez sur l'icône Ajouter + pour ajouter une autre période. - Cliquez sur le menu déroulant Votre fuseau horaire et sélectionnez votre fuseau horaire.
- Désactivé : Vous n'avez pas d'heure de Chat prédéfinie - le Chat sera disponible tout le temps, sauf si vous vous rendez manuellement indisponible (voir Modifier le statut de votre Chat ci-dessous).
- Activé : Vous serez automatiquement disponible pour discuter entre les heures spécifiées :
Envoyez un message sur le Chat au bon moment aux visiteurs de votre site :
Accueillez les nouveaux visiteurs, répondez à un message de Chat ou personnalisez votre propre réponse automatique au Chat. Découvrez comment créer des automations Wix Chat.
Modifier votre statut de Chat
Si vous êtes pressé, vous pouvez rapidement activer et désactiver la disponibilité de votre Chat via votre tableau de bord et l'appli Wix.
Pour modifier votre statut de Chat :
Tableau de bord
Appli Wix
- Accéder à la boîte de réception dans le tableau de bord de votre site.
- Cliquez sur le menu déroulant Paramètres en haut à droite.
- Cliquez sur le curseur Statut du Chat pour mettre à jour le statut du Chat sur votre site :
- Activé : Votre statut de Chat montre que vous êtes en ligne et disponible pour discuter.
- Désactivé : Votre statut de Chat indique que vous êtes hors ligne.
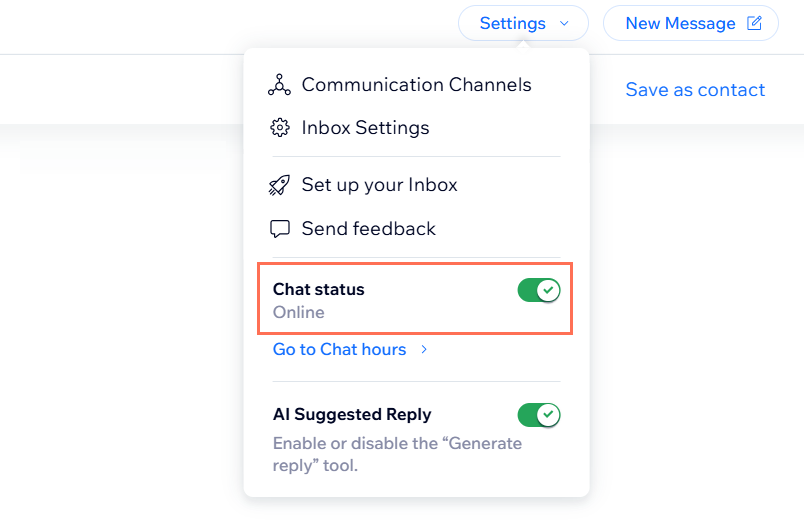
Suggestion :
Vous pouvez également ajouter des boutons FAQ à votre fenêtre de Chat pour répondre aux questions les plus courantes sur votre entreprise, même si vous êtes hors ligne.
Ajouter un formulaire de pré-Chat
Un formulaire de pré-Chat est un formulaire personnalisable qui recueille des informations initiales sur les visiteurs du site dans la fenêtre de Chat. Choisissez les informations que vous souhaitez recueillir, telles que le nom, l'adresse e-mail et le numéro de téléphone. Une fois qu'un visiteur a rempli le formulaire, les informations sont envoyées dans votre boîte de réception et dans votre liste de contacts afin que vous ne manquiez jamais un client potentiel. Vous pouvez également choisir différents paramètres lorsque vous êtes en ligne et hors ligne.
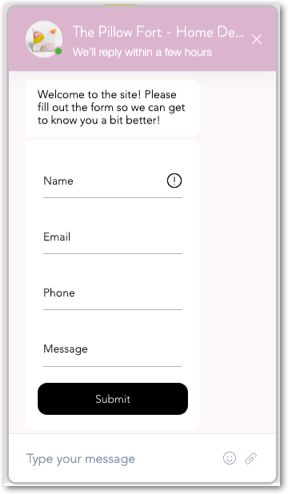
Suggestions :
- Lorsque vous mettez à jour les paramètres du formulaire de pré-Chat à partir du tableau de bord, un aperçu en direct à droite montre à quoi ressemblera votre formulaire lorsqu'il sera en ligne dans le Chat. Pour le moment, le design de ce formulaire ne peut pas être personnalisé.
- Si la personne qui a rempli le formulaire est nouvelle sur le site, le formulaire de pré-Chat crée un nouveau contact dans vos Contacts.
Pour ajouter un formulaire de pré-Chat :
- Accédez aux Paramètres du Chat dans le tableau de bord de votre site.
- Faites défiler vers le bas jusqu'à Formulaire de pré-Chat et cochez les cases correspondantes sous Choisir les champs du formulaire pour choisir les champs qui s'affichent sur le formulaire. Vous pouvez sélectionner nom, e-mail, numéro de téléphone et message.
Remarque : Le champ e-mail est obligatoire et ne peut pas être désactivé. - Cliquez sur le menu déroulant Configurer le formulaire hors ligne et modifiez le message du formulaire lorsque vous êtes hors ligne et que vous n'êtes pas connecté au Chat :
Remarque : Le formulaire de pré-Chat apparaît toujours lorsque vous êtes hors ligne et que les visiteurs le remplissent avant que le message ne soit passé.- Quand les visiteurs voient-ils le formulaire ? : Choisissez quand le formulaire de pré-Chat apparaît aux visiteurs du site :
- Une fois qu'ils ont ouvert le Chat : Le formulaire de pré-Chat apparaît dans la boîte de discussion du Chat dès que les visiteurs du site cliquent sur l'icône « Wix Chat ».
Remarque : Si vous cochez la case Rendre le formulaire obligatoire, les visiteurs du site ne peuvent pas envoyer de message de Chat tant qu'ils n'ont pas rempli le formulaire de pré-Chat. - Après qu'ils ont envoyé un message : Le formulaire de pré-Chat apparaît après que les visiteurs du site aient envoyé un message initial sur le Chat.
- Jamais : Le formulaire de pré-Chat n'apparaît pas dans la boîte de discussion du Chat.
Remarque : Les visiteurs qui ne remplissent pas de formulaire de pré-Chat ne seront pas convertis en prospects dans vos contacts. À la place, ils apparaîtront en tant que « Visiteur ## ».
- Une fois qu'ils ont ouvert le Chat : Le formulaire de pré-Chat apparaît dans la boîte de discussion du Chat dès que les visiteurs du site cliquent sur l'icône « Wix Chat ».
- Message d'introduction : Modifiez le message hors ligne qui apparaît au-dessus du formulaire de pré-Chat (par exemple « Veuillez remplir ce formulaire et nous vous répondrons dès que possible »).
- Message de confirmation : Modifiez le message hors ligne qui apparaît après l'envoi du formulaire par les visiteurs.
- Quand les visiteurs voient-ils le formulaire ? : Choisissez quand le formulaire de pré-Chat apparaît aux visiteurs du site :
- Cliquez sur le menu déroulant Configurer le formulaire en ligne et modifiez les paramètres du formulaire pour gérer les interactions des visiteurs avec le formulaire lorsque vous êtes en ligne et disponible pour discuter. Choisissez ce que vous souhaitez modifier :
- Quand les visiteurs voient-ils le formulaire ? : Choisissez quand le formulaire de pré-Chat apparaît aux visiteurs du site :
- Une fois qu'ils ont ouvert le Chat : Le formulaire de pré-Chat apparaît dans la boîte de discussion du Chat dès que les visiteurs du site cliquent sur l'icône « Wix Chat ».
Remarque : Si vous cochez la case Rendre le formulaire obligatoire, les visiteurs du site ne peuvent pas envoyer de message de Chat tant qu'ils n'ont pas rempli le formulaire de pré-Chat. - Après qu'ils ont envoyé un message : Le formulaire de pré-Chat apparaît après que les visiteurs du site aient envoyé un message initial sur le Chat.
- Jamais : Le formulaire de pré-Chat n'apparaît pas dans la boîte de discussion du Chat.
Remarque : Les visiteurs qui ne remplissent pas de formulaire de pré-Chat ne seront pas convertis en prospects dans vos contacts. À la place, ils apparaîtront en tant que « Visiteur ## ».
- Une fois qu'ils ont ouvert le Chat : Le formulaire de pré-Chat apparaît dans la boîte de discussion du Chat dès que les visiteurs du site cliquent sur l'icône « Wix Chat ».
- Message d'introduction : Modifiez le message en ligne qui apparaît au-dessus du formulaire de pré-Chat (par exemple « Je suis prêt à vous aider. Quelle est votre question ? »).
- Message de confirmation : Modifiez le message en ligne qui apparaît une fois que les visiteurs du site ont soumis le formulaire de pré-Chat.
- Quand les visiteurs voient-ils le formulaire ? : Choisissez quand le formulaire de pré-Chat apparaît aux visiteurs du site :
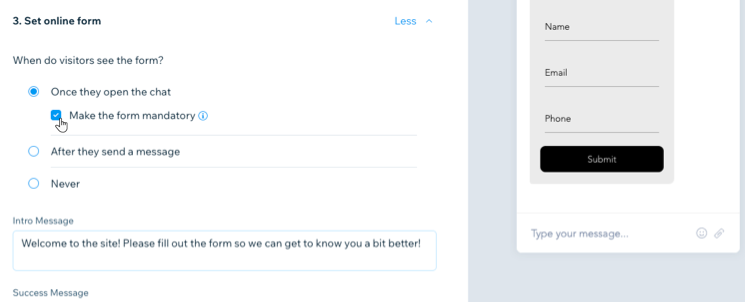
Des problèmes avec votre formulaire de pré-Chat ?
Essayez les étapes de dépannage du formulaire de pré-Chat ici.
Ajouter des boutons FAQ à votre Chat
Ajoutez des questions fréquemment posées (FAQ) à votre Chat et aidez les clients à trouver instantanément des réponses à leurs questions, même si vous n'êtes pas en ligne. Créez jusqu'à cinq boutons FAQ ou, si vous avez ajouté Wix FAQ à votre site, ajoutez vos FAQ existantes à Wix Chat.
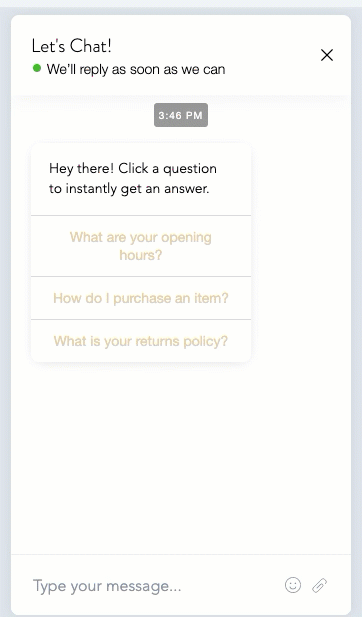
Pour ajouter des boutons FAQ à votre Chat :
- Accédez aux paramètres du Chat dans le tableau de bord de votre site.
- Faites défiler la page jusqu'aux boutons de FAQ et cliquez sur Commencer.
- Cliquez sur le curseur Afficher la FAQ dans le Chat du site pour l'activer.
- (Facultatif) Cochez la case Message d'introduction et ajoutez un message pour expliquer comment utiliser les boutons de la FAQ (par exemple « Cliquez sur une question pour obtenir instantanément une réponse »).
- Cliquez sur + Ajouter nouvelle une question.
- Choisissez ce que vous voulez faire :
Créer une nouvelle question
Ajouter une question existante depuis la FAQ de votre site
7. (Facultatif) Cliquez sur l'icône Plus d'actions  pour supprimer une question ou la modifier.
pour supprimer une question ou la modifier.
 pour supprimer une question ou la modifier.
pour supprimer une question ou la modifier.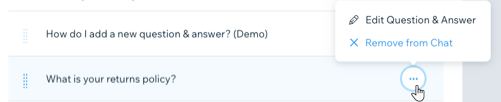
Les FAQ que vous avez sélectionnées apparaissent maintenant dans la fenêtre de Chat. Prévisualisez votre site pour voir la FAQ en ligne.
Remarque :
Les questions et réponses dans les boutons FAQ s'affichent sous forme de texte brut. Même si vous avez personnalisé votre appli FAQ dans l'éditeur, la question apparaît toujours sous forme de texte brut dans Wix Chat. En savoir plus sur l'ajout de FAQ du Chat sous forme de texte brut.
Ajouter le canal WhatsApp à votre Chat
Ajoutez le canal WhatsApp votre Chat sur Wix Chat pour permettre aux visiteurs de choisir de discuter avec vous via le Chat de votre site ou un compte WhatsApp. Cette flexibilité encourage vos visiteurs à vous contacter et leur permet de maintenir la conversation plus facilement.
Important :
Lorsque vous ajoutez WhatsApp à votre Chat, les messages sont directement dirigés vers le compte WhatsApp associé au numéro de téléphone que vous avez fourni lors de la configuration. Les visiteurs envoient des messages pour afficher le nom, le numéro de téléphone et l'image de profil de ce compte WhatsApp.
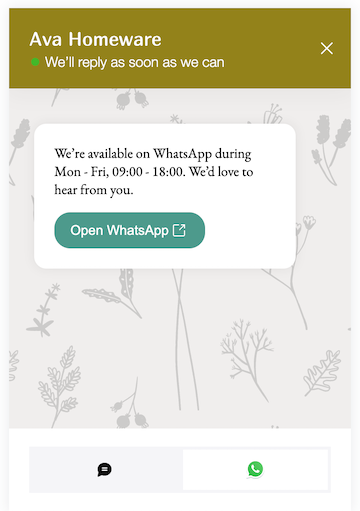
Pour ajouter le canal WhatsApp :
- Accédez à l'onglet Canaux dans les paramètres de votre Chat.
- Activez le curseur à côté de WhatsApp pour permettre aux visiteurs de vous contacter via WhatsApp dans votre fenêtre de Chat.
Remarque : Cliquez sur Commencer s'il s'agit de la première fois que vous configurez des canaux de Chat. - Saisissez votre numéro de téléphone dans le champ Votre numéro de téléphone (avec le code du pays). Ce numéro de téléphone doit être celui associé au compte WhatsApp que vous souhaitez utiliser.
Remarque : Assurez-vous de saisir votre numéro de téléphone au format international complet : un signe Plus (+) suivi du code du pays, du code de la ville et du numéro de téléphone local (ex. +1 408 xxx Xxxx). N'oubliez pas de supprimer tous les 0 du début. - (Facultatif) Saisissez un message d'information (par exemple les heures de disponibilité) dans le champ de texte infos WhatsApp. Ce message apparaît dans votre Chat lorsque les visiteurs sélectionnent « WhatsApp » comme méthode de Chat préférée.
- (Facultatif) Saisissez un message par défaut dans le champ Message pré-rempli. Les visiteurs peuvent modifier ce message avant de vous l'envoyer.
- Cliquez sur Enregistrer les modifications en haut à droite.
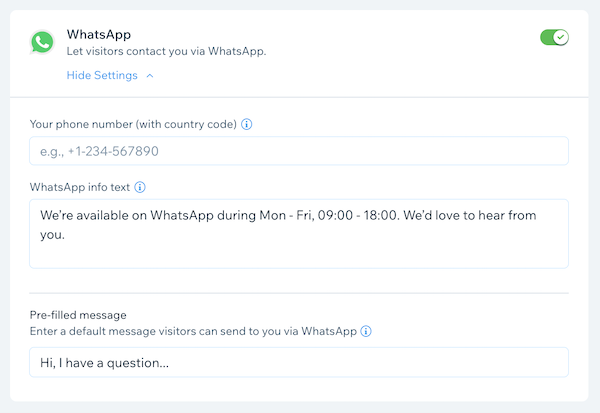
Vous cherchez plus de canaux ?
Messenger et les appels téléphoniques seront bientôt ajoutés comme canaux de Chat supplémentaires. Cliquez sur Définir un rappel par e-mail à côté du canal concerné dans l'onglet Canaux pour être informé lorsqu'il sera disponible.
Modifier le nom d'utilisateur de votre Chat
Le nom d'utilisateur de votre Chat désigne la façon dont votre nom apparaît dans la fenêtre de Chat de votre site lorsque vous discutez avec les visiteurs. Si vous recherchez une touche plus personnelle pour votre entreprise, choisissez d'avoir des messages provenant du nom d'un membre de l'équipe. Pour plus de professionnalisme, choisissez le nom de votre entreprise.
Pour modifier le nom d'utilisateur de votre Chat :
- Accédez aux paramètres du Chat dans le tableau de bord de votre site.
- Faites défiler jusqu'à la section Identité de l'expéditeur.
- Choisissez le nom d'utilisateur de votre Chat en sélectionnant une option :
- Nom de l'entreprise ou du site : Le nom et le logo de votre entreprise apparaissent à côté de vos messages de Chat. Il s'agit du paramètre par défaut.
Remarque : Lorsque vous sélectionnez cette option, votre nom et votre image de profil (définis dans les Paramètres du compte) n'apparaîtront pas à côté des messages. - Nom de l'expéditeur : Le nom et l'image de profil dépendent de vos paramètres de profil et d'équipe. Si vous avez des collaborateurs qui travaillent sur votre site, le nom et l'image du collaborateur concerné apparaissent lorsqu'ils discutent avec un visiteur du site.
- Aucune identité d'expéditeur : Aucun nom ou image n'apparaît à côté de vos messages de Chat.
- Nom de l'entreprise ou du site : Le nom et le logo de votre entreprise apparaissent à côté de vos messages de Chat. Il s'agit du paramètre par défaut.
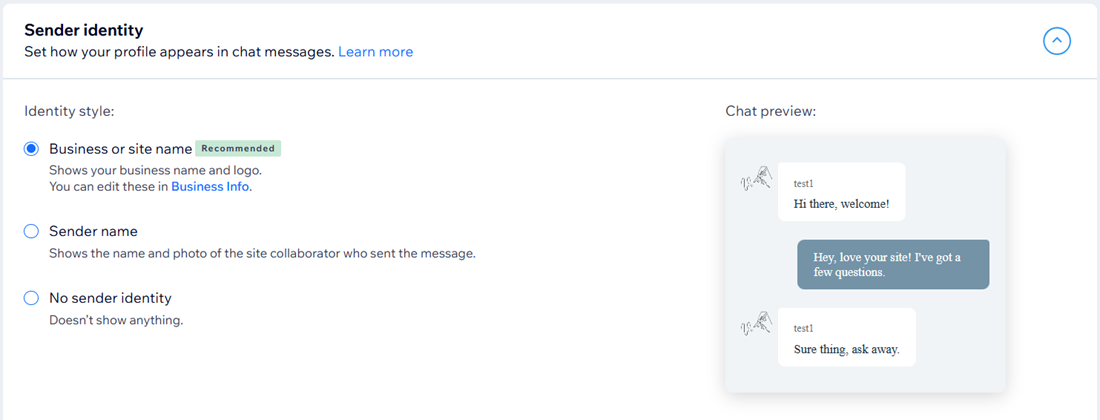
Suggestion :
Si vous avez des collaborateurs qui travaillent sur votre site, vous pouvez les ajouter à l'équipe de votre site afin qu'ils puissent configurer et utiliser leurs propres noms d'utilisateur du Chat. En savoir plus sur la configuration des profils d'équipe.
Activer le Chat des membres
Ajoutez un Chat de membres pour créer une communauté autour de votre site. Le Chat des membres est une fonctionnalité supplémentaire de Wix Chat qui permet aux membres de votre site connectés de discuter sur le Chat entre eux en plus de discuter avec vous (l'entreprise). Une fois activé, vos membres peuvent voir leurs Chats privés et créer des Chats de groupe.
Important :
Le Chat des membres n'est disponible que si vous avez installé un espace membres et une appli de réseaux sociaux (Wix Blog, Wix Forum) qui permet aux membres de cocher la case « Rejoindre une communauté » lors de l'inscription à votre site. En savoir plus sur les profils des membres.
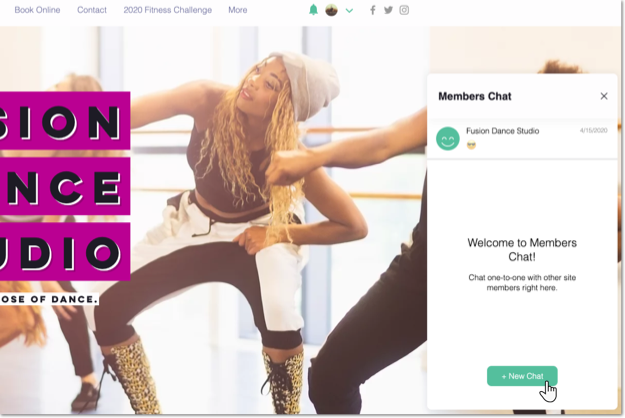
Pour activer le Chat des membres :
- Accédez aux paramètres du Chat dans le tableau de bord de votre site.
- Faites défiler jusqu'à la section Chat des membres .
- Cliquez sur le curseur Activer le Chat des membres pour l'activer.
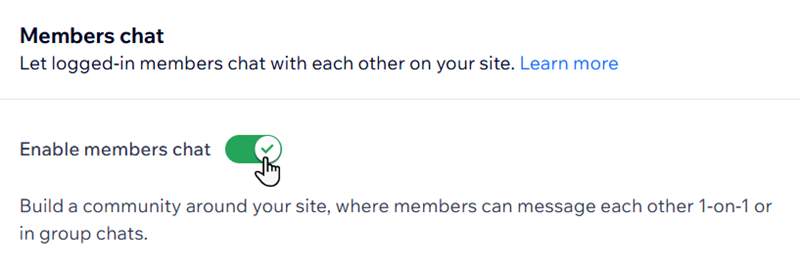
Remarque :
Si vous ne parvenez pas à cliquer sur le curseur Chat des membres, vous devez d'abord configurer votre site pour les communautés.
Modifier vos notifications par e-mail
Choisissez si vous souhaitez être notifié par e-mail chaque fois qu'un utilisateur envoie un message, lorsqu'il envoie un formulaire de pré-Chat, ou les deux.
Remarque :
Cela s'applique à tous les collaborateurs du site, mais vous pouvez configurer des préférences individuelles dans vos préférences de notification.
Pour modifier vos notifications par e-mail :
- Accédez à l'onglet Notifications par e-mail dans les paramètres de votre Chat.
- Activez les curseurs correspondants pour paramétrer vos notifications par e-mail pour Wix Chat :
- Notifier lorsqu'un visiteur remplit un formulaire de pré-Chat : Recevez un e-mail chaque fois que quelqu'un remplit le formulaire de pré-Chat.
- Notifier lorsqu'un visiteur envoie un message sur le Chat : Recevez un e-mail chaque fois que quelqu'un envoie un message sur le Chat.
- (Facultatif) Cliquez sur Modifier à côté du paramètre concerné pour apporter des modifications au déclencheur et à l'action utilisés dans l'automation de la notification par e-mail.
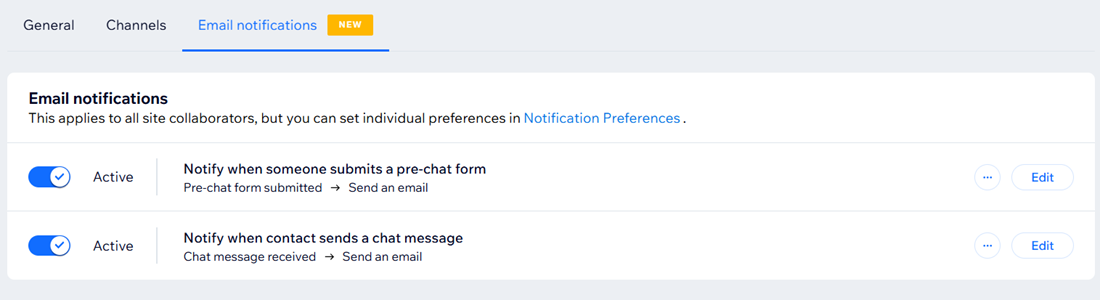
Modifier la langue de votre Chat
Discutez avec les visiteurs de votre site dans n'importe quelle langue. La langue par défaut de votre Chat est la même que celle de votre site.
Important :
La modification de la langue du site affecte l'ensemble de votre site, y compris la boîte de dialogue.
Suggestion :
Découvrez comment utiliser Wix Multilingue pour traduire votre Chat dans différentes langues.
Pour changer la langue de votre Chat :
- Aller à Langue et région dans le tableau de bord de votre site.
- Cliquez sur le menu déroulant Langue principale du site sous Langue du site et sélectionnez la langue que vous souhaitez utiliser.
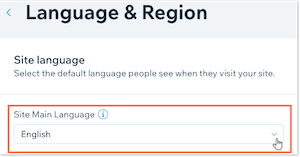
- Cliquez sur Enregistrer.
Prochaines étapes :
Reflétez la personnalité de votre entreprise en personnalisant le design de la boîte de discussion du Chat de votre site.
FAQ
Voici quelques questions courantes sur la personnalisation des paramètres de votre Wix Chat :
Pourquoi mon formulaire de pré-Chat n'apparaît-il pas aux visiteurs sur le Chat ?
Puis-je configurer une réponse automatique lorsque les visiteurs laissent un message ?


