Wix Réservations : Créer une rendez-vous
12 min
Dans cet article
- Étape 1 | Créer un rendez-vous
- Étape 2 | Configurer votre prix et vos détails de paiement
- Étape 3 | (Facultatif) Créer des modules complémentaires
- Étape 4 | Ajouter un emplacement
- Étape 5 | Configurer les disponibilités de votre équipe
- Étape 6 | Ajouter des images à votre rendez-vous
- Étape 7 | Personnaliser vos préférences de réservation
- FAQ
Les rendez-vous sont parfaits pour les clients qui souhaitent vous rencontrer en tête-à-tête, à des horaires flexibles qui s'adaptent à leur disponibilité et à la vôtre. Proposer des rendez-vous est également un excellent moyen de remplir vos heures d'ouverture plus calmes, de simplifier la planification et d'améliorer la satisfaction des clients.
Suggestion :
Wix Réservations propose trois types de services différents : cours, ensembles de séances et rendez-vous. Assurez-vous de choisir le bon type de service pour votre entreprise.
Étape 1 | Créer un rendez-vous
Pour commencer, créez un nouveau rendez-vous à partir des services de réservation, sous Catalogue, dans le tableau de bord de votre site. Commencez à ajouter des informations sur ce que les clients peuvent attendre du rendez-vous. Vous pouvez inclure une description détaillée et une image pour donner aux clients une idée plus claire de ce que vous avez à proposer.
Avant d'enregistrer, vous pouvez vérifier ce que vos clients voient avant de réserver leur rendez-vous dans la section Aperçu.
Pour créer un rendez-vous :
- Accédez aux services de réservation dans le tableau de bord de votre site.
- Cliquez sur + Ajouter un nouveau service en haut à droite.
- Sous Rendez-vous, choisissez ce que vous souhaitez faire :
- Cliquez sur Modifier ci-dessous le modèle de rendez-vous concerné.
- Cliquez sur + Commencer à partir de zéro pour utiliser un modèle vierge.
- Saisissez les informations du service:
- Nom : Saisissez un nom pour le service.
- Phrase de présentation (facultatif) : Saisissez une phrase de présentation qui apparaîtra sous le nom du service sur votre site.
- Description (facultatif) : Saisissez une description qui apparaîtra sur la page de service de votre site.
Suggestion : Cliquez sur Générer une description par IA pour laisser l'IA (intelligence artificielle) vous aider à créer une description. - Image (facultatif) : Ajoutez une image pour les clients à voir lorsqu'ils consultent votre liste de services.
- Durée : Définissez la durée de votre session.
Suggestion : Pour créer un service de plusieurs jours, sélectionnez Personnalisé dans le menu déroulant et configurez la durée de la séance pour couvrir plusieurs jours (jusqu'à 99 heures). - Temps de réserve : Ajoutez un certain temps après chaque séance pour créer des pauses courtes.
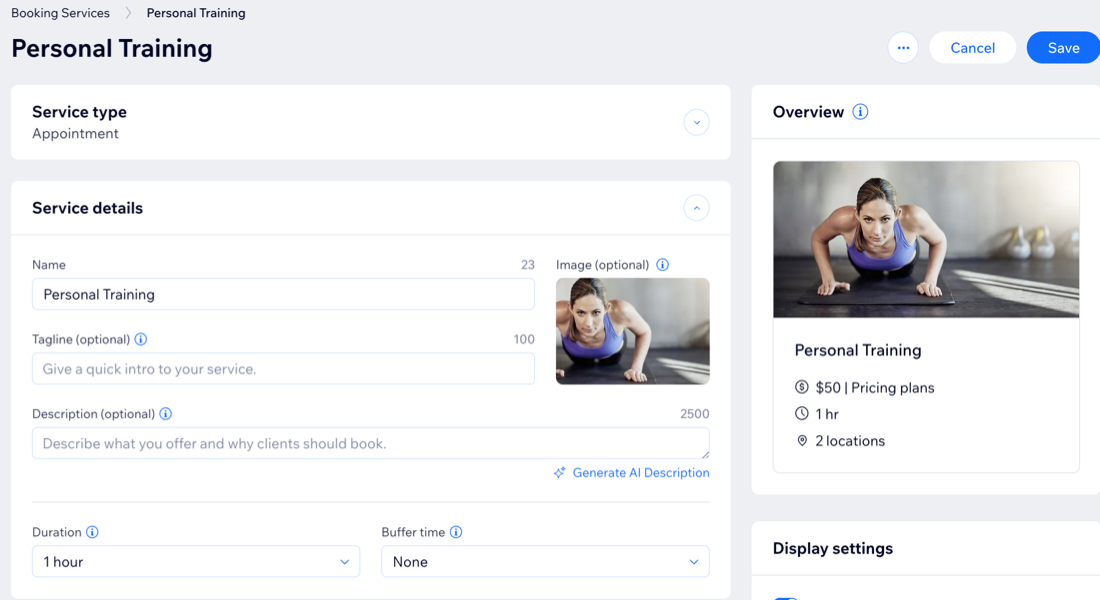
Étape 2 | Configurer votre prix et vos détails de paiement
Après avoir décrit votre rendez-vous, rendez votre tarification claire et facile à comprendre. Choisissez parmi des prix fixes, personnalisés ou variables, ou fournissez le service gratuitement. Vous pouvez également offrir des réductions en incluant le rendez-vous dans un carnet de séances ou un abonnement. Permettez à vos clients de payer par séance, avec un abonnement ou un carnet de séances, ou proposez les deux options pour offrir aux clients plus de souplesse lorsqu'ils paient.
Pour configurer votre prix et vos modalités de paiement :
- Faites défiler la page jusqu'à la section Prix et paiement .
- Sélectionnez l'option correspondante sous Choisir comment les clients peuvent payer pour ce service :
- Par séance : Les clients paient les séances en fonction du prix que vous avez fixé.
- Avec une formule : Les clients achètent un abonnement ou un carnet de séances pour réserver des séances.
- Par séance ou avec un forfait : Les clients paient soit à la séance, soit avec un abonnement ou un carnet de séances.
- Selon le moyen de paiement que vous avez sélectionné, suivez les étapes pour le configurer :
Par séance
Avec un forfait
Par séance ou avec un forfait
Étape 3 | (Facultatif) Créer des modules complémentaires
Les modules complémentaires permettent aux clients de personnaliser leur rendez-vous en choisissant des extras facultatifs lors de la réservation. Organisez-les en groupes sous chaque rendez-vous, afin que tout soit clair et structuré. Les clients peuvent uniquement réserver des modules complémentaires dans le cadre d'un rendez-vous, ils ne peuvent pas les réserver eux-mêmes.
Par exemple, si vous proposez des services de salon, vous pouvez créer un groupe « Points de fin » avec des modules complémentaires comme le design des Ongles et le Vernis à Ongles spécial. Vous pouvez également créer un groupe « Extras de relâchement » avec des options telles qu'un massage des ebours et une consommation gratuite.
Important :
- Les rendez-vous peuvent inclure jusqu'à 3 groupes complémentaires, avec un maximum de 7 modules complémentaires dans chaque groupe.
- Les modules complémentaires ne sont pas disponibles pour les services gratuits ou ceux qui utilisent uniquement des formules de paiement.
Pour créer des modules complémentaires :
- Faites défiler jusqu'à la section Modules complémentaires .
- Cliquez sur Commencer (première fois uniquement) ou sur Créer un nouveau groupe.
- Configurez le groupe et les modules complémentaires pour ce service :
- Nom du groupe : Saisissez un nom pour le groupe.
- Description du groupe : Ajoutez une description pour aider les clients à comprendre les modules complémentaires de ce groupe.
- Sous Choisir des modules complémentaires pour ce groupe:
- Cliquez sur + Créer un nouveau module complémentaire et saisissez les informations :
- Nom du module complémentaire : Donnez un nom à votre module complémentaire (ex. « Finition glissante »).
- Prix : Saisissez un prix pour le module complémentaire, ou laissez 0 s'il est gratuit.
- Paramètres supplémentaires : Sélectionnez les limites de votre module complémentaire :
- Heure supplémentaire : Sélectionnez cette option si le module complémentaire ajoute des minutes supplémentaires au service (ex. 10 minutes supplémentaires pour une prestation de luxe).
- Quantité : Sélectionnez cette option si vous souhaitez que les clients choisissent plus d'une unité (ex. jusqu'à 2 bouteilles d'eau).
Remarque : Vous pouvez définir soit une heure supplémentaire, soit une quantité supplémentaire, et non les deux.
- Cliquez sur Créer un module complémentaire.
- Cliquez sur + Créer un nouveau module complémentaire et saisissez les informations :
- (Facultatif) Répétez ces étapes pour créer d'autres modules complémentaires à ce groupe. Cliquez ensuite sur le menu déroulant Max. de modules complémentaires par service et configurez le nombre de modules complémentaires qu'un client peut réserver par groupe. Sélectionnez Aucune limite ou choisissez un nombre spécifique (ex. 1).
- Cliquez sur Enregistrer.
- (Facultatif) Cliquez sur Créer un nouveau groupe pour configurer un autre groupe de modules complémentaires pour ce rendez-vous. Suivez ensuite les mêmes étapes que ci-dessus pour terminer la configuration.
Remarque : Vous pouvez créer de nouveaux modules complémentaires ou sélectionner ceux que vous avez déjà créés.
Gérez vos modules complémentaires à partir d'un seul endroit :
Accédez aux modules complémentaires dans vos paramètres de réservation pour modifier, supprimer, dupliquer ou créer de nouveaux modules complémentaires pour vos services.
Étape 4 | Ajouter un emplacement
Affichez où vous proposez le rendez-vous, par exemple, dans le(s) lieu(x) de votre entreprise ou au domicile du client. Vous pouvez également ajouter l'option de séance en ligne avec un lien vidéo.
Pour ajouter un emplacement :
- Faites défiler jusqu'à la section Emplacements .
- Cliquez sur Modifier pour choisir où votre service est fourni :
- Adresse de l'établissement : Cliquez sur le menu déroulant Lieu du service et sélectionnez le(s) lieu(s) où vous fournissez ce service.
Suggestion : Cliquez sur + Ajouter un emplacement pour ajouter un nouvel emplacement de l'entreprise. - Emplacement personnalisé : Saisissez une description de l'emplacement dans le champ (ex. séance en ligne).
- Domicile du client : Le client ajoutera son emplacement une fois qu'il aura réservé son rendez-vous.
- Adresse de l'établissement : Cliquez sur le menu déroulant Lieu du service et sélectionnez le(s) lieu(s) où vous fournissez ce service.
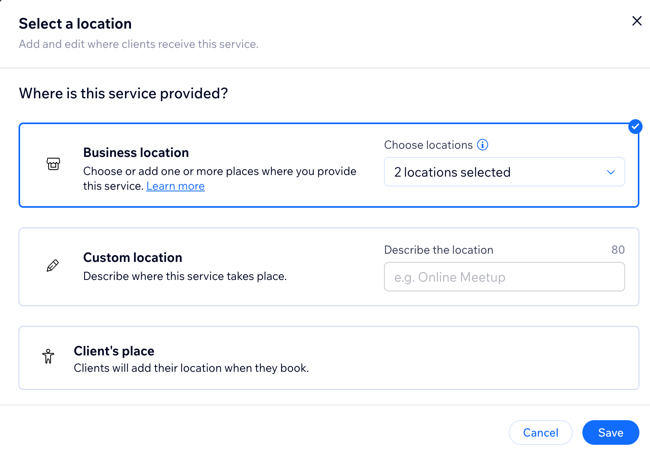
- Cliquez sur Enregistrer .
- (Facultatif) Ajoutez la visioconférence pour que le service soit proposé en ligne :
- Cliquez sur Ajouter à côté de Visioconférence.
Remarque : Si vous avez déjà ajouté une visioconférence, cliquez sur le curseur pour l'activer. - Sélectionnez l'option correspondante et cliquez sur Continuer. En savoir plus sur la visioconférence en ligne pour vos services.
- Cliquez sur Ajouter à côté de Visioconférence.

Étape 5 | Configurer les disponibilités de votre équipe
Vos horaires de service de rendez-vous dépendent de la disponibilité de l'équipe pendant ses heures de travail. Vous pouvez ajouter de nouveaux membres d'équipe et définir leurs disponibilités en fonction d'horaires individuels.
Pour configurer les disponibilités de votre équipe :
- Faites défiler la page jusqu'à la section Équipe .
- Cliquez sur la case à cocher à côté de chaque membre d'équipe qui fournit le rendez-vous. Cela définit la disponibilité des rendez-vous.
- (Facultatif) Cliquez sur l'icône Ajouter un nouveau membre d'équipe
 pour ajouter un nouveau membre d'équipe.
pour ajouter un nouveau membre d'équipe.
Suggestion : Vous pourrez ajouter plus de détails et personnaliser les horaires de travail des membres de l'équipe plus tard. - Cliquez sur Afficher la disponibilité du service pour vérifier la disponibilité du rendez-vous, puis cliquez sur Fermer.
Remarque : La disponibilité des rendez-vous dépend des horaires des membres de l'équipe, ainsi que d'autres facteurs. En savoir plus sur ce qui affecte la disponibilité des rendez-vous.
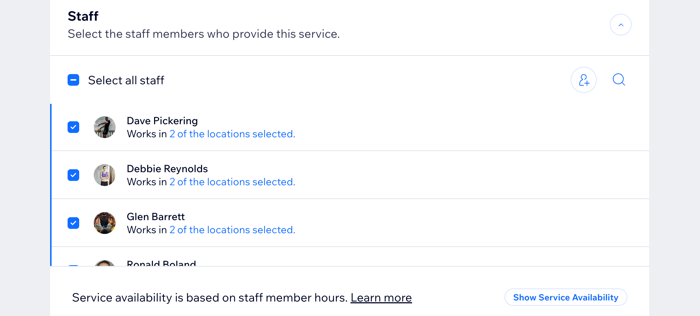
Remarque :
Vous pouvez également consulter et gérer les disponibilités hebdomadaires de votre équipe dans l'horaire de travail, sous l'onglet Agenda de réservation du tableau de bord de votre site.
Étape 6 | Ajouter des images à votre rendez-vous
Ajoutez des images en haute résolution pour montrer à quoi vos clients peuvent s'attendre pour les encourager à prendre des rendez-vous.
Pour ajouter des images à votre rendez-vous :
- Faites défiler vers le bas et cliquez sur Images.
- Ajoutez les types d'images suivants à votre rendez-vous :
- Image de couverture : Sélectionnez une image pour l'arrière-plan de l'en-tête de votre service.
- Galerie de service : Ajoutez plus d'images de haute qualité à une galerie pour votre page de service. Vous pouvez personnaliser la mise en page et le design de la galerie dans votre Éditeur.
- (Facultatif) Cliquez sur + Ajouter du texte alternatif pour ajouter du texte alternatif à vos images qui les décrit pour les moteurs de recherche et les lecteurs d'écran.
Étape 7 | Personnaliser vos préférences de réservation
Dans la section Préférences de réservation, vous pouvez personnaliser vos options et formulaires de réservation en ligne. Rendez le rendez-vous visible uniquement si vous souhaitez que les clients vous contactent pour une consultation avant de réserver. Vous pouvez également demander une autorisation avant de réserver pour vos rendez-vous les plus demandés, ou créer un formulaire de réservation personnalisé pour le service si vous avez besoin d'informations supplémentaires de vos clients.
Pour personnaliser vos préférences de réservation :
- Faites défiler vers le bas et cliquez sur Préférences de réservation.
- Sélectionnez une politique de réservation dans la liste déroulante ou choisissez ce que vous souhaitez faire :
- Ajouter une nouvelle politique : Cliquez sur + Ajouter une nouvelle politique pour créer une nouvelle politique de réservation.
- Modifier la politique : Cliquez sur Modifier la politique pour apporter des modifications à une politique de réservation existante.
- Activez le curseur Réservations en ligne pour permettre aux clients de prendre des rendez-vous en ligne :
Remarque : Désactivez le curseur Réservations en ligne pour rendre le rendez-vous en vue seule.- Choisissez le formulaire de réservation que vous souhaitez utiliser dans la liste déroulante :
- Formulaire personnalisé : Cliquez sur Formulaire de réservation personnalisé pour créer un nouveau formulaire de réservation pour ce service.
- Modifier le formulaire : Cliquez sur Modifier le formulaire pour apporter des modifications à votre formulaire de réservation.
- Choisissez comment vous souhaitez accepter les demandes de réservation (uniquement disponible si vous avez activé les réservations en ligne) :
- Acceptez automatiquement toutes les réservations lorsque disponibles : Les clients peuvent prendre un rendez-vous sans votre approbation.
- Approuver ou refuser manuellement les demandes de réservation : Vous devez approuver/refuser les rendez-vous des clients.
Remarque : Disponible uniquement si le rendez-vous n'est pas connecté à une formule d'abonnement ou à un forfait.- (Facultatif) Activez le curseur Plusieurs clients peuvent demander de réserver le même créneau horaire pour permettre aux clients de demander des rendez-vous pour les mêmes créneaux horaires.
- Choisissez le formulaire de réservation que vous souhaitez utiliser dans la liste déroulante :
- Cliquez sur Enregistrer .
FAQ
Cliquez sur une question ci-dessous pour en savoir plus sur la création de rendez-vous.
Comment puis-je modifier les détails d'un rendez-vous existant ?
Comment puis-je créer un rendez-vous de plusieurs jours ?
Puis-je créer un rendez-vous qui dépasse minuit ?



 à côté du nom du rendez-vous.
à côté du nom du rendez-vous.

 à côté du jour concerné.
à côté du jour concerné. 