Système de gestion de contenu (CMS) : Ajouter et configurer un élément d'affichage des notes
8 min
Dans cet article
- Étape 1 | Ajouter et configurer l'élément Affichage des notes
- Étape 2 | Connecter l'affichage des notes au CMS
- FAQ
Ajoutez un élément Affichage des notes à votre site pour présenter les avis des utilisateurs et instaurer un climat de confiance avec votre audience. Après avoir ajouté et personnalisé l'élément Affichage des notes, vous le connectez à la collection de votre CMS (Système de gestion de contenu) et sélectionnez les champs Nombre à utiliser pour les valeurs de la note et les notes totales.
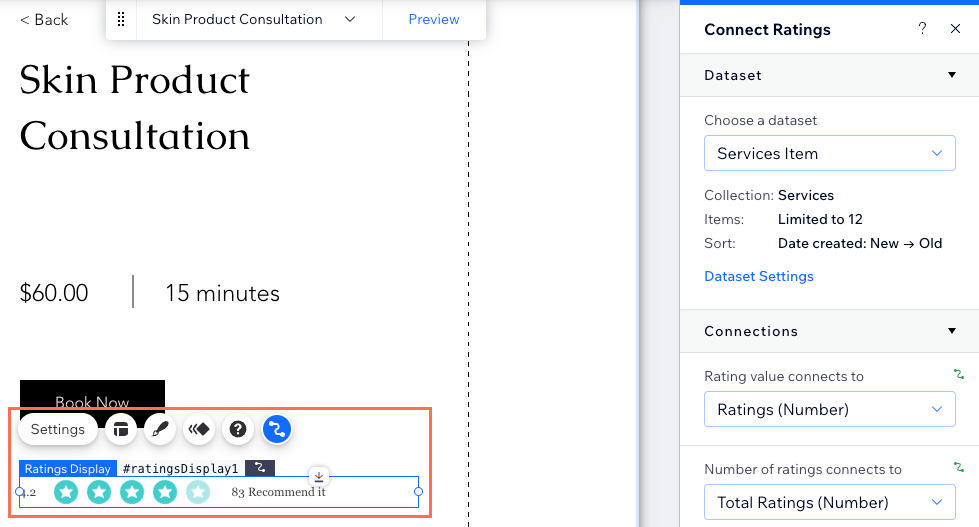
Besoin de recueillir des notes auprès des visiteurs ?
Ajoutez et configurez l'élément de saisie Notation, qui permet aux visiteurs de cliquer pour évaluer vos articles, fonctionnalités, services et plus encore.
Avant de commencer :
- Assurez-vous d'ajouter le CMS sur votre site ou d'activer le codage si vous ne l'avez pas déjà fait.
- Assurez-vous d'avoir une collection de système de gestion de contenu (CMS) qui stocke vos notes.
Étape 1 | Ajouter et configurer l'élément Affichage des notes
Ajoutez l'élément Affichage des notes à votre page et personnalisez ses paramètres, sa mise en page et son design.
Éditeur Wix
Éditeur Studio
- Cliquez sur Ajouter des éléments
 à gauche de l'éditeur.
à gauche de l'éditeur. - Cliquez sur Saisie .
- Cliquez sur Évaluations .
- Cliquez et faites glisser l'élément de saisie Notation de votre choix sur la page.
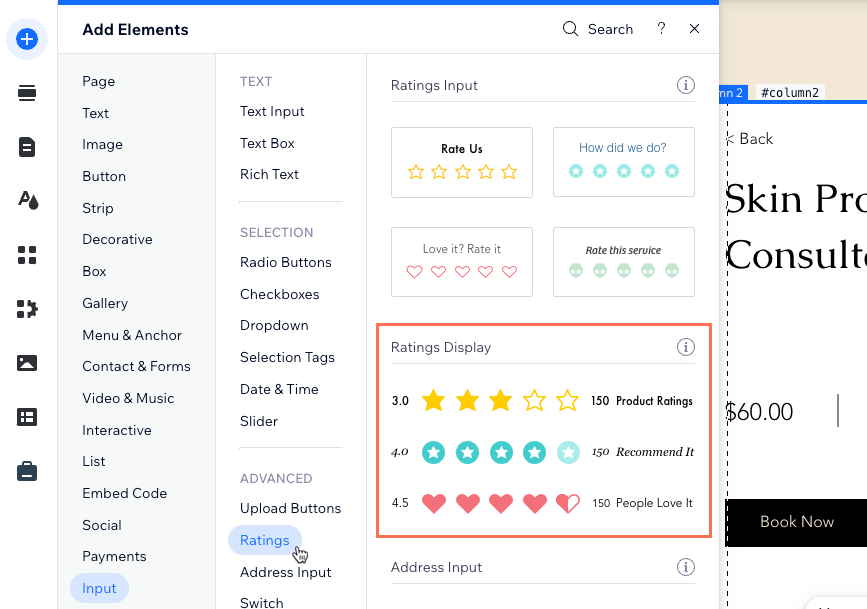
- Cliquez sur Paramètres sur l'élément d'affichage des notes et cliquez sur l'onglet correspondant pour choisir ce qui est affiché lorsqu'il y a des notes et lorsqu'il n'y a pas de note :
- Notes : Choisissez ce que vous souhaitez afficher lorsqu'il y a des notes :
- Afficher la valeur de la note : Activez le curseur pour afficher la valeur de la note sous forme de nombre en plus des icônes de note.
- Afficher le nombre de notes : Activez le curseur pour afficher le nombre total d'évaluations.
- Libellé du texte de la note : Saisissez le texte qui apparaît à côté des notes (ex. « Recommander »).
- Aucune note : Cliquez sur l'onglet Aucune note et choisissez ce qui s'affiche lorsque l'élément se charge et qu'il n'y a pas de note : Rien, Icônes, ou Texte de l'espace réservé
- Notes : Choisissez ce que vous souhaitez afficher lorsqu'il y a des notes :
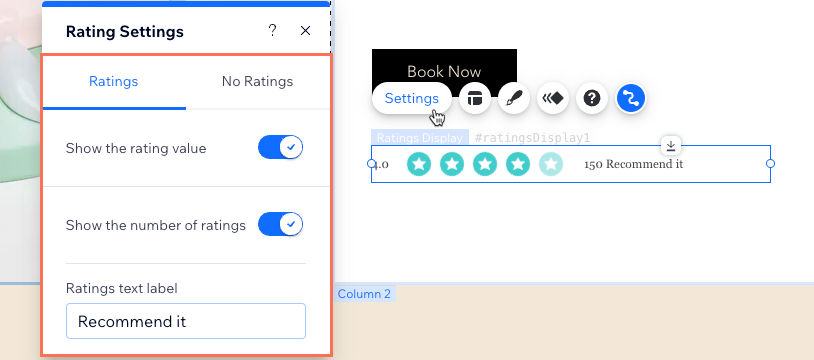
- Cliquez sur l'icône Mise en page
 pour ajuster la taille, l'espacement, le placement des valeurs, l'alignement et la direction du texte.
pour ajuster la taille, l'espacement, le placement des valeurs, l'alignement et la direction du texte. - Cliquez sur l'icône Design
 pour sélectionner un design prédéfini. Cliquez ensuite sur Personnaliser le design pour ajuster davantage le design.
pour sélectionner un design prédéfini. Cliquez ensuite sur Personnaliser le design pour ajuster davantage le design.
Étape 2 | Connecter l'affichage des notes au CMS
Connectez l'élément Affichage des notes à un ensemble de données qui se rapporte à votre collection du CMS qui stocke les évaluations. Vous pouvez connecter les valeurs de la note et le nombre de notes à un type de champ Nombre ou à un champ Référence.
Éditeur Wix
Éditeur Studio
- Dans votre Éditeur, cliquez sur l'élément Affichage des notes.
- Cliquez sur l'icône Connecter au CMS
 .
. - Cliquez sur le menu déroulant Choisir un ensemble de données et sélectionnez un ensemble de données qui se connecte à votre collection. Vous pouvez également cliquer sur Ajouter un ensemble de données, puis choisir la collection que vous souhaitez connecter, donner un nom à l'ensemble de données et cliquer sur Créer.
- Cliquez sur le menu déroulant Valeur de la note connectée à et sélectionnez le champ Nombre qui contient les valeurs de la note que vous souhaitez afficher.
Suggestion : Sélectionnez Ajouter un nouveau champ pour ajouter un champ Nombre à votre collection qui stockera les valeurs de la note. - Cliquez sur le menu déroulant Nombre de notes connecté à et sélectionnez un champ Nombre qui contient le nombre total de notes.
Suggestion : Sélectionnez Ajouter un nouveau champ pour ajouter un champ Nombre à votre collection qui stockera le nombre de notes.
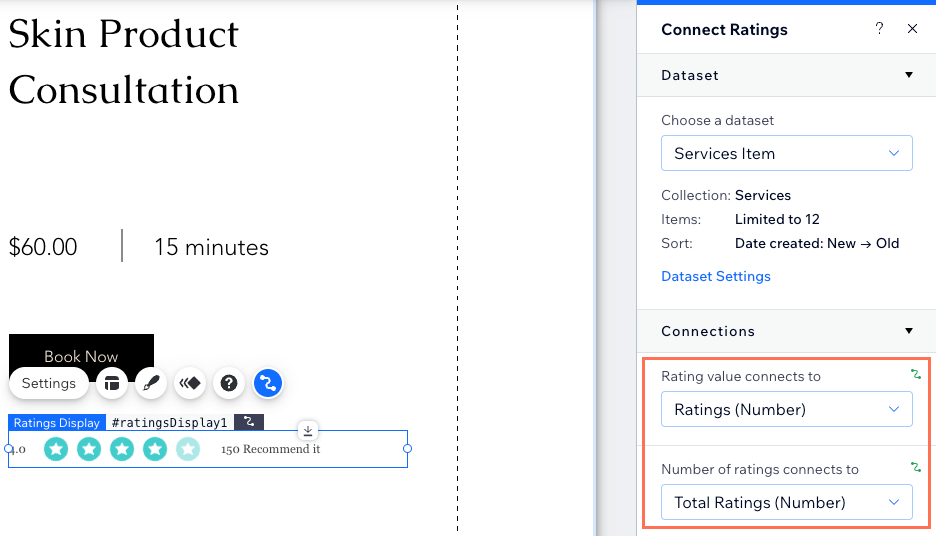
- Configurez le mode Ensemble de données et les autorisations de la collection :
- Cliquez sur Paramètres de l'ensemble de données dans le panneau de droite.
- (Facultatif) Cliquez sur le type d'autorisation à côté de Autorisations pour déterminer qui peut consulter, ajouter, mettre à jour ou supprimer le contenu de la collection.
- Cliquez sur le menu déroulant Mode Ensemble de données et sélectionnez Lecture ou Lecture et écriture.
FAQ
Cliquez ci-dessous pour obtenir les réponses aux questions courantes sur l'affichage des notes sur votre site.
Puis-je utiliser Velo pour saisir et afficher des notes ?
À quel type de champ puis-je connecter l'élément Affichage des notes ?
Comment puis-je permettre aux visiteurs d'évaluer mes fonctionnalités, mes articles et mes services ?
Quels sont les modes Ensemble de données que je peux utiliser avec l'élément Affichage des notes ?
Y a-t-il des applis tierces que je peux ajouter pour gérer les notes et les avis ?

