Système de gestion de contenu (CMS) : Utiliser des champs de référence pour afficher le contenu de plusieurs collections
8 min
Dans cet article
- Étape 1 | (Facultatif) Modifier le champ principal de la collection à laquelle vous souhaitez faire référence
- Étape 2 | Ajouter un champ de référence à votre collection principale
- Étape 3 | Connecter des éléments aux champs de votre collection référencée
- FAQ
Les champs de référence vous permettent d'associer l'élément d'une collection à un élément d'une autre collection. Cela vous permet de connecter des éléments tels que des répéteurs, des galeries et des tableaux aux champs de plusieurs collections, dans le même dataset.
Lorsque vous ajoutez un champ de référence à votre collection, vous choisissez la collection à référencer. Ensuite, pour chaque élément de votre collection, vous choisissez un élément connexe à associer dans la collection référencée. Par conséquent, vous pouvez afficher des informations sur vos éléments à partir de champs stockés dans plusieurs collections au sein du même répéteur, de la même galerie ou du même tableau. Lorsque vous connectez les éléments, vous pouvez choisir parmi les champs pris en charge de la collection référencée dans les options de connexion du dataset.
Avantages de l'utilisation des champs de référence :
- Les champs de référence vous permettent de créer facilement des pages qui utilisent des informations de toutes vos collections référencées. Ceci est particulièrement utile dans les galeries et les tableaux qui ne peuvent se connecter qu'à un seul dataset, et dans les répéteurs dont vous souhaitez afficher les informations de plusieurs collections.
- Les champs de référence vous aident à éviter de dupliquer vos données. Ils vous permettent de stocker des informations une seule fois, puis de les référencer là où vous en avez besoin.
- Les champs de référence vous aident à maintenir l'intégrité des données dans l'ensemble de vos collections. Étant donné que les collections sont intrinsèquement liées l'une à l'autre, toute modification dans les valeurs du champ est automatiquement répercutée dans les données référencées.
Avez-vous besoin d'associer des éléments à plusieurs éléments d'une autre collection ?
Si c'est le cas, utilisez les champs multi-références au lieu de champs de référence. Les champs multi-références créent une connexion bidirectionnelle entre les collections et permettent aux éléments de référencer et d'être associés à plus d'un élément de chaque collection.
Étape 1 | (Facultatif) Modifier le champ principal de la collection à laquelle vous souhaitez faire référence
Le champ principal de la collection à laquelle vous souhaitez faire référence joue un rôle important. Plus tard, lorsque vous sélectionnerez les éléments que vous souhaitez référencer dans votre champ de référence, vous verrez les valeurs du champ principal. Si nécessaire, vous pouvez faire d'un autre champ le champ principal pour vous aider à voir les éléments que vous choisissez de référencer.
Important :
Par défaut, le champ principal est utilisé dans l'URL de la page d'élément dynamique de votre collection. La modification du champ principal modifiera également les URL de vos pages dynamiques si le champ principal est utilisé dans la structure du slug d'URL de vos pages dynamiques. Cela peut entraîner la rupture des liens vers vos pages dynamiques. Gardez cela à l'esprit avant de modifier votre champ principal. En savoir plus sur les structures de slug d'URL.
Pour modifier le champ principal de la collection à laquelle vous souhaitez faire référence :
- Accéder au CMS dans le tableau de bord de votre site. Vous pouvez également cliquer sur CMS
 dans votre Éditeur, puis cliquez sur Vos collections.
dans votre Éditeur, puis cliquez sur Vos collections. - Cliquez sur la collection qui inclut le champ que vous souhaitez référencer. Nous appelons cela votre collection « référencée ».
- (Si le champ que vous souhaitez référencer n'est pas le champ principal) Cliquez sur le titre du champ que vous souhaitez référencer et sélectionnez Rendre principal.
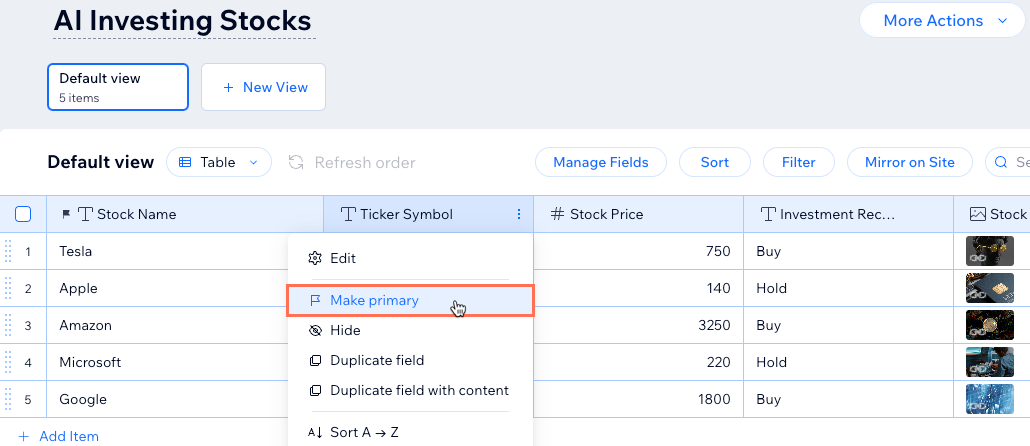
Étape 2 | Ajouter un champ de référence à votre collection principale
Ajoutez un type de champ référence à la collection « principale » dans laquelle vous souhaitez faire référence à une autre collection. Plus tard, lors de la sélection des champs à connecter dans votre dataset, les champs de la collection référencée apparaissent en retrait sous le nom du champ de référence, suivi du nom de la collection entre parenthèses : {Nom du champ de référence} {Nom de la collection}
Pour ajouter un champ de référence à votre collection principale :
- Accéder au CMS dans le tableau de bord de votre site. Vous pouvez également cliquer sur CMS
 dans votre Éditeur, puis cliquez sur Vos collections.
dans votre Éditeur, puis cliquez sur Vos collections. - Sélectionnez la collection principale dont vous souhaitez référencé le champ principal depuis votre collection référencée.
- Ajoutez un champ de référence à votre collection :
- Cliquez sur Gérer les champs.
- Cliquez sur + Ajouter un champ.
- Sélectionnez le type de champ Référence et cliquez sur Choisir le type de champ.
- Saisissez le Nom du champ.
- (Velo uniquement) Modifiez l'ID du Champ utilisé dans le code de votre site, qui ne pourra pas être modifié plus tard.
- Cliquez sur le menu déroulant Collection de référence et sélectionnez votre collection référencée.
- (Facultatif) Saisissez le Texte d'aide qui apparaîtra dans une infobulle en haut de votre collection.
- Cliquez sur Sauvegarder.
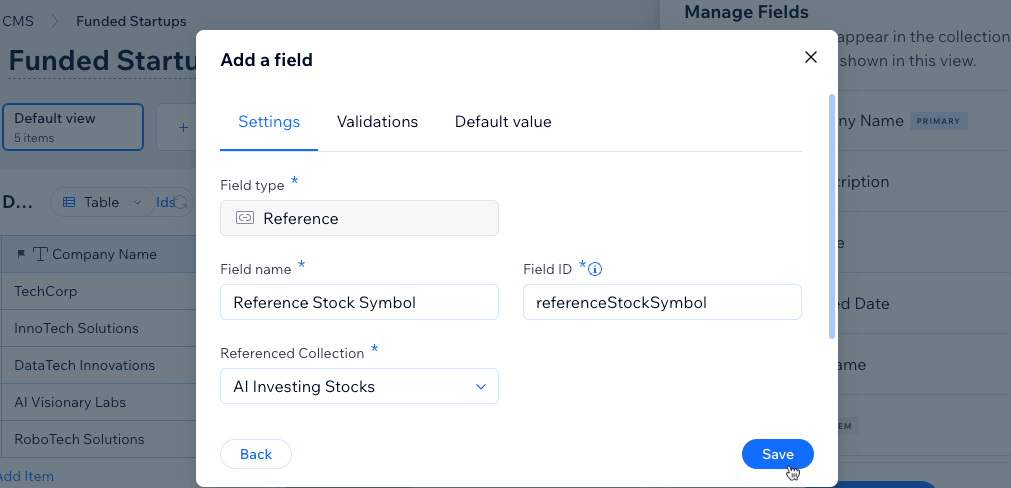
- Sélectionnez une référence pour chaque élément de votre collection :
- Cliquez sur le champ de référence pour le premier élément de votre collection.
- Sélectionnez le champ principal de votre collection référencée qui correspond à l'élément.
Suggestion : Utilisez votre clavier pour rechercher les champs que vous souhaitez sélectionner. Vous pouvez également cliquer sur Ouvrir la collection pour afficher la collection référencée. - Répétez ces étapes pour chaque élément de votre collection.
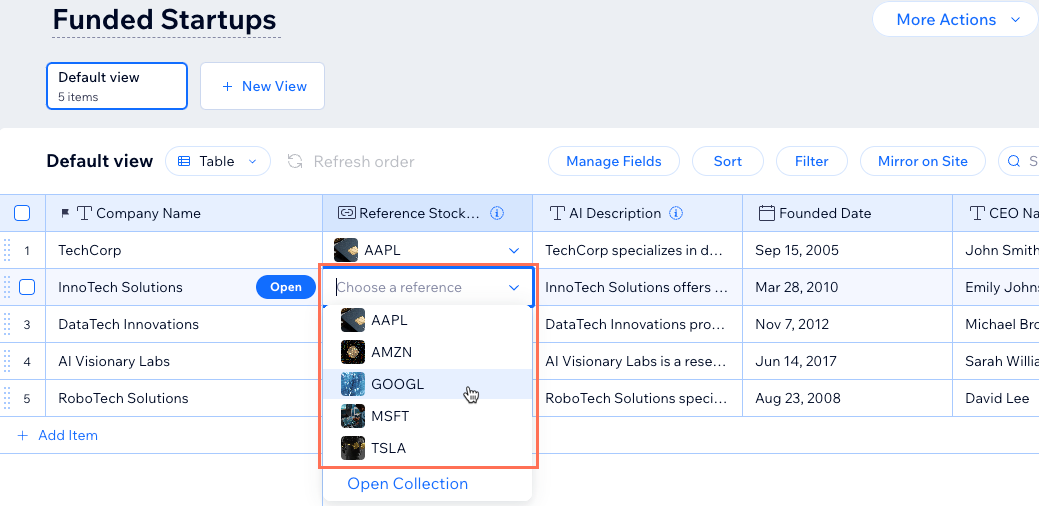
Étape 3 | Connecter des éléments aux champs de votre collection référencée
Connectez des éléments tels que des répéteurs, des galeries et des tableaux aux champs de collection pertinents pour afficher les valeurs de champ sur votre site. Lorsque vous choisirez les champs de collection à connecter dans le dataset, vous verrez les champs de la collection référencée en retrait sous le nom de votre champ de référence.
Pour connecter des éléments aux champs de votre collection référencée :
Éditeur Wix
Éditeur Studio
- Accédez à votre éditeur.
- Cliquez sur l'élément que vous souhaitez connecter au Système de gestion de contenu (CMS) (ex. répéteur, galerie, tableau).
- Cliquez sur l'icône Connecter au Système de gestion de contenu (CMS )
 .
. - (Certains éléments de saisie uniquement) Choisissez la façon dont vous souhaitez utiliser l'élément :
- Filtrer le contenu : Permettre aux visiteurs du site de filtrer le contenu de la page.
- Recueillir du contenu : Collectionner le contenu envoyé par les visiteurs du site.
- Cliquez sur le menu déroulant Choisir un dataset et sélectionnez un dataset qui se connecte à votre collection principale. Vous pouvez également cliquer sur Ajouter un dataset, puis choisir votre collection principale, donner un nom au dataset et cliquer sur Créer.
- Cliquez sur le menu déroulant correspondant sous Connexions et sélectionnez le champ que vous souhaitez afficher dans l'élément. Les champs de votre collection référencée apparaissent en retrait dans la liste sous votre champ de référence.
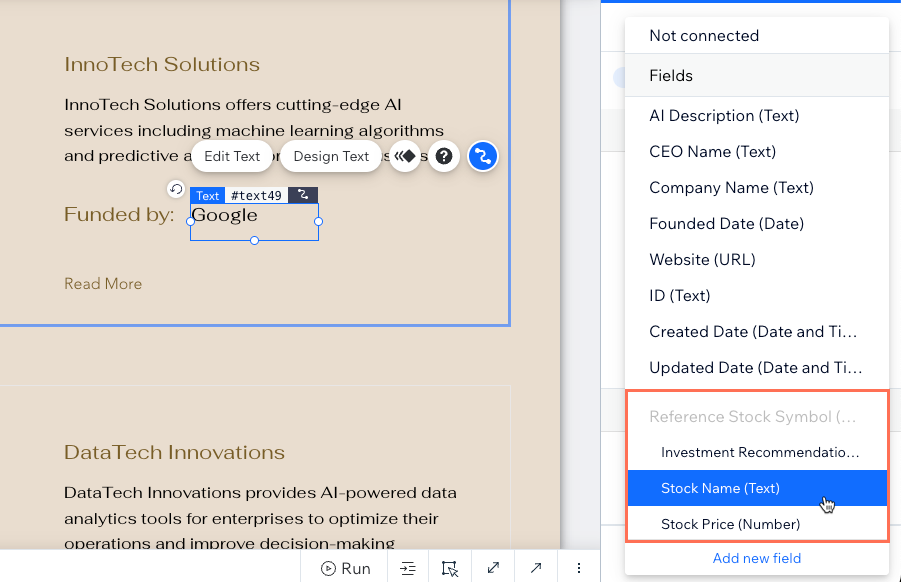
- Répétez ces étapes pour chaque élément que vous souhaitez connecter aux champs de collection référencés.
- Cliquez sur Aperçu en haut à droite pour tester vos connexions.
- Cliquez sur Publier si vous êtes prêt à mettre en ligne les modifications.
En savoir plus sur :
FAQ
Cliquez ci-dessous pour obtenir des réponses aux questions courantes sur les champs de référence.
Puis-je référencer des champs de la même collection ?
Que se passe-t-il si je supprime un élément d'une collection référencée ?
Que se passe-t-il si je modifie le champ principal dans ma collection référencée ?
Quelle est la structure du slug d'URL ?

