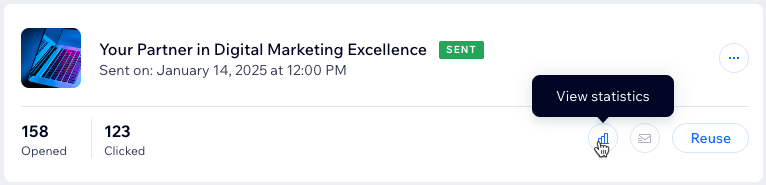Wix Studio: crear y enviar campañas de email marketing
5 min
En este artículo
- Paso 1 | Elige una plantilla o crea tu email
- Paso 2 | Personaliza tu campaña de email
- Paso 3 | Haz una vista previa y envía un email de prueba
- Paso 4 | Agrega los destinatarios
- Paso 5 | Revisa y envía la campaña
Crea y envía campañas profesionales de email marketing en Wix Studio. Elige una plantilla o diseña la tuya propia, obtén una vista previa y prueba tu campaña, selecciona los destinatarios y envíala. Después de una revisión de cumplimiento, la campaña se envía a los destinatarios.

Consejo:
Después de compartir tu campaña, consulta las estadísticas para ver cómo interactuaron los destinatarios con tu email.
Paso 1 | Elige una plantilla o crea tu email
Comienza por elegir una plantilla o crea tu propio email desde cero.
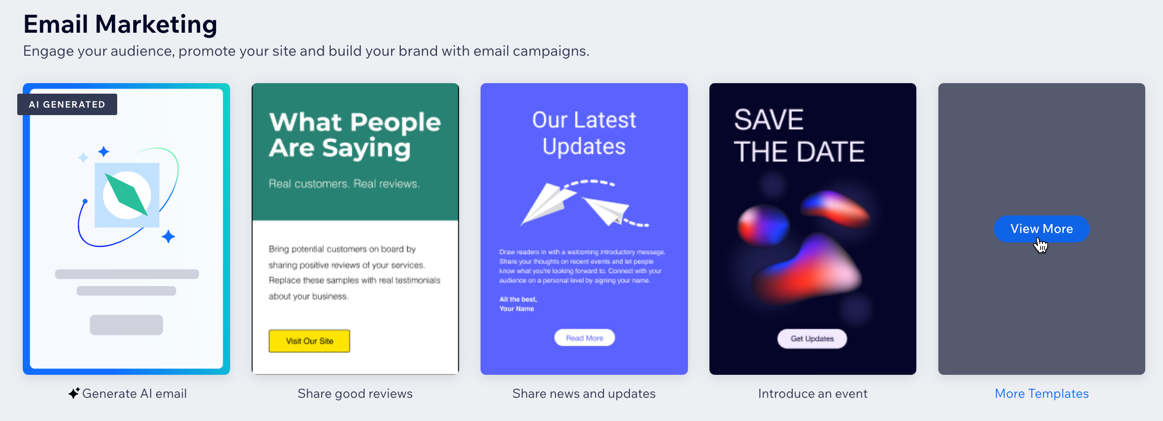
Para crear una campaña de email:
- Ve a CRM y facturación de clientes en tu espacio de trabajo de Wix Studio.
- Haz clic en la pestaña Email Marketing a la izquierda.
- Elige qué hacer:
- Usar una plantilla: elige una plantilla para la campaña.
- Crear tu propio email: haz clic en Más plantillas a la derecha y luego haz clic en + Crear email en la parte superior derecha.
Paso 2 | Personaliza tu campaña de email
Diseña un email atractivo con el editor de campañas. Agrega elementos, personaliza el estilo y ajusta los colores y el texto para crear un aspecto profesional que combine con la marca.
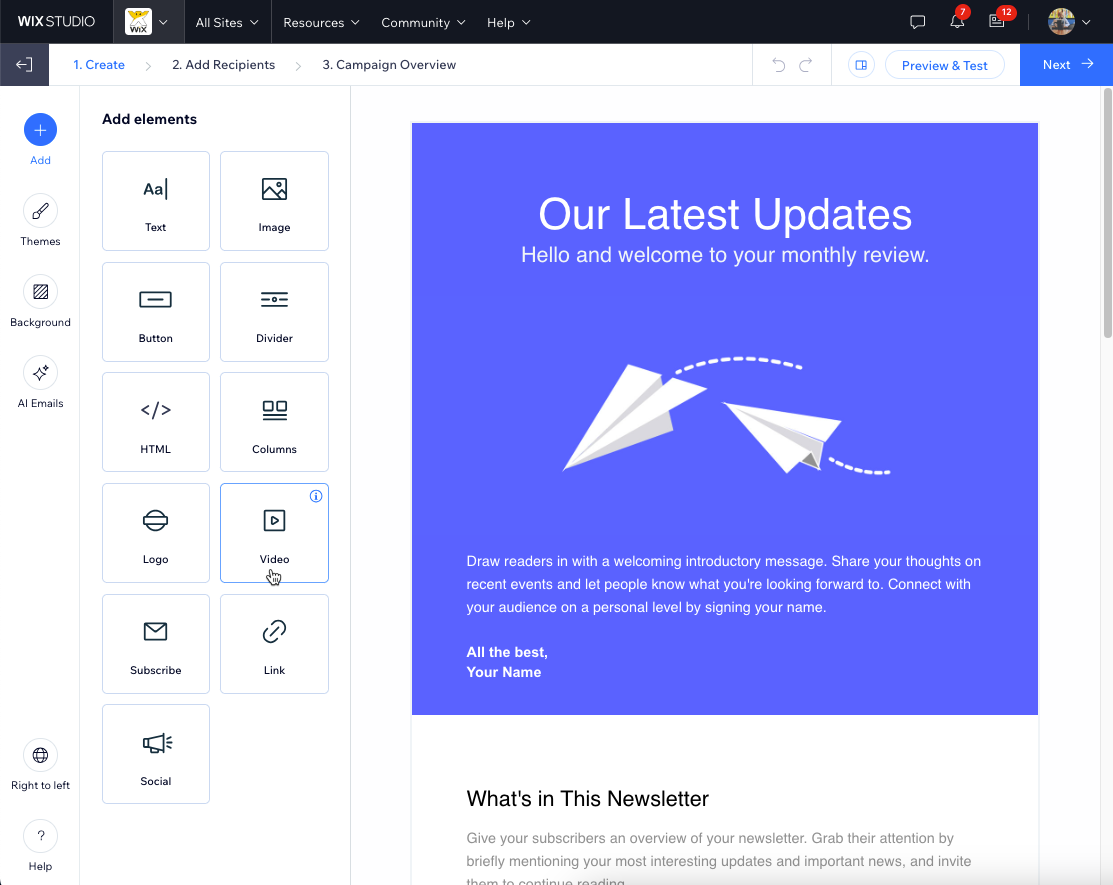
Paso 3 | Haz una vista previa y envía un email de prueba
Haz una vista previa del email y envíate una prueba para asegurarte de que se vea bien tanto en la versión de escritorio como en la versión móvil antes de enviárselo a tus clientes.
Para obtener una vista previa y probar la campaña:
- Haz clic en Previsualizar y probar en la parte superior derecha.
- Mira tu campaña en lo siguiente:
- Móvil: haz clic en el icono Móvil
 .
. - Escritorio: haz clic en el icono Escritorio
 .
.
- Móvil: haz clic en el icono Móvil
- Envía un email de prueba:
- Haz clic en Enviar email de prueba en la parte superior.
- Ingresa la dirección de email a la que deseas enviar un email de prueba en el campo Enviar a.
- (Opcional) Edita los campos de asunto, nombre del remitente e email de respuesta.
- Haz clic en Enviar.
- Haz clic en Listo.
- Haz clic en Volver a editar en la parte superior derecha para volver al editor de campañas.
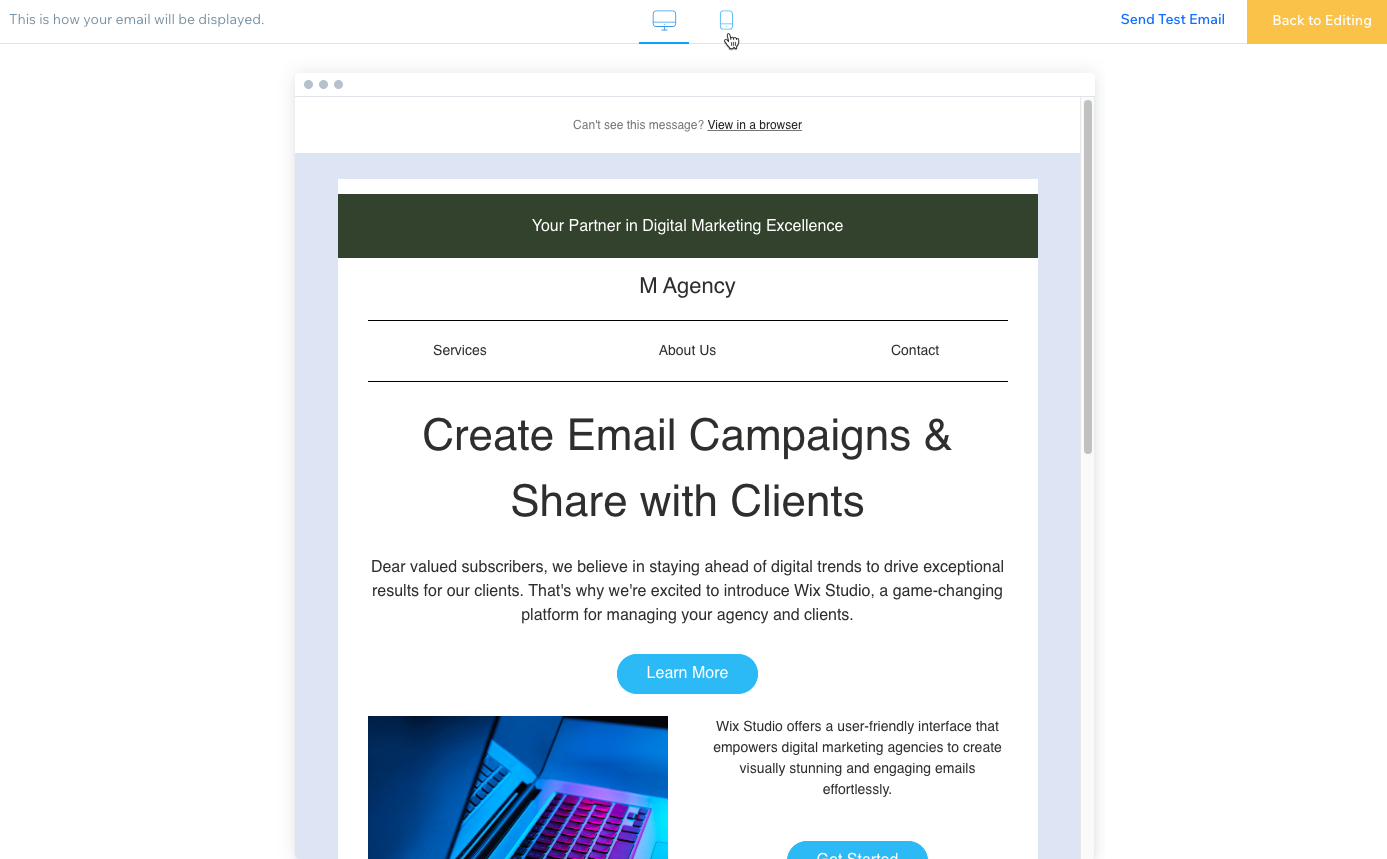
Paso 4 | Agrega los destinatarios
Agrega los destinatarios a los que deseas enviar tu campaña. Selecciona contactos individuales o usa etiquetas y segmentos para agregar rápidamente grupos de contactos. Si tienes una lista de destinatarios que aún no están incluidos en tus contactos, impórtalos desde un archivo CSV o desde tu cuenta de Gmail.
Importante:
Asegúrate de seguir las prácticas recomendadas de Wix Email marketing a la hora de enviar tu campaña.
Para agregar destinatarios:
- Haz clic en Siguiente en la parte superior derecha del editor de la campaña.
- (Opcional) Importa contactos:
- Haz clic en Importar contactos en la parte inferior derecha.
- Haz clic en Importar contactos en la ventana emergente para confirmar.
- Elige entre un Archivo CSV o una Cuenta de Gmail y sigue los pasos en la pantalla.
- Cuando lo tengas todo listo, haz clic en Volver a Email marketing en la parte superior.
- Selecciona los destinatarios:
- Haz clic en Siguiente.
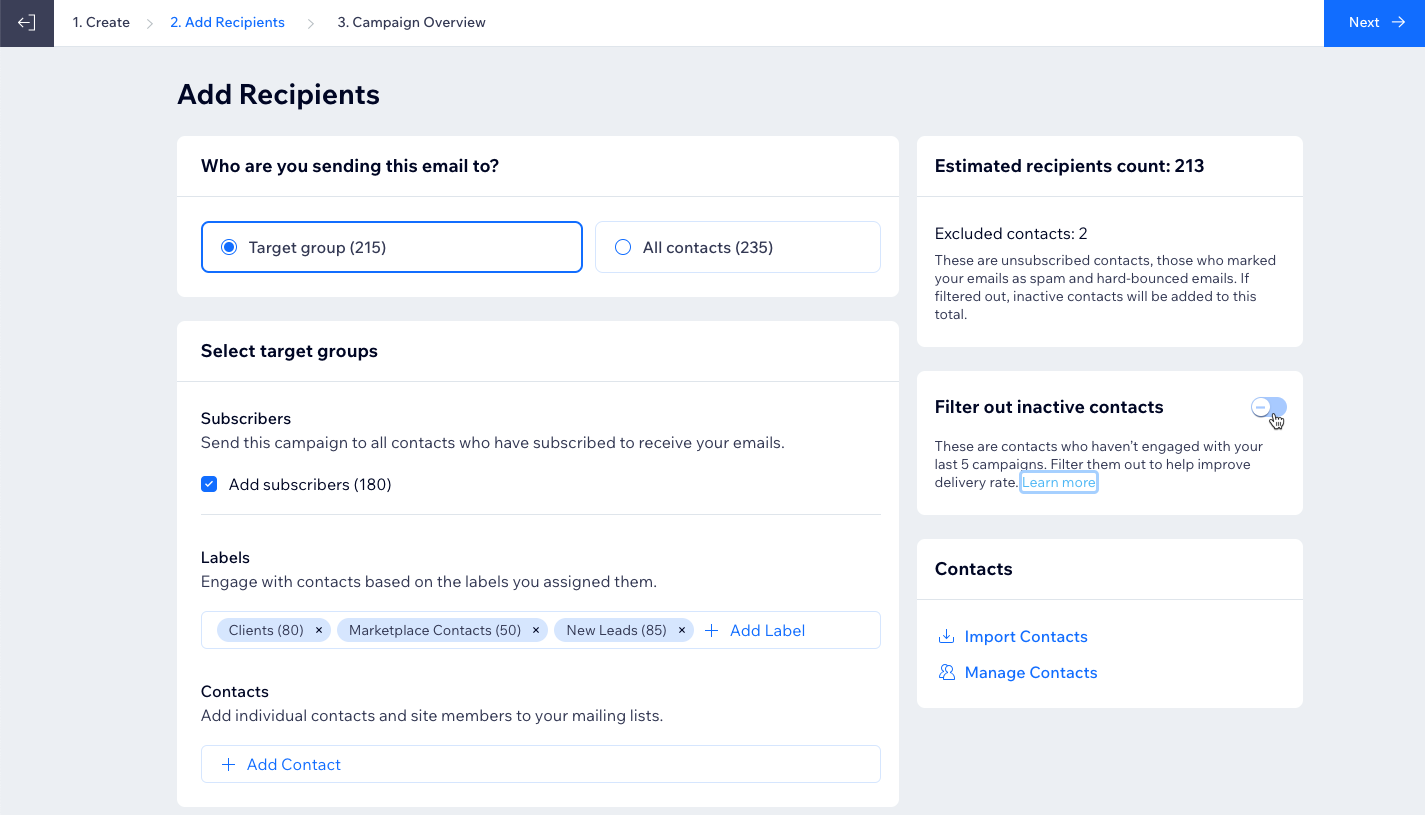
Paso 5 | Revisa y envía la campaña
Finaliza los detalles de tu campaña y elige si enviarla de inmediato o programarla para una fecha futura.
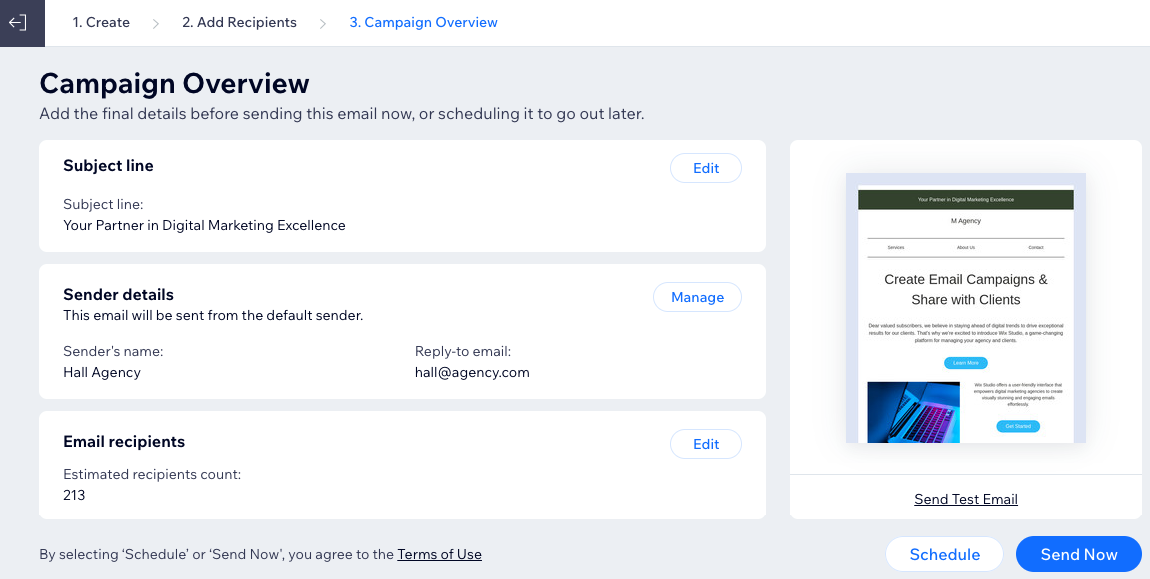
Para revisar y enviar la campaña:
- Agrega los detalles finales antes de enviar la campaña:
- Asunto: haz clic en Editar para actualizar la línea del asunto y obtener una vista previa del texto.
Consejo: Haz clic en + Personalizar para agregar valores dinámicos. - Información del remitente: haz clic en Administrar para editar el nombre del remitente y el email de respuesta.
- Destinatarios del email: haz clic en Editar para agregar más destinatarios.
- Asunto: haz clic en Editar para actualizar la línea del asunto y obtener una vista previa del texto.
- Elige cuándo enviar la campaña:
- Programar: elige la fecha y la hora para enviar la campaña. Puedes volver a editar y reprogramar tu campaña antes de la fecha en la que está programada para enviarse.
- Enviar ahora: agrega tu campaña a la cola para su revisión y envío inmediato.
- (Opcional) Haz clic en una opción para compartir tu campaña en las redes sociales o con un enlace directo:
- Compartir en redes sociales: elige la plataforma de redes sociales en la que deseas compartir tu campaña. Luego, redacta tu mensaje y haz clic en Publicar.
- Copiar enlace: copia y pega un enlace a tu campaña en cualquier lugar que desees.
- Haz clic en Listo.
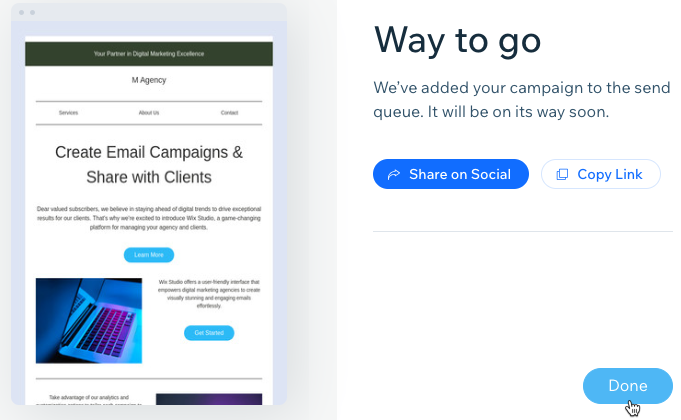
¿Cuál es el siguiente paso?
Después de enviar tu campaña, haz clic en el icono Ver estadísticas  para hacer un seguimiento de su rendimiento. Accede a estadísticas detalladas, incluidas las tasas de apertura, los clics y las tasas de entrega. Usa esta información para optimizar tus campañas y mejorar la interacción con los clientes.
para hacer un seguimiento de su rendimiento. Accede a estadísticas detalladas, incluidas las tasas de apertura, los clics y las tasas de entrega. Usa esta información para optimizar tus campañas y mejorar la interacción con los clientes.
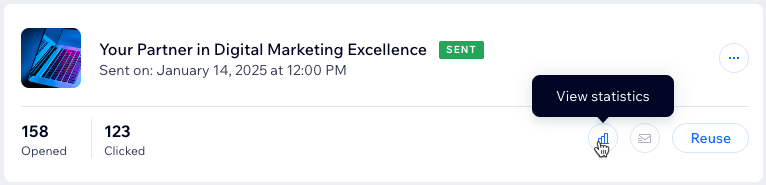
 para hacer un seguimiento de su rendimiento. Accede a estadísticas detalladas, incluidas las tasas de apertura, los clics y las tasas de entrega. Usa esta información para optimizar tus campañas y mejorar la interacción con los clientes.
para hacer un seguimiento de su rendimiento. Accede a estadísticas detalladas, incluidas las tasas de apertura, los clics y las tasas de entrega. Usa esta información para optimizar tus campañas y mejorar la interacción con los clientes.