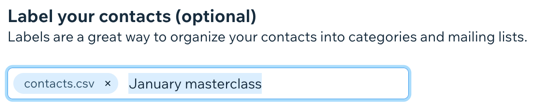Wix Contactos: importar contactos subiendo un archivo CSV
6 min
En este artículo
- Paso 1 | Crea o exporta un archivo CSV
- Paso 2 | Inicia el proceso de importación
- Paso 3 | Sube tu archivo CSV
- Paso 4 | Haz coincidir tus campos con los campos de contacto de Wix
- Paso 5 | (Si es necesario) Revisa y corrige los errores del archivo
- Paso 6 | (Opcional) Etiqueta e importa tus contactos
Mantén todos tus contactos en un solo lugar importándolos al área de Contactos del panel de control de tu sitio. Puedes exportar tu lista de contactos desde un alojamiento externo como Gmail o Outlook, y guardarla como un archivo CSV, el cual se utilizará para importar tus contactos a Wix.
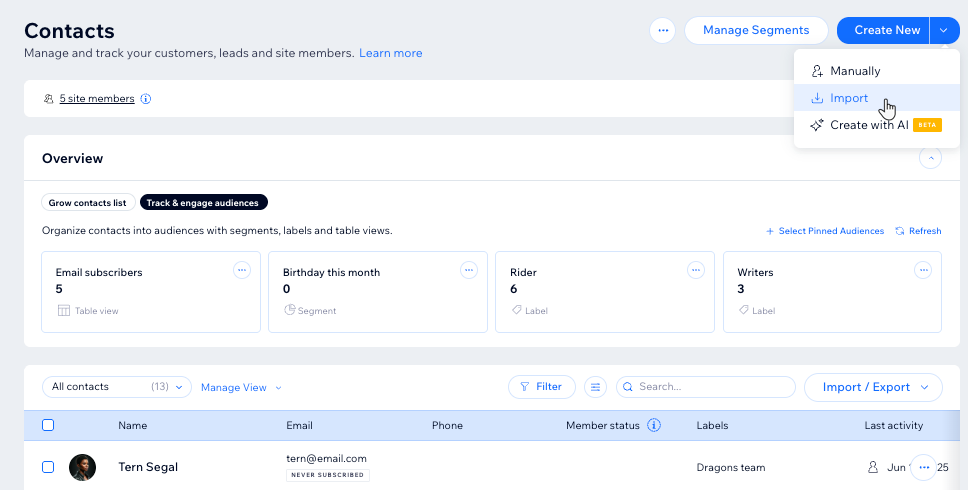
Paso 1 | Crea o exporta un archivo CSV
Antes de iniciar el proceso de importación, asegúrate de que el archivo CSV esté listo y con el formato correcto. Sigue nuestras instrucciones sobre cómo exportar tu lista de contactos como archivo CSV, o descarga un archivo CSV de ejemplo y crea tu archivo manualmente.
Elige qué acción deseas realizar:
Exporta tus contactos desde otro alojamiento
Crear un archivo CSV de forma manual
Ten en cuenta lo siguiente cuando configures tu archivo de importación:
- Puedes importar un máximo de 100 campos personalizados e incluir hasta 200 columnas.
- Incluye una fila de encabezados en tu archivo, y cada encabezado deberá coincidir con un campo dentro de los contactos de Wix. Puedes incluir valores para cualquiera de los campos de contacto predeterminados de Wix o de los campos personalizados que hayas agregado.
- Asegúrate de que cada fila de tu archivo contenga una dirección de email o un número de teléfono.
- Asegúrate de que el archivo de importación contenga menos de 20 000 contactos.
- Asegúrate de que los campos con fechas tengan el siguiente formato: DD-MM-AAAA.
- Asegúrate de que el archivo esté en formato CSV con codificación UTF-8.
- Asegúrate de que tus direcciones de email de contacto sean correctas. Los emails mal escritos, como @gmial.com o @gmal.com, pueden hacer que tus campañas de email marketing reboten.
Verifica que tus datos se muestren correctamente antes de pasar al Paso 2. Si estás usando un software que no muestra tus datos correctamente, abre tu archivo CSV con un software diferente (por ejemplo, Google Sheets).

Paso 2 | Inicia el proceso de importación
Comienza el proceso de importación de tus contactos desde el área de Contactos, en el panel de control del sitio.
Para iniciar el proceso de importación:
- Ve a Contactos en el panel de control de tu sitio.
- Haz clic en el menú desplegable junto a Crear en la parte superior.
- Haz clic en Importar.
- Haz clic en Comenzar en Archivo CSV.
- Haz clic en Siguiente.
Paso 3 | Sube tu archivo CSV
Para subir tu archivo CSV, arrástralo a tu pantalla o selecciónalo desde tu computadora.
Para subir tu archivo CSV:
- Haz clic en el icono Agregar + para buscar el archivo en la computadora o arrastra el archivo a la caja.
- (Opcional) Selecciona la casilla de verificación Marcar como suscriptores de email si todos los contactos que estás importando aceptaron ser agregados a tu lista de correo.
Consejo: Obtén más información sobre las diferencias entre contactos y los suscriptores. - Haz clic en Siguiente.
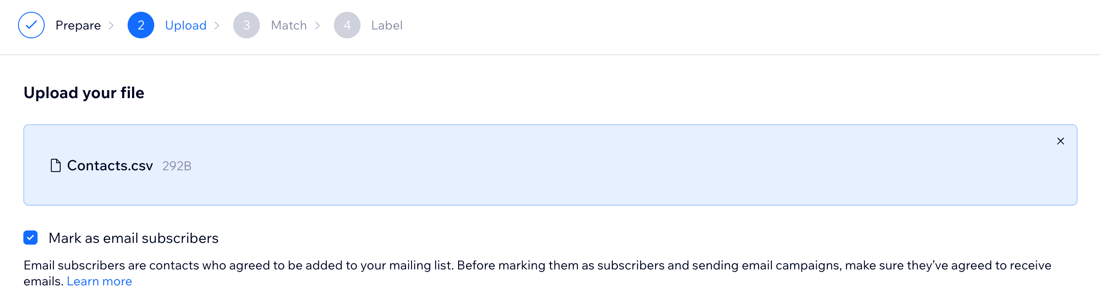
Consejo:
El archivo puede tardar unos segundos en subir.
Paso 4 | Haz coincidir tus campos con los campos de contacto de Wix
Wix intentará hacer coincidir los campos (títulos de las columnas) del archivo CSV con los campos de contacto en los contactos de Wix. Esto ocurrirá durante el proceso de subida. Si Wix no logra hacerlos coincidir, puedes asignarlos manualmente.
Para hacer coincidir los campos de tu archivo con los campos de contacto de Wix:
- Revisa los menús desplegables en Campos de contacto Wix, y en cada uno de ellos, elige qué deseas hacer:
- Dejar el campo sin modificar: Wix asigna automáticamente los campos de tu archivo a los campos de contacto de Wix. Solo tienes que hacer cambios si el campo que se muestra es incorrecto.
- Seleccionar un nuevo campo: elige un campo existente o haz clic en Crear campo personalizado para crear uno nuevo.
- No importar el campo: selecciona - No importar - para omitir este campo.
- Haz clic en Siguiente.
Importante:
Asegúrate de hacer coincidir los campos que tienen un icono de notificación naranja. Los campos que no coincidan no se importarán.


Paso 5 | (Si es necesario) Revisa y corrige los errores del archivo
Los errores de datos se marcarán para que puedas volver a tu archivo y corregir cualquier dato faltante o incorrecto (por ejemplo, un número de teléfono que aparece en un campo de email). La corrección de los datos en esta fase permitirá que estos se importen con éxito.
Nota:
Si no ves esta pantalla, omite este paso.
Si hay algún error en tu archivo, verás la siguiente pantalla Algunos contactos tienen errores.

Si no ves esta pantalla, omite este paso.
Para revisar y corregir errores de archivos:
- Haz clic en el enlace Ver los errores en ¿Quieres arreglar tu archivo?.
- Abre el archivo y revisa las columnas Import Status (Estado de importación) y Error Description (Descripción del error).

- Haz los cambios que se recomiendan en la columna Solution (Solución).
- Haz clic en Volver a la carga para subir nuevamente tu archivo.
- Haz clic en Siguiente.
- Sigue el paso 4 anterior para hacer coincidir los campos de tu archivo con los campos de Wix Contactos.
- Haz clic en Siguiente.
Posibles errores y su significado:
- Los contactos se importarán con campos incompletos o incorrectos: hubo un error de validación en uno de los campos. El contacto se creará, pero el campo en cuestión quedará en blanco.
- No se puede cargar tu archivo: necesitas al menos un campo completo de email o teléfono para importar los contactos. Si faltan ambos, la importación no podrá efectuarse.
- Los contactos no serán importados ya que están duplicados: las duplicaciones se basan en la dirección de email. No puedes tener 2 contactos con la misma dirección de email.
Paso 6 | (Opcional) Etiqueta e importa tus contactos
Agrega etiquetas al conjunto de contactos que estás importando para usarlas en una búsqueda. Por ejemplo, si todos estos contactos asistieron a la misma sesión de yoga, podrías añadir la etiqueta "Yoga" para poder identificarlos en el futuro.
Para etiquetar e importar tus contactos:
- Haz clic en + Agregar etiqueta y selecciona una etiqueta existente, o comienza a escribir y pulsa Aplicar para crear una nueva.
- Haz clic en Importar.
- Haz clic en Hecho.