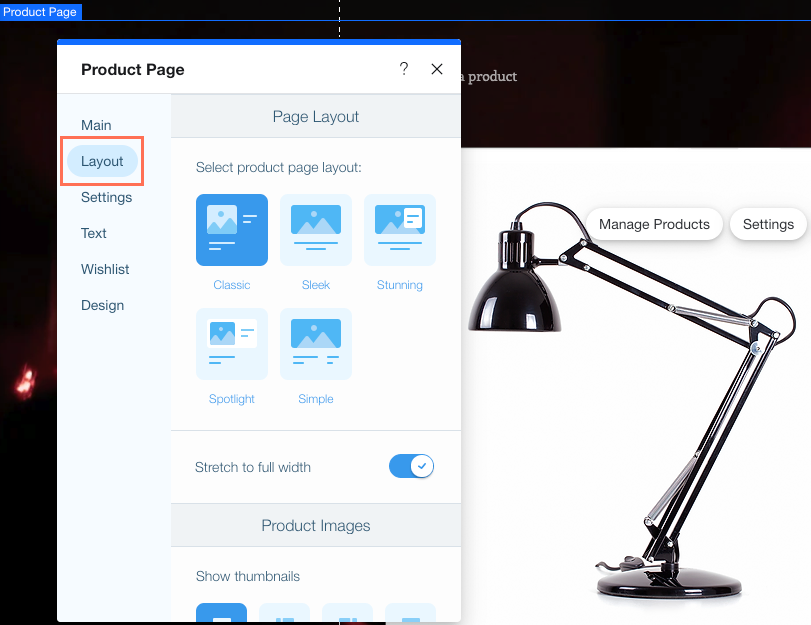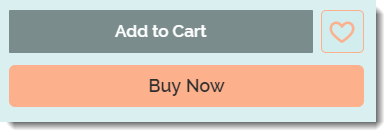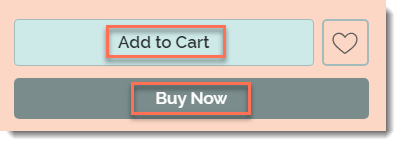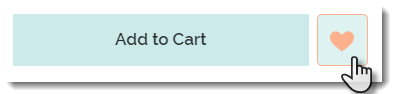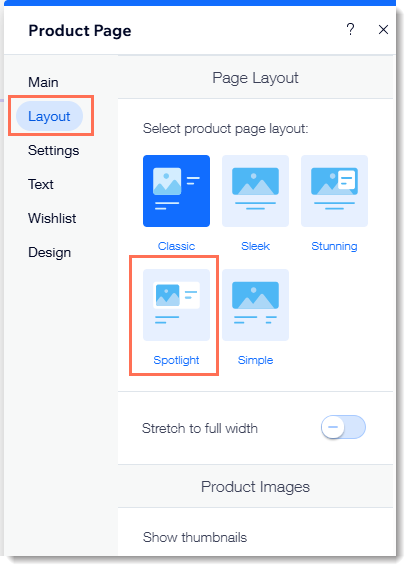La Página de producto es una página dinámica que muestra información detallada sobre cada uno de los productos.
El diseño de la página es siempre el mismo, pero el contenido (imágenes y texto del producto) cambia según el producto que se muestra.
Cualquier personalización que realices en la Página de producto, como cambiar el color del fondo o el texto del botón, afecta a todos los productos. Los cambios realizados en un producto en la pestaña Productos de la tienda en el panel de control de tu sitio afectan solo a ese producto.
Acceder a los ajustes de la Página de producto
Para comenzar, navega a la Página de producto y accede a los ajustes.
Para acceder a los ajustes de la Página de producto:
- Ve al editor.
- Haz clic en Páginas y menú
 a la izquierda del editor.
a la izquierda del editor. - Haz clic en Páginas de la tienda.
- Haz clic en Página del producto.
- Haz clic en el elemento Página de producto en la página.
Personalizar el estilo y la visualización de la imagen
Haz clic en la pestaña Estilo para seleccionar el mejor estilo de Página de producto para tu tienda. Luego, personaliza cómo se muestran las imágenes.
- Haz clic en la pestaña Estilo y selecciona un estilo para la Página de producto.
- Haz clic en la palanca Estirar a ancho total para activarla.
- Selecciona cómo quieres que se muestren las miniaturas de las imágenes en Mostrar miniaturas.
- Haz clic en el menú desplegable Proporción de la imagen y selecciona una proporción.
- Selecciona una opción en ¿Cómo se redimensiona la imagen?:
- Recortar: recorta todas las imágenes al mismo tamaño.
- Ajustar: mantiene las proporciones de las imágenes.
- Haz clic en la palanca Zoom sobre la imagen para habilitarla (disponible para algunos estilos).
Nota: Para obtener una vista previa del zoom, ve a tu sitio online.
Consejo: Haz clic en Restablecer al estilo original para restablecer la Página de producto a su configuración de estilo inicial.
Personalizar los ajustes de visualización
Haz clic en la pestaña Ajustes para seleccionar los elementos que deseas mostrar u ocultar en la Página de producto y personalizar los botones.
La Página de producto viene con el botón Agregar al carrito habilitado de forma predeterminada. También puedes habilitar el icono de lista de favoritos y el botón Realizar compra.
Además, puedes mostrar a los clientes el mejor método de pago para ellos (en lugar del botón de compra) según la ubicación del cliente, el historial de pagos y más. Esta opción funciona si has conectado el método de pago correspondiente (por ejemplo, PayPal, Apple Pay).
- Debajo de ¿Qué se muestra?, desmarca la casilla de verificación junto a cualquier elemento que no desees mostrar.
- Personaliza el botón Agregar al carrito:
- Haz clic en la palanca Mostrar botón para activarla o desactivarla.
- Si está activada, selecciona dónde se dirige al cliente cuando hace clic en el botón:
- Mostrar pop-up de éxito: aparece una notificación emergente
Nota: No aparece en la versión móvil. En su lugar, se dirige a los clientes de la versión móvil a la página del carrito. - Abrir carrito lateral: el carrito lateral se abre a un lado de la pantalla.
- Ir a la página del carrito: los clientes son llevados directamente a la página del carrito.
- Quedarse en la página del producto: los clientes permanecen en la Página de producto. El botón muestra una marca de verificación para indicar que el producto se agregó correctamente.
- Personaliza el botón Comprar ahora:
- Haz clic en la palanca Comprar ahora para activarla.
Nota: Cuando se hace clic, el cliente va directamente a finalizar la compra. Cualquier producto agregado previamente al carrito no aparece en la página de finalización de compra. - Si está habilitada, haces clic en la palanca Cambiar automáticamente por método de pago para reemplazar el botón Comprar ahora con las opciones de pago correspondientes (por ejemplo, PayPal, Apple Pay).
- Personaliza los iconos de redes sociales:
- Ocultar todos los iconos: haz clic en la palanca Mostrar iconos compartidos para desactivarla.
- Mostrar algunos o todos los iconos: con la opción Mostrar iconos compartidos activada, haz clic en las casillas de verificación junto a los iconos que no deseas mostrar para desmarcarlos.
Editar el texto del botón de la Página de producto
Haz clic en la pestaña Texto para editar cualquiera de las opciones de texto que pueden aparecer en los botones de la Página de producto.
- Agregar al carrito: edita el texto del botón de compra principal.
- Comprar ahora: edita el texto del botón Comprar ahora.
- Suscribirse ahora: edita el texto del botón Suscribirse ahora. Este botón se muestra a los clientes si vendes suscripciones de productos. Más información
- Agotado: el texto del botón Agregar al carrito cambia automáticamente a Agotado cuando no hay inventario. La fuente y el color no pueden personalizarse.
- Volver a estar disponible: el texto del botón Agregar al carrito cambia automáticamente a Notificar cuando esté disponible cuando no hay inventario si se activaron las notificaciones de disponibilidad. Más información
Agregar una lista de favoritos
Una lista de favoritos es una excelente manera de permitir a los clientes hacer un seguimiento de los productos que les gustan. Los clientes hacen clic en el icono de la lista de favoritos para agregar un artículo a su lista personal.
Para comenzar, haz clic en Agregar favoritos. El icono de la lista de favoritos se agrega a la Página de producto junto al botón Agregar al carrito. Aparecerá una página de lista de deseos personal en el Área personal de cada cliente.
Para obtener instrucciones completas sobre cómo agregar y personalizar la lista de favoritos, haz clic
aquí.
Personalizar el diseño de la Página de producto
Puedes personalizar los colores, las fuentes, los estilos de los botones y más para crear un aspecto que se adapte al estilo de tu tienda. Para empezar, haz clic en la pestaña Diseño.
Personalizar las opciones de diseño:
Selecciona un color para cada una de las opciones disponibles y arrastra el control deslizante para cambiar la opacidad.
- Alinea los detalles del producto (por ejemplo, el nombre del producto) a la izquierda, a la derecha o al centro.
- Selecciona una fuente y un color de texto para las opciones de texto:
- Nombre del producto
- SKU
- Precio del producto
- Selecciona una apariencia de las opciones de pago: relevante para ciertas opciones de pago como Laybuy.
- Selecciona una fuente y un color de texto para las opciones de texto:
- Personaliza la descripción del producto:
- Selecciona una fuente y un color.
- Alinea el texto de la descripción del producto a la izquierda, a la derecha o al centro.
- Limita el número de filas que aparecen y agrega un botón Mostrar más en el que los clientes pueden hacer clic para ver el texto completo. Si está marcado, selecciona el número máximo de filas para mostrar antes de hacer clic en Mostrar más.
- Personaliza el botón Agregar al carrito:
- Haz clic para seleccionar un estilo de botón.
- Selecciona un color de relleno y arrastra el control deslizante para cambiar la opacidad.
- Selecciona un color de borde y arrastra el control deslizante para cambiar el ancho del borde.
Consejo: Los bordes están disponibles con algunos estilos. - Arrastra el control deslizante para hacer el botón más redondo o más cuadrado.
- Selecciona una fuente y un color de texto.
- Repite los pasos para el botón Comprar/Suscribirse ahora.
- Selecciona un estilo de botón para el botón Método de pago (por ejemplo, PayPal, Apple Pay).
Cuando creas un producto, puedes
agregar secciones de información para proporcionar información adicional (por ejemplo, especificaciones del producto o una tabla de tallas).
- Selecciona un estilo para las secciones de información: Contraer, Agrupadas, Pestañas o Columnas.
Consejo para el estilo Contraer: Si tienes 1 o 2 secciones de información, ambas aparecen expandidas. Si tienes 3 o más secciones, solo aparece expandida la primera. - Personaliza el estilo que seleccionaste. Las opciones disponibles varían según el estilo elegido.
- Personaliza una tabla de la sección informativa:
- Selecciona el color del borde de la tabla y arrastra el control deslizante para cambiar la opacidad.
- Selecciona el color del fondo de la tabla y arrastra el control deslizante para cambiar la opacidad.
- Selecciona el color de las filas pares y arrastra el control deslizante para cambiar la opacidad.

- Colocación del precio: si ofreces tanto una suscripción como una compra única, selecciona la opción que aparece primero.
- Selecciona un color para la caja de suscripción y arrastra el control deslizante para cambiar la opacidad.
Preguntas frecuentes
¿Cómo agrego una función de zoom a las imágenes de los productos?
La posibilidad de acercar una imagen al hacer clic en ella solo está disponible cuando seleccionas el estilo clásico.
Después de seleccionar el estilo clásico en la pestaña Estilo , desplázate hacia abajo y haz clic en la palanca Zoom sobre la imagen para activarla.
¿Cómo puedo hacer que la Página de producto sea más accesible?
Algunos visitantes del sitio con discapacidad visual dependen de los lectores de pantalla para leer y comprender la Página de producto.
- Wix Studio: todos los estilos de Página de producto en el Editor de Wix Studio ya son accesibles de por sí.
- Editor de Wix: para asegurarte de que el lector de pantalla pueda "leer" cada parte de la Página de producto en un orden lógico, recomendamos usar el estilo Destacado.
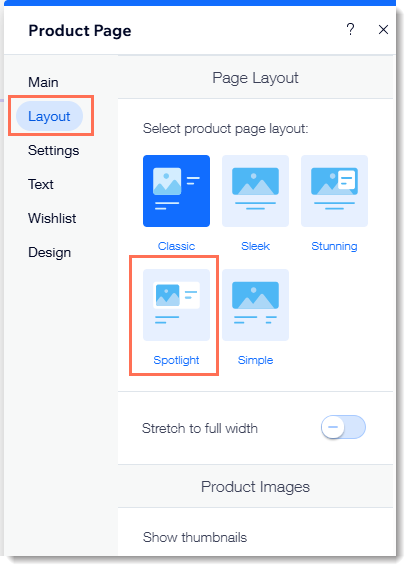
¿Puedo restringir el acceso a la Página de producto o a ciertos productos?
Sí, puedes cambiar la configuración de privacidad para restringir el acceso a la Página de producto. También puedes restringir el acceso a ciertos productos y no a otros.
¿Cómo agrego o elimino los botones de redes sociales?
- Ve al editor.
- Haz clic en Páginas y menú
 a la izquierda del editor.
a la izquierda del editor. - Haz clic en Páginas de la tienda.
- Haz clic en Página del producto.
- Haz clic en el elemento Página de producto en la página.
- Haz clic en Ajustes.
- Selecciona la pestaña Ajustes.
- Desplázate hacia abajo y haz clic en la palanca Mostrar iconos compartidos para activarla o desactivarla.
- (Opcional) Desmarca la casilla de verificación junto a los iconos que no deseas mostrar.
- (Opcional) Haz clic en la pestaña Diseño y selecciona Barra de redes sociales para personalizar los iconos.
¿Puedo eliminar la Página de producto?
No, la Página de producto es una parte integral de tu tienda. No se puede eliminar.


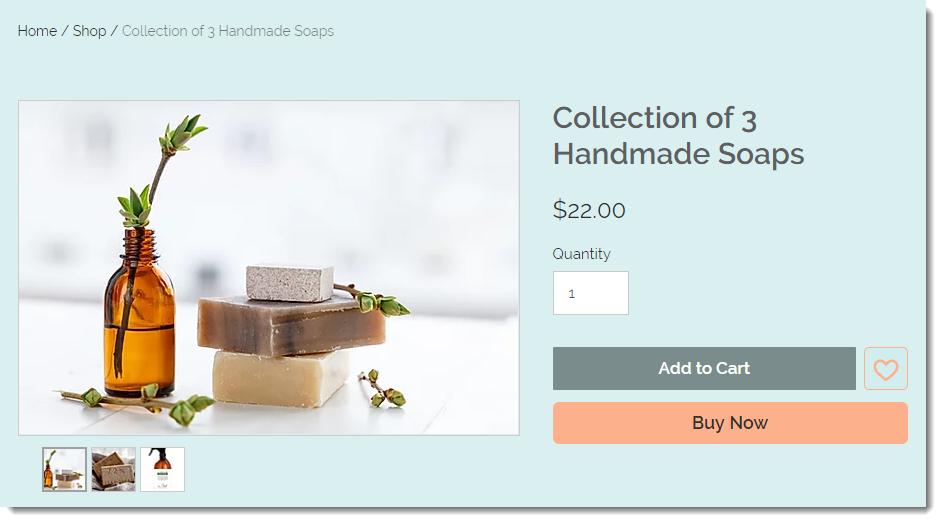
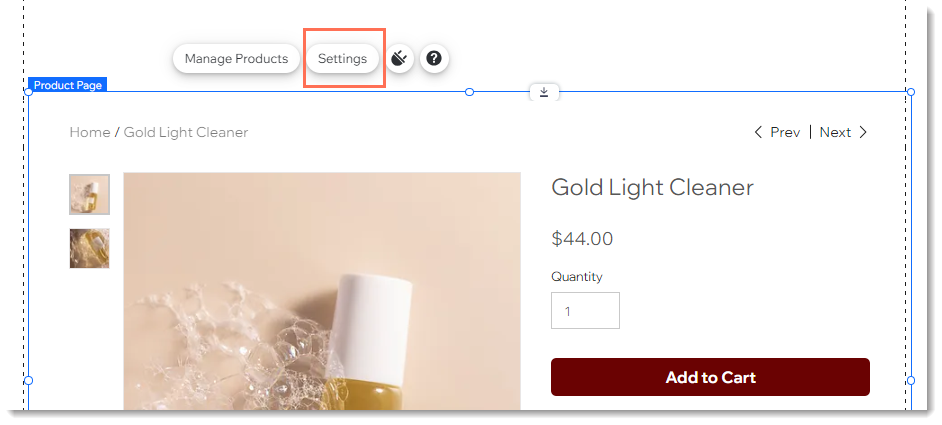
 a la izquierda del editor.
a la izquierda del editor.