Wix Stores: crear páginas restringidas en la tienda
6 min
En este artículo
- Restringir el acceso a las páginas de la tienda
- Crear páginas de tiendas minoristas y mayoristas restringidas
- Limitar el acceso a los miembros que apruebas
- Ocultar elementos de la tienda de los motores de búsqueda
Controla quién puede acceder a las páginas de tu tienda. Esto puede ser útil a la hora de vender al por mayor o de negocio a negocio (B2B).
Consejo:
Aprende cómo crear una tienda mayorista B2B con la app SparkLayer.
Tienes la opción de reservar el acceso a los titulares de contraseñas o a los miembros del sitio. Cuentas con la flexibilidad de decidir cómo quieres restringir quién puede convertirse en miembro de tu sitio.
Restringir el acceso a las páginas de la tienda
Puedes restringir el acceso a aquellas páginas en las que muestras productos, entre ellas, la página de categoría, la página de la tienda o cualquier página a la que hayas agregado una galería de productos.
Editor de Wix
Editor de Wix Studio
- Ve al editor.
- Haz clic en Páginas y menú
 a la izquierda del editor.
a la izquierda del editor. - Elige la página que deseas restringir:
- Página de categoría o Página de la tienda:
- Haz clic en Páginas de la tienda.
- Haz clic en Página de categoría o en Página de la tienda.
- Una página del sitio con una galería de productos:
- Haz clic en Menú del sitio.
- Haz clic en la página que contiene la galería de productos que deseas restringir.
- Página de categoría o Página de la tienda:
- Haz clic en el botón Ajustes
 o Más acciones
o Más acciones  en la página.
en la página.
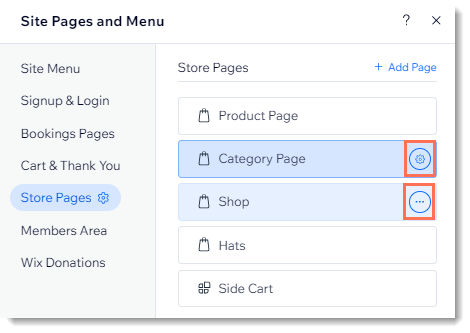
- (Solo para páginas con galería de productos) Haz clic en Ajustes
 .
. - Haz clic en la pestaña Permisos.
- Establece un nivel de permiso:
- Solo con contraseña: solo los visitantes que tienen la contraseña pueden acceder a la página.
- Ingresa la contraseña.
- Solo miembros:
- Selecciona Usuarios autorizados.
- Selecciona cuáles de tus miembros pueden acceder a la página:
- Todos los miembros: cualquier persona que se registre para convertirse en miembro del sitio puede acceder a la página.
- Solo miembros seleccionados o clientes que pagaron:
- Selecciona de tus Roles de miembro: haz clic en el icono Editar
 para seleccionar un rol de miembro. Más información sobre roles y permisos
para seleccionar un rol de miembro. Más información sobre roles y permisos - Permitir acceso a los titulares de planes de membresía: elige un plan de precios que hayas creado o selecciona Crear un plan para agregar la aplicación Planes de precios y crear tu primer plan o paquete de membresía. Más información sobre los planes de precios
- Selecciona de tus Roles de miembro: haz clic en el icono Editar
- Solo con contraseña: solo los visitantes que tienen la contraseña pueden acceder a la página.
Crear páginas de tiendas minoristas y mayoristas restringidas
Si vendes tanto al por menor como al por mayor, puedes crear páginas normales de la tienda para tus clientes minoristas y luego duplicar y editar tus productos en tu página de venta al por mayor.
Para crear páginas de tiendas minoristas y mayoristas:
- Duplica cada uno de los productos que quieres vender al por mayor.
- Edita los productos al por mayor:
- Fija el precio de cada producto al por mayor.
- Menciona cuántos productos se venden al precio mayorista, ya sea en el nombre del producto o en la descripción, o utiliza opciones del producto para vender cantidades determinadas.
Nota: Tu inventario no se actualiza automáticamente de acuerdo con este número.
- Crea una nueva categoría para los productos al por mayor y agrega los productos correspondientes. Más información
- Crea una nueva página de la tienda y selecciona una categoría para mostrar.
- Cambia los ajustes de privacidad de la página.
Consejo: Sigue las instrucciones de la sección anterior. - Oculta la nueva página de venta al por mayor de los motores de búsqueda.
- Evita que se indexen todos tus productos de venta al por mayor.
Nota: Esto evita que el producto aparezca en los resultados de los motores de búsqueda y también en las búsquedas del sitio si agregaste un cuadro de búsqueda a tu sitio.
Limitar el acceso a los miembros que apruebas
Puedes restringir el acceso para los visitantes que apruebas manualmente. Cuando los visitantes inician sesión en tu sitio, reciben un mensaje que explica que su solicitud de inicio de sesión como miembro está pendiente de aprobación. Recibes un correo electrónico y una notificación en tu panel de control que te solicita que aceptes o rechaces la solicitud.
Para limitar la membresía a miembros aprobados:
- Ve a Seguridad de registro e inicio de sesión en el panel de control de tu sitio.
- Selecciona si quieres que todos puedan registrarse o solo las personas que apruebas manualmente en ¿Quién puede ser miembro del sitio?.
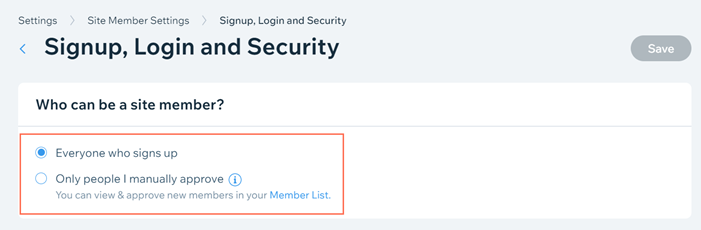
- Haz clic en Guardar.
¿Cuál es el próximo paso?
Después de recibir una solicitud de miembro del sitio, ve a la pestaña Área personal para aprobar o bloquear la solicitud del miembro.
Ocultar elementos de la tienda de los motores de búsqueda
Si restringiste el acceso a tu sitio o a ciertas partes de este, es posible que también desees evitar que aparezcan en los resultados de los motores de búsqueda. Aprende cómo hacer lo siguiente:

