Wix Stores: agregar y optimizar un cuadro de búsqueda para las tiendas
6 min
En este artículo
- Paso 1 | Agrega un cuadro de búsqueda al sitio
- Paso 2 | Personaliza el campo del cuadro de búsqueda
- Paso 3 | Personaliza la página de resultados de la búsqueda
Aumenta las ventas de la tienda al ayudar a los clientes a localizar los productos que les interesan.
Agrega un cuadro de búsqueda general al sitio y luego personalízalo para que funcione de manera óptima con Wix Stores.
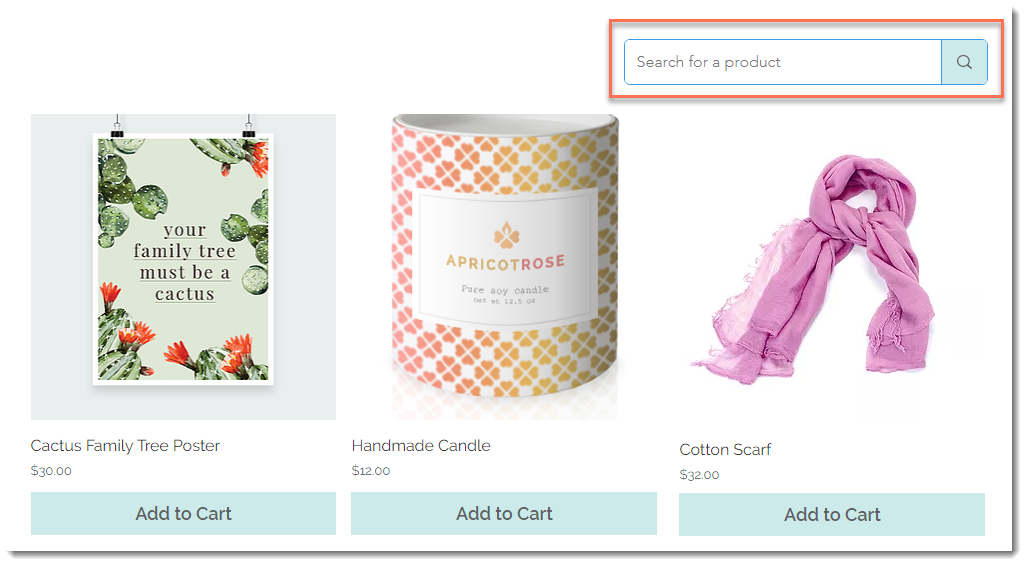
Paso 1 | Agrega un cuadro de búsqueda al sitio
Comienza por agregar un cuadro de búsqueda. De forma predeterminada, el cuadro de búsqueda se coloca en el encabezado del sitio y es visible en cada página.
Editor de Wix
Editor de Wix Studio
- Ve al editor.
- Haz clic en Agregar apps
 a la izquierda del editor.
a la izquierda del editor. - Busca la app Wix Búsqueda en el sitio en la barra de búsqueda.
- Haz clic en Agregar.
Paso 2 | Personaliza el campo del cuadro de búsqueda
Para ayudar a los clientes a entender lo que están buscando, edita el texto de marcador de posición. Ten en cuenta, que en el paso 3, puedes editar la página de resultados de la búsqueda para mostrar solo los productos de la tienda.
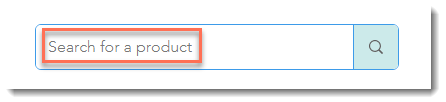
Para personalizar el cuadro de búsqueda:
- Haz clic en el cuadro de búsqueda en el editor.
- Haz clic en Ajustes.
- Ingresa un texto de marcador de posición adecuado para las búsquedas de productos de la tienda (por ejemplo, Buscar un producto).
- Selecciona el icono Estilo
 y el de Diseño
y el de Diseño  , y personaliza el aspecto del cuadro de búsqueda.
, y personaliza el aspecto del cuadro de búsqueda.
Paso 3 | Personaliza la página de resultados de la búsqueda
De forma predeterminada, la página de resultados de la búsqueda muestra los resultados de todas las partes del sitio. Esto puede incluir entradas de blog, eventos, páginas normales y más.
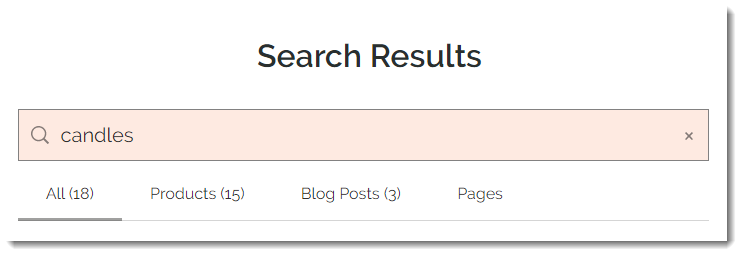
Puedes personalizar los resultados para mostrar solo los productos de la tienda. Además, opcionalmente puedes mostrar un botón Agregar al carrito y filtros de búsqueda.
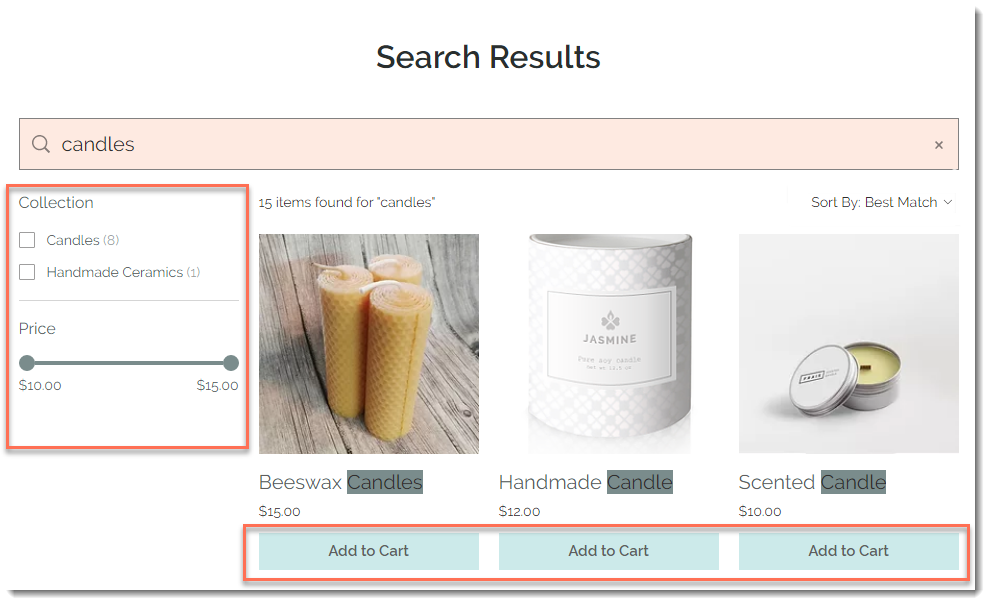
Para personalizar los resultados de la búsqueda:
Editor de Wix
Editor de Wix Studio
- Ve al editor.
- Haz clic en Páginas y menú
 a la izquierda del editor.
a la izquierda del editor. - Haz clic en Menú del sitio.
- Selecciona la página Resultados de la búsqueda.
- Haz clic en la página Resultados de búsqueda en el editor.
- Haz clic en Ajustes.
- Haz clic en la pestaña Ajustes.
- Haz clic en la palanca junto a cualquier tipo de resultado de búsqueda que desees ocultar para desactivarlo.
- Edita los resultados de búsqueda de productos:
- Haz clic en el icono Editar
 junto a Productos.
junto a Productos. - (Opcional) Edita el texto de la etiqueta (solo es relevante si se muestran otros resultados, como entradas del blog).
- Selecciona una opción de cambio de tamaño: Ajustar o Recortar.
- (Opcional) Desmarca la casilla de verificación junto a Precio del producto para ocultar los precios.
- Desliza la palanca Mostrar botón debajo de Agregar al carrito para activar o desactivar el botón. Consejo: Si se muestra, puedes editar el texto del botón "Agregar al carrito".
- Haz clic en la palanca Mostrar filtros de producto para mostrar u ocultar los filtros. Nota: Cuando se muestran los filtros de productos, se muestran todas las categorías que creaste que son relevantes para la consulta de búsqueda.
- Haz clic en el icono Editar
- (Recomendado) Aumenta la cantidad de resultados por página:
- Haz clic en la pestaña Estilo.
- Arrastra el control deslizante Número de resultados por página para aumentar la cantidad de productos que se muestran en la primera página de resultados de la búsqueda.
- Usa el resto de las opciones de personalización para modificar aún más el comportamiento y el aspecto de la página de resultados de la búsqueda.
Notas:
- Para ver cómo funciona la búsqueda de productos, publica los cambios y pruébalos en el sitio online.
- Para ocultar productos específicos que no aparecen en los resultados de la búsqueda del sitio, puedes editar los ajustes de SEO. Ten en cuenta que esto también impide que el producto aparezca en los resultados de los motores de búsqueda.
- Después de que la búsqueda se ejecute por un tiempo, puedes usar Analíticas de Wix para ver qué están buscando los clientes. Más información

