Wix Stores: crear descuentos automáticos
11 min
En este artículo
- Crear descuentos automáticos estándares
- Crear descuentos del tipo "Compra X y recibe Y"
- Activar y desactivar manualmente los descuentos
- Preguntas frecuentes
Crea descuentos automáticos para que los clientes de la tienda puedan obtener reducciones de precios sin tener que ingresar un código de cupón. Cuando los clientes compran productos que cumplen con los requisitos para los descuentos, estos aparecen automáticamente.
Muéstrame cómo acceder a los descuentos automáticos
Consejo
Si usas Wix Restaurants, también puedes aplicar descuentos a los menús, a las secciones de menú o a los ítems del restaurante.
Crear descuentos automáticos estándares
Crea un descuento automático que se aplique a todos tus productos, a una categoría o a productos específicos que elijas. Tú decides cuál es el descuento y cuándo se puede aplicar.
Consejo:
Para simplificar las cosas tanto para ti como para los clientes, es mejor no crear más de un descuento automático que se aplique al mismo producto o categoría.
Para crear descuentos automáticos:
- Ve a Descuentos automáticos en el panel de control de tu sitio.
- Haz clic en Crear descuento.
- Selecciona Descuento estándar y haz clic en Continuar.
- Ingresa el nombre del descuento.
Consejo: Los clientes ven este nombre. - Selecciona el tipo de descuento en el menú desplegable ¿Cuál es el tipo de descuento? e ingresa los detalles requeridos.
Nota: Si ofreces un descuento por Monto de descuento (por ejemplo, $10 de descuento), este se aplica a cada ítem relevante en un pedido. - (Opcional) Crea requisitos mínimos para que se aplique el descuento:
- Cantidad mínima (por ejemplo, compra 3 sombreros y obtén $10 de descuento):
- Selecciona la casilla de verificación Cantidad mínima de ítems.
- Ingresa el número de ítems.
- Monto mínimo (por ejemplo, gasta $50 en sombreros y obtén $10 de descuento):
- Selecciona la casilla de verificación Subtotal mínimo del pedido.
- Ingresa la cantidad mínima.
- Cantidad mínima (por ejemplo, compra 3 sombreros y obtén $10 de descuento):
- Selecciona a qué se aplica el descuento:
- Todos los productos: el descuento se aplica a cada uno de los productos que compra un cliente (es decir, se aplica a múltiples productos en el mismo pedido).
- Productos específicos: haz clic para seleccionar uno o más productos (hasta 50) a los que se les puede aplicar el descuento.
- Categorías específicas: haz clic para seleccionar una o más categorías a las que se puede aplicar el descuento.
- Selecciona la fecha y la hora en que comienza el descuento.
- (Opcional) Selecciona las fechas en las que finaliza el descuento:
Nota: De forma predeterminada, el descuento comienza de inmediato y no tiene una fecha de finalización.- Selecciona la casilla de verificación Configura una fecha y hora de finalización.
- Selecciona la fecha y hora en que finaliza el descuento.
- Selecciona dónde ven los clientes el nombre y los detalles de la oferta.
Nota: El nombre de la oferta siempre aparece en la página del producto y en las galerías, pero es posible que los detalles no aparezcan. Más información - Haz clic en Guardar.
Crear descuentos del tipo "Compra X y recibe Y"
Recompensa a los clientes por sus compras ofreciéndoles algo gratis o a un precio reducido cuando realizan ciertas compras. Por ejemplo, puedes crear un descuento automático "Compra 1 camiseta y llévate otra al 50% de descuento". Los clientes que agreguen 2 camisetas al carrito obtienen automáticamente la camiseta menos costosa con un 50% de descuento.
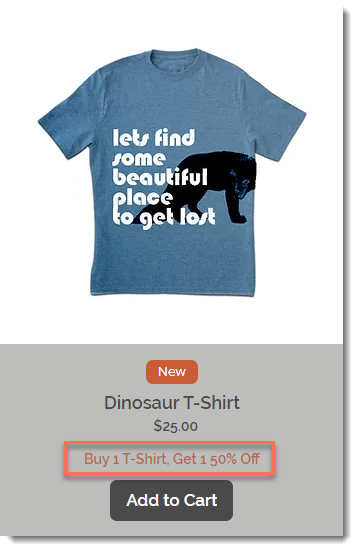
Ver ejemplos de los tipos de descuentos que puedes crear
Para crear descuentos del tipo "Compra X y recibe Y":
- Ve a Descuentos automáticos en el panel de control de tu sitio.
- Haz clic en Crear descuento.
- Selecciona Compra X y recibe Y y haz clic en Continuar.
- Ingresa el nombre del descuento.
Consejo: Los clientes ven este nombre. - Selecciona el tipo de descuento en el menú desplegable ¿Cuál es el tipo de descuento?:
- Todos los productos: todos los productos cuentan para el descuento (por ejemplo, Compra 2 artículos de la tienda y llévate Y).
- Productos específicos: selecciona el producto o los productos (hasta 50) que cuentan para el descuento (por ejemplo, Compra 2 camisetas de rayas Omega y llévate Y).
- Categorías específicas: selecciona una o más categorías cuyos productos cuentan para el descuento (Compra 2 camisetas de cualquier tipo y llévate Y).
- Selecciona los requisitos del descuento:
- Cantidad mínima (por ejemplo, compra 2 camisetas para obtener el descuento):
- Selecciona Comprar una cantidad mínima de ítems específicos.
- Ingresa el número de ítems.
- Monto mínimo (por ejemplo, gasta $50 en camisetas para obtener el descuento):
- Selecciona Gastar una cantidad mínima en ítems específicos.
- Ingresa la cantidad mínima.
- Cantidad mínima (por ejemplo, compra 2 camisetas para obtener el descuento):
- Selecciona qué ítems obtienen los clientes en el menú desplegable ¿Qué items?:
- Todos los productos: el descuento se aplica a todos los productos (por ejemplo, Compra X y llévate un artículo de la tienda a precio reducido).
- Productos específicos: selecciona los productos que los clientes pueden obtener (por ejemplo, Compra X y llévate una gorra Omega por $5).
- Categorías específicas: selecciona una o más categorías a las que se aplica el descuento (por ejemplo, Compra X y llévate un sombrero por $5).
- Ingresa el número de ítems.
- Selecciona una opción del menú desplegable ¿Cuál es el tipo de descuento?.
- (Opcional) Establece la cantidad máxima de veces que un cliente puede usar este descuento por pedido:
- Selecciona la casilla de verificación Limitar el número de usos por pedido.
- Ingresa el número.
- Selecciona la fecha y la hora en que comienza el descuento.
- (Opcional) Selecciona las fechas en las que finaliza el descuento:
Nota: De forma predeterminada, el descuento comienza de inmediato y no tiene una fecha de finalización.- Selecciona la casilla de verificación Configura una fecha y hora de finalización.
- Selecciona la fecha y hora en que finaliza el descuento.
- Selecciona dónde ven los clientes el nombre y los detalles de la oferta:
Nota: El nombre de la oferta siempre aparece en la página del producto y en las galerías, pero es posible que los detalles no aparezcan. Más información - Haz clic en Guardar.
Activar y desactivar manualmente los descuentos
Cuando creas descuentos automáticos, estableces una hora de inicio y, opcionalmente, una hora de finalización. Puedes anular estos horarios activando o desactivando manualmente un descuento en cualquier momento.
Simplemente, ve a Descuentos automáticos en el panel de control de tu sitio y haz clic en la palanca junto al descuento correspondiente para activarlo o desactivarlo.
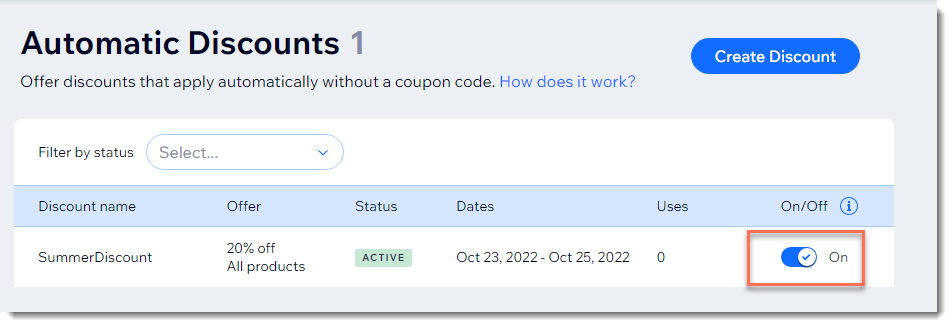
Preguntas frecuentes
Haz clic en una de las siguientes preguntas para obtener más información sobre los descuentos automáticos.
Si vendo productos en un punto de venta, ¿se aplican los descuentos automáticos?
¿Cómo puedo editar, duplicar o eliminar un descuento automático que creé?
¿Por qué solo veo el nombre del descuento junto a un producto, pero no el precio con el descuento?
¿Cuáles son las mejores formas de informar a los clientes sobre los descuentos de mi tienda?
¿Cómo pueden saber mis clientes que un descuento es limitado?
¿Limitar el número de ítems con descuento por pedido impide que los clientes compren varios pedidos?
¿Puedo aplicar un descuento automático a la suscripción de un producto?
¿Se aplican descuentos automáticos al vender a través de un canal de venta?
¿Cómo se aplican los descuentos estándares "en el monto" ($10 de descuento) a un grupo de productos?
Si establezco una cantidad mínima o un subtotal, ¿qué cuenta para el mínimo?
Con los descuentos del tipo Compra X y recibe Y, ¿qué ven los clientes en las páginas del carrito y de finalización de compra?
¿Qué sucede si establezco un precio de oferta o creo un cupón además del descuento automático que creé?
¿Qué sucede si se aplica más de un descuento automático a un pedido?
¿Qué zona horaria se utiliza para establecer cuándo comienza y termina un descuento?
Mi sitio solo tiene descuentos automáticos, no cupones. ¿Puedo ocultar la opción del código promocional?
¿Puedo usar descuentos automáticos para artículos que no están en la tienda?
¿Qué limitaciones existen para los descuentos por cantidad?






 junto al descuento correspondiente
junto al descuento correspondiente 


