Personalizar los enlaces en la página del carrito
7 min
En este artículo
- Acceder a los ajustes de la página del carrito
- Personalizar los enlaces "Seguir navegando"
- Personalizar los enlaces "Código promocional" y "Agregar una nota"
- Preguntas frecuentes
Importante:
Este artículo es relevante para Wix Stores, Wix Bookings y Pedidos de Wix Restaurants (Nuevo).
De forma predeterminada, la página del carrito tiene 3 enlaces. Personaliza el texto y el diseño de estos enlaces o elimina los que no necesites. Además, puedes decidir a dónde te dirige el enlace "Continuar navegando".
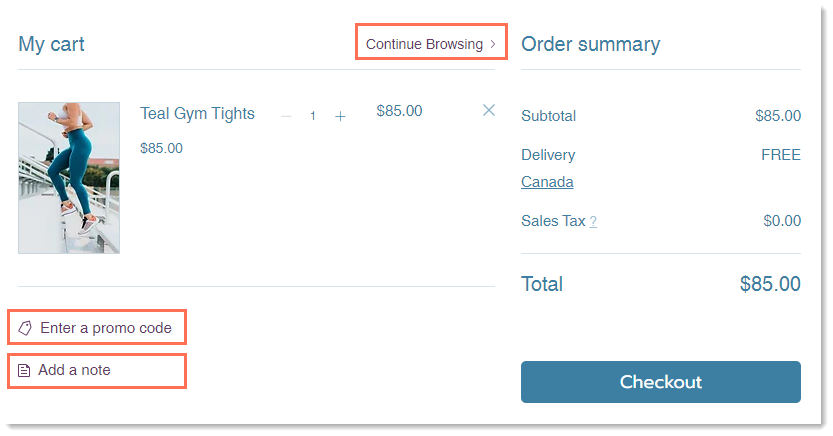
Consejo:
También aparece un enlace "Seguir navegando" en el carrito cuando está vacío. Este enlace no puede eliminarse.
Acceder a los ajustes de la página del carrito
El acceso a la página del carrito varía según la solución o las soluciones de negocios que utilices:
- Wix Stores: la página del carrito es una de las páginas de la tienda.
- Wix Bookings: la página del carrito es una de las páginas de reservas.
- Wix Restaurants o cualquier combinación de soluciones: la página del carrito aparece en Carrito y agradecimiento.
Editor de Wix
Editor de Wix Studio
- Ve al editor.
- Haz clic en Páginas y menú
 a la izquierda del editor.
a la izquierda del editor. - Selecciona una opción:
- Mi sitio solo tiene Wix Stores:
- Haz clic en Páginas de la tienda.
- Haz clic en Página del carrito.
- Mi sitio solo tiene Wix Bookings:
- Haz clic en Páginas de reservas.
- Haz clic en Página del carrito.
- Mi sitio tiene Pedidos de Wix Restaurants (nueva)/2 soluciones comerciales:
- Haz clic en Carrito y agradecimiento.
- Haz clic en Página del carrito.
- Mi sitio solo tiene Wix Stores:
- Haz clic en el elemento Página del carrito en tu página.
- Haz clic en Ajustes.

Personalizar los enlaces "Seguir navegando"
Cuando el carrito está vacío, siempre se muestra el enlace "Seguir navegando".
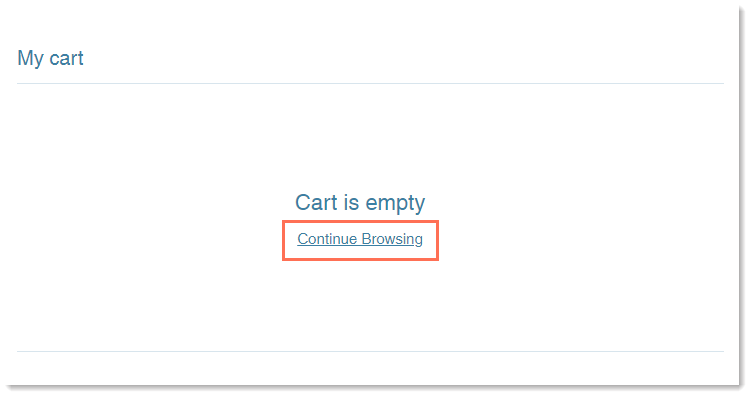
El enlace "Seguir navegando" también aparece cuando hay ítems en el carrito, pero se puede eliminar de esta vista.
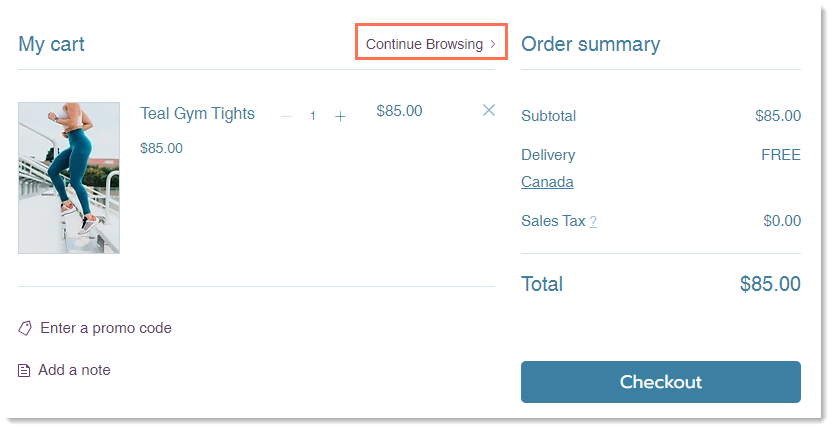
Para personalizar los enlaces "Seguir navegando":
- Ve a la página del carrito en el editor.
- Haz clic en el elemento Página del carrito.
- Haz clic en Ajustes.
- Elige lo que deseas hacer:
Mostrar u ocultar el enlace "Seguir navegando"
Establecer a dónde dirige el enlace
Seleccionar una fuente y un color de fuente
Editar el texto del enlace "Seguir navegando"
Personalizar los enlaces "Código promocional" y "Agregar una nota"
Si ofreces cupones en tu sitio, asegúrate de mostrar el enlace "Enlace del código promocional" para que los clientes puedan canjear sus cupones. También puedes mostrar el enlace "Agregar una nota" para que los clientes puedan dejarte un mensaje corto.
Para personalizar los enlaces:
- Ve a la página del carrito en el editor.
- Haz clic en el elemento Página del carrito.
- Haz clic en Ajustes.
- Elige lo que deseas hacer:
Mostrar u ocultar los enlaces "Enlace del código promocional" o "Agregar una nota"
Seleccionar una fuente y un color de fuente
Editar el texto del enlace "Ingresar código promocional" o "Agregar una nota"
Preguntas frecuentes
Haz clic en una de las siguientes preguntas para obtener más información sobre la página del carrito.
¿Cómo puedo visualizar el carrito con los ítems que contiene para ver lo que estoy diseñando?
¿Puedo agregar un campo de nota a la página de finalización de compra?
¿Cómo puedo leer las notas que envían los clientes?


 .
. 


