Wix Stores: configurar cómo gestionar el inventario de un producto
5 min de lectura
Con Wix Stores, puedes administrar tu inventario de 2 maneras:
- Administrar tu inventario: haz un seguimiento de cuántos productos específicos tienes en stock (por ejemplo, 12 carteles de cerezas en stock). Cuando realizas una venta, la cantidad de inventario se actualizará automáticamente .
- Disponible / agotado: asigna manualmente a los productos un estado "Disponible" o "Agotado". Cuando te quedas sin un producto, puedes cambiar manualmente el estado a "Agotado".
En este artículo, aprenderás cómo hacer lo siguiente:
Configurar cómo administrar el inventario
Controla cómo deseas administrar el inventario por artículo. Selecciona un producto e ingresa el número de inventario actual para ese producto, o márcalo como "Disponible" o "Agotado".
Nota:
Para aprender a configurar el inventario para las opciones de productos, haz clic aquí.
Para configurar cómo gestionas tu inventario:
- Ve a Productos de la tienda en el panel de control de tu sitio.
- Selecciona el producto correspondiente o haz clic en Nuevo producto para agregar uno nuevo.
- Desplázate hacia abajo hasta la sección Inventario y envíos.
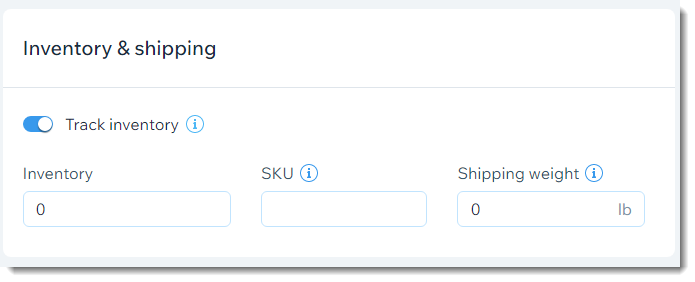
- Selecciona una opción:
- Administrar inventario
- Desliza la palanca Administrar inventario: para activarla.
- Ingresa la cantidad del producto en el campo Inventario.
- (Opcional) Ingresa un SKU.
Consejo: Puedes ingresar los SKU al escanear códigos de barras usando la app móvil Wix en tu dispositivo móvil. Más información - (Opcional) Ingresa un peso.
Consejo: Esto se utiliza para envíos por peso.
- No rastrear el inventario:
- Desliza la palanca Administrar inventario para desactivarla.
- En el menú desplegable Estado, selecciona Disponible o Agotado.
- (Opcional) Ingresa un SKU.
Consejo: Puedes ingresar los SKU al escanear códigos de barras usando la app móvil Wix en tu dispositivo móvil. Más información - (Opcional) Ingresa un peso.
Consejo: Se utiliza para envíos por peso. - Haz clic en Guardar.
- Administrar inventario
Notas:
- Después de configurar el inventario en la pestaña Productos de la tienda, puedes actualizar el inventario, cuando sea necesario, en la pestaña Inventario.
- Los inventarios de los pedidos de 300 artículos o más deben actualizarse manualmente.
- Establece qué es lo que activa la actualización automática del inventario. Más información
Reabastecer los productos de pedidos anticipados
Si habilitaste los pedidos anticipados para un producto, los clientes pueden comprar ese producto incluso cuando está agotado. Cuando lo hacen, tu inventario (si estás rastreando cantidades específicas) entra en números negativos. Este número negativo indica cuántos pedidos por adelantado tienes para el producto.
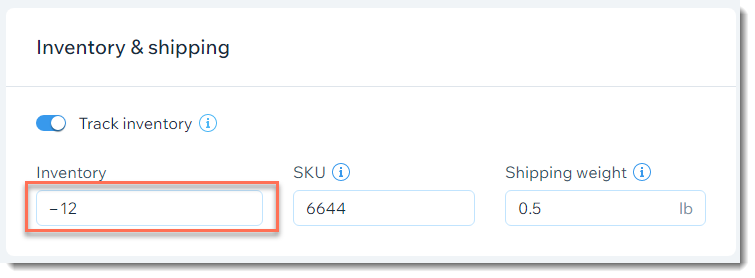
Cuando obtienes nuevas existencias y actualizas los niveles de inventario, debes tener en cuenta los productos de pedidos anticipados.
Por ejemplo, si tienes 12 pedidos anticipados, tu nivel de existencias es -12. Si has recibido 50 unidades, debes actualizar tu nivel de existencias a 38 (50-12 = 38), en lugar de establecerlo en 50.
Para actualizar el inventario de un producto pedido por anticipado:
- Ve a Productos en el panel de control de tu sitio.
- Selecciona el producto correspondiente.
- Desplázate hacia abajo hasta la sección Inventario y envíos.
- Calcula cuánto inventario necesitas agregar (cantidad de nuevas unidades menos el número de pedidos anticipados).
- Actualiza el nivel de inventario.
Mostrar indicaciones de inventario en tu sitio
Informa a tus clientes cuando un artículo está agotado o se está agotando.
Mensajes de agotamiento
Cuando el inventario de un artículo es cero, o un artículo se marca manualmente como "Agotado", aparece una indicación en la Galería de productos y en la Página de productos.
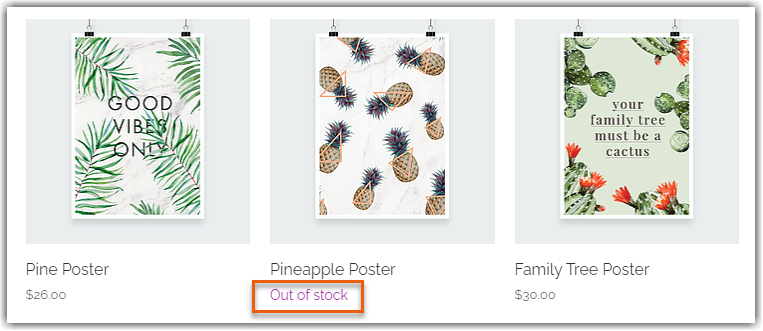
Consejo:
Puedes configurar notificaciones de disponibilidad. De esta manera, cuando un artículo está agotado, los clientes tienen la opción de solicitar una notificación por correo electrónico para recibir información cuando el artículo está disponible. Más información
Indicaciones de mercadería baja
Anima a los compradores a comprar productos que pronto estarán agotados agregando un mensaje de stock bajo en la Página del producto. Una vez que el inventario para un artículo específico cae por debajo de 10, el mensaje aparece automáticamente.

Editor de Wix
Editor de Wix Studio
- Ve al editor.
- Ve a la Página del producto:
- Haz clic en Páginas y menú
 a la izquierda del editor.
a la izquierda del editor. - Haz clic en Páginas de la tienda.
- Haz clic en Página del producto.
- Haz clic en Páginas y menú
- Haz clic en el elemento página del producto en la página.
- Haz clic en Ajustes.
- Haz clic en la pestaña Ajustes.
- Selecciona la casilla de verificación junto a Frase 'Pocos disponibles' para habilitarla.
Nota:
Esta función es relevante para los productos para los cuales haces un seguimiento de cantidades específicas de inventario.
¿Quieres más información?
Consulta el curso completo de Wix Learn sobre cómo comenzar con Wix eCommerce (enlace en inglés).
¿Te ha sido útil?
|