Wix Restaurants: crear otra página de pedidos online
7 min
En este artículo
- Paso 1 | Accede a los ajustes de pedidos online
- Paso 2 | Crea una nueva página de pedidos
- Paso 3 | Personaliza los ajustes de la página
- Paso 4 | Vincula menús a las páginas de pedidos
- Paso 5 | Agrega la página al editor
- Preguntas frecuentes
Las páginas de pedidos online separadas te permiten tomar pedidos para las diferentes operaciones comerciales, como un restaurante y un servicio de catering. Cada página aparece individualmente en tu sitio para que los clientes puedan elegir lo que necesitan.
Estas páginas pueden tener sus propios ajustes, menús, periodos de aviso (por ejemplo, 30 minutos para pedidos normales y 2 días para catering), así como horarios y tarifas personalizados.
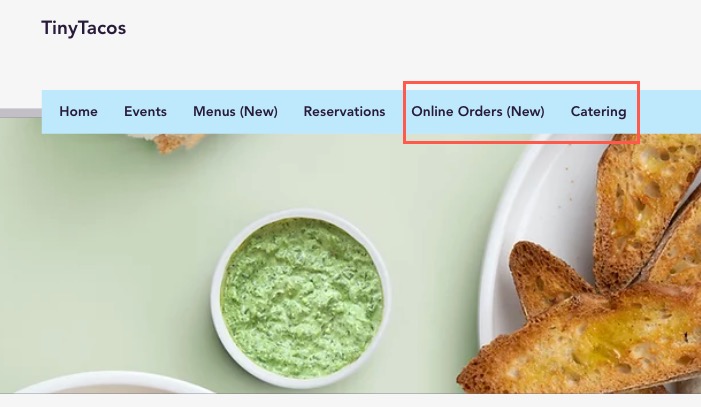
Paso 1 | Accede a los ajustes de pedidos online
Accede a los ajustes de pedidos online para crear y administrar tus páginas de pedidos. Para cada página de pedidos, elige qué menús aparecerán y configura la programación y el cumplimiento por separado.
Para acceder a la página:
- Ve a Ajustes de pedidos online en el panel de control de tu sitio.
- Haz clic en el menú desplegable Más acciones y selecciona Agregar otra página de pedidos.
- Haz clic en Continuar.

Paso 2 | Crea una nueva página de pedidos
A continuación, es hora de crear la nueva página de pedidos. Ingresa un nombre para la página y decide qué menús asociar a ella.
Notas:
- Puedes configurar una nueva página y agregar tus menús más tarde.
- Un menú solo puede pertenecer a 1 página de pedidos a la vez. Si quieres ofrecer el mismo menú en cada página, primero duplica el menú.
Para crear una nueva página:
- Ingresa un nombre para la nueva página.
- (Opcional) Elige qué menús deben aparecer en la nueva página.
Nota: Los menús vinculados a esta página ya no aparecerán en tu página de pedidos existente. - Haz clic en Guardar.
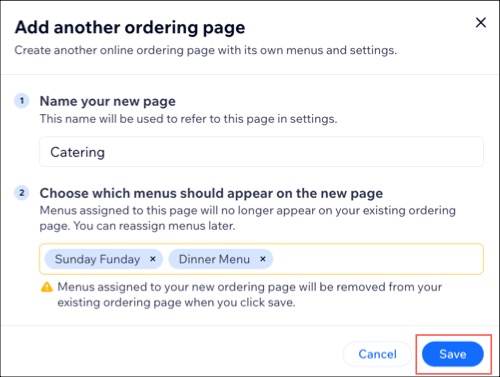
¿Cuál es el siguiente paso?
Esto agrega una pestaña exclusiva para la nueva página en los ajustes de pedidos del restaurante, lo que te permite personalizar cada página por separado.
Paso 3 | Personaliza los ajustes de la página
Cada página de pedidos puede tener menús y ajustes únicos, incluidas las reglas de programación, los horarios de recogida y envío, y las tarifas. Al personalizar los ajustes de la página, también puedes cambiar el nombre de estas páginas.
Para personalizar los ajustes de la página:
- Ve a Ajustes de pedidos online en el panel de control de tu sitio.
- Haz clic en la pestaña de la página de pedidos correspondiente dentro de Ajustes de pedidos del restaurante.
- Edita los ajustes correspondientes:
Programación de pedidos
Ajustes de cumplimiento
Cambiar el nombre de la página
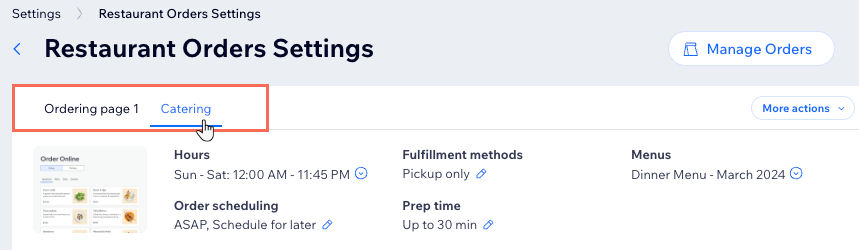
Paso 4 | Vincula menús a las páginas de pedidos
Vincula menús a cada página de pedidos para asegurarte de que los clientes realicen los pedidos correctamente. En tu sitio online, los clientes pueden finalizar la compra desde una página de pedidos a la vez (por ejemplo, transacciones separadas para pedidos de restaurante y de catering).
Para vincular menús:
- Ve a Ajustes de pedidos online en el panel de control de tu sitio.
- Haz clic en el menú desplegable Menús y selecciona Asignar menús.
- Haz clic en el campo Menús debajo de la página del pedido correspondiente y selecciona los menús que deseas agregar.
- Haz clic en Guardar.
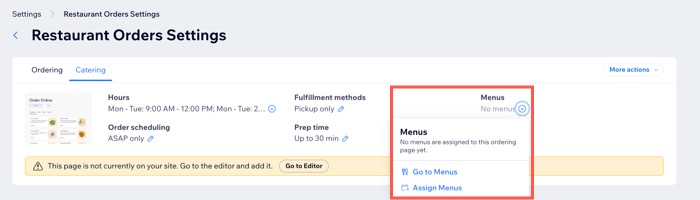
Paso 5 | Agrega la página al editor
Una vez que tu nueva página de pedidos esté configurada en el panel de control, agrégala manualmente al editor. Luego, asegúrate de publicar los cambios para que la nueva página de pedidos aparezca en tu sitio online.
Para agregar la nueva página de pedidos:
- Ve a Ajustes de pedidos online en el panel de control de tu sitio.
- Haz clic en la pestaña de la nueva página de pedidos dentro de Ajustes de pedidos online.
- Haz clic en el menú desplegable Más acciones y selecciona Diseñar en el editor.
- (Opcional) Personaliza la nueva página en el editor para que se ajuste a al estilo y a al diseño que prefieras.
- Cuando lo tengas todo listo, haz clic en Publicar en la parte superior derecha.
Consejo:
También puedes hacer clic en Ir al editor si solo deseas agregar la página sin diseñarla por ahora.
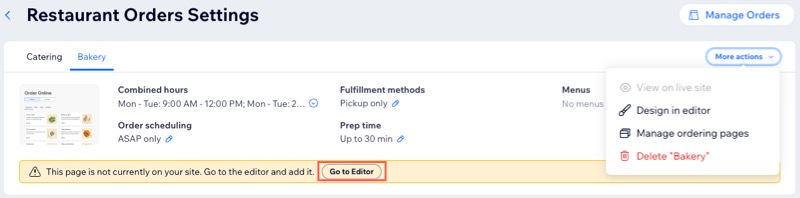
Preguntas frecuentes
Haz clic en una de las siguientes preguntas para obtener más información sobre cómo crear páginas separadas.
¿Cuántas páginas de pedidos puedo agregar a mi sitio?
¿Es lo mismo agregar otra página de pedidos online que tener otra ubicación?
¿Puedo desvincular un menú de una página de pedidos?
¿Cómo oculto mi menú de la página de pedidos online si aún no está listo?
¿Puedo personalizar el diseño de las páginas de pedidos?
Si cambio el horario en una página de pedidos, ¿afectará a la otra?
¿Puedo eliminar una página?


 en Programación de pedidos o Tiempo de preparación.
en Programación de pedidos o Tiempo de preparación.

