Wix Restaurants: configurar ubicaciones adicionales para el restaurante
6 min
En este artículo
- Paso 1 | Agrega una nueva ubicación del restaurante
- Paso 2 | Agrega menús a la nueva ubicación de tu restaurante
- Paso 3 | Habilita los pedidos online
- Paso 4 | Habilita y administra todas las reservas
- Preguntas frecuentes
Importante:
- Este artículo trata sobre la app Pedidos de Wix Restaurants original.
- Hemos lanzado una nueva app de pedidos online. Aprende cómo agregar y configurar la nueva app Pedidos de Wix Restaurants (Nuevo).
Administra los servicios de tu restaurante en múltiples ubicaciones con un solo sitio de Wix Restaurants. Puedes copiar tus menús en diferentes ubicaciones o crear menús separados para cada sucursal. También puedes configurar tus opciones de pedidos en línea, reservas y pedidos por teléfono para cada ubicación.
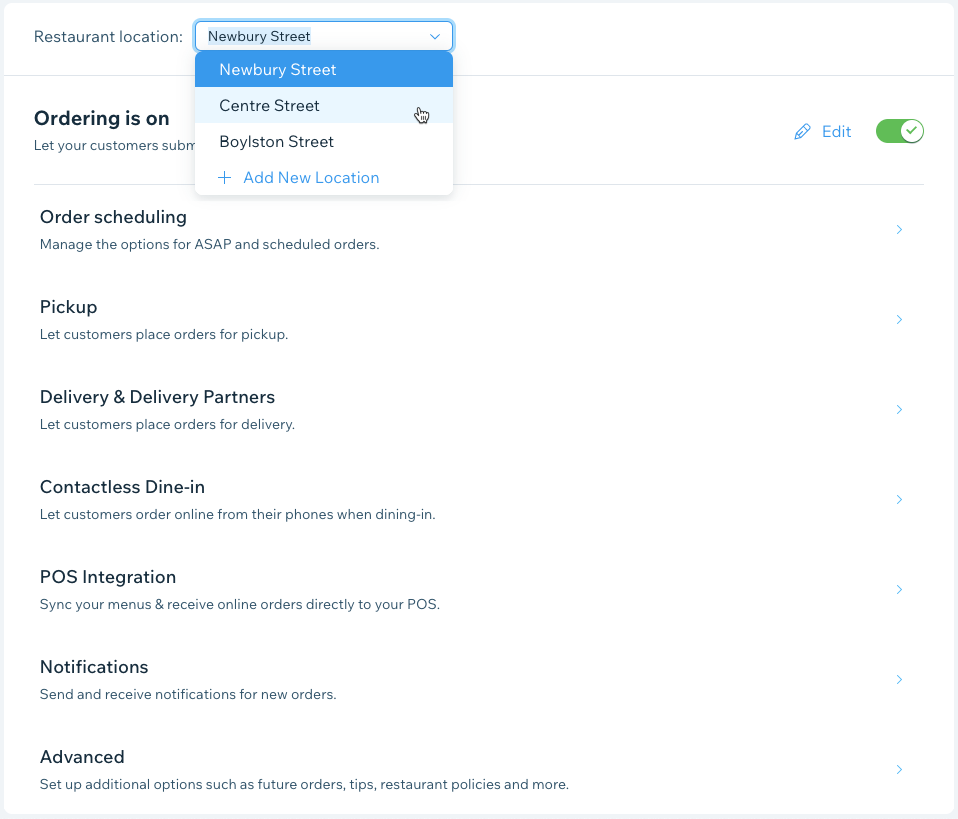
Paso 1 | Agrega una nueva ubicación del restaurante
Comienza por agregar nuevas ubicaciones de restaurantes a la sección Información de ubicación y contacto de tu sitio.
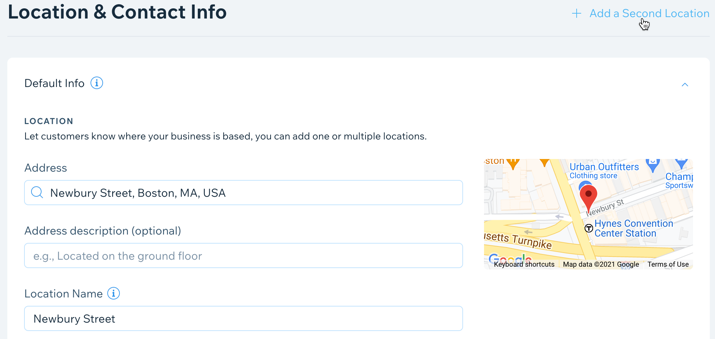
Para agregar una ubicación de restaurante:
- Ve a Información comercial en el panel de control de tu sitio.
- Haz clic en + Agregar nueva ubicación junto a Ubicación e información de contacto .
- Ingresa la dirección de tu restaurante:
- Dirección: comienza a escribir la dirección de tu restaurante y selecciónala en la lista desplegable.
- Descripción de la dirección (opcional): ingresa una descripción de la dirección para ayudar a los clientes a encontrarte (por ejemplo, entrada lateral).
- Nombre de la ubicación: ingresa un nombre para la ubicación del restaurante.
- Ingresa los datos de contacto de tu restaurante:
- Email: ingresa la dirección de correo electrónico de tu restaurante.
- Teléfono: ingresa tu número de teléfono.
- Fax: agrega tu número de fax.
- (Opcional) Haz clic en Editar por horario comercial para editar el horario de apertura de esta ubicación.
- Haz clic en Guardar.
Importante:
- Una vez que hayas ingresado la dirección de tu restaurante, asegúrate de que el pin rojo se muestre en el mapa.
- Si eliminas una ubicación más adelante, también se eliminarán los menús y pedidos asociados.
¿Quieres agregar ubicaciones adicionales?
Haz clic en + Agregar nueva ubicación para agregar ubicaciones de restaurantes adicionales y repite los pasos 3 a 6.
Paso 2 | Agrega menús a la nueva ubicación de tu restaurante
Desde Menús, puedes crear un nuevo menú para tu nueva ubicación o copiar un menú existente.
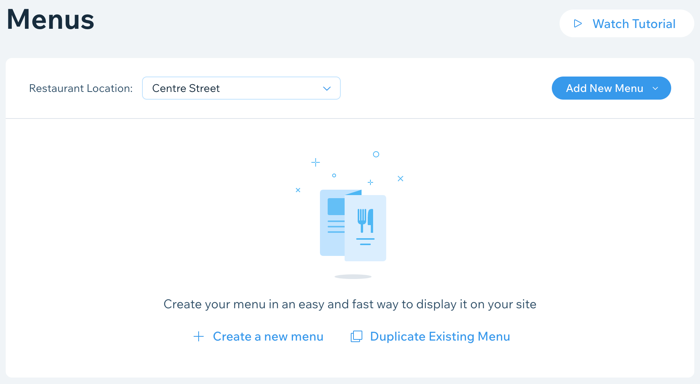
Para agregar menús a la ubicación de un restaurante:
- Dirígete a Menús en el panel de control de tu sitio.
- Haz clic en el menú desplegable Ubicación del restaurante y selecciona la ubicación correspondiente.
- Haz clic en + Agregar menú nuevo para crear un nuevo menú para esta ubicación, o en Duplicar el menú existente para copiar los menús existentes.
Crear un nuevo menú para esta ubicación
Duplicar menús existentes en esta ubicación
¿Cuál es el próximo paso?
Personaliza el diseño de tu menú y decide qué información deseas mostrar. Más información
Paso 3 | Habilita los pedidos online
Desde los ajustes de pedidos, puedes habilitar el sistema de pedidos en línea de tu restaurante para recibir pedidos en línea de los clientes en esta ubicación. Puedes personalizar la recogida, la entrega, los pedidos futuros y más para cada ubicación.
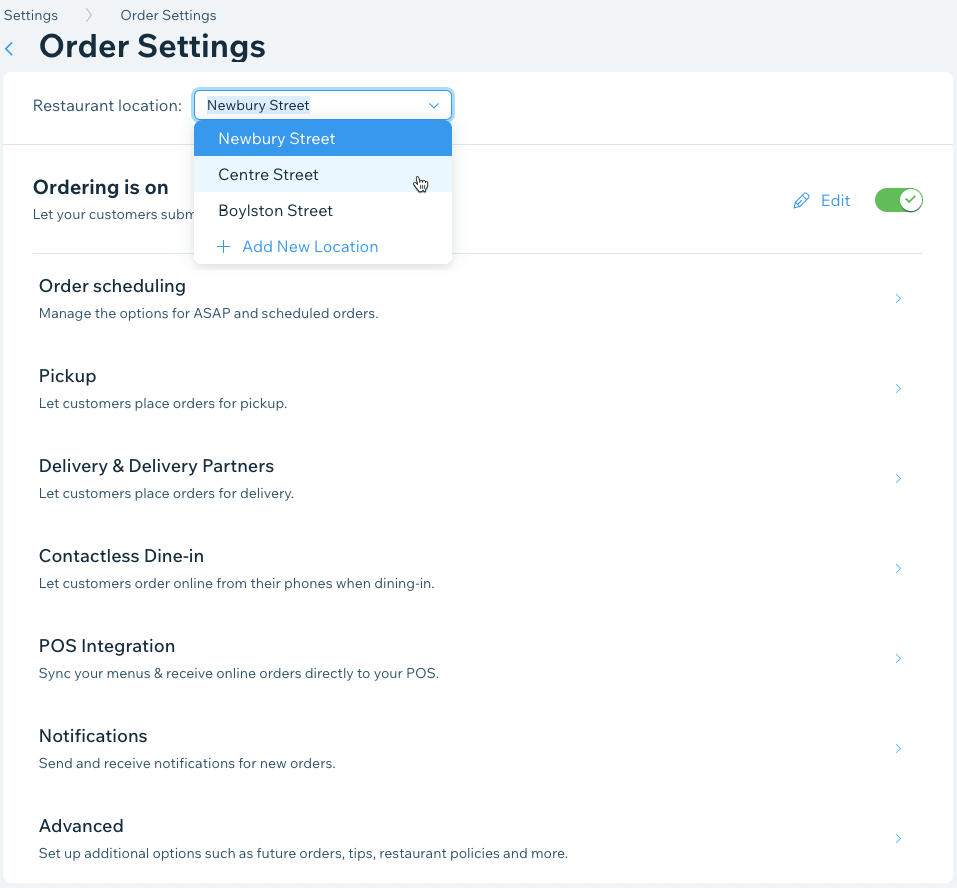
Para habilitar los pedidos online:
- Ve a Ajustes de pedidos en el panel de control de tu sitio.
- Haz clic en el menú desplegable Ubicación del restaurante y selecciona la ubicación correspondiente.
- Haz clic en la palanca Los pedidos están activados/desactivados para habilitar o deshabilitar los pedidos online:
¿Cuál es el próximo paso?
Configura opciones adicionales para esta sucursal, que incluyen recogida en persona, entrega, comer en el restaurante sin contacto y más. También puedes crear diferentes descuentos para distintas ubicaciones.
Paso 4 | Habilita y administra todas las reservas
Para aceptar reservas de mesa en una nueva ubicación de restaurante, primero debes habilitarla y luego personalizar las opciones de reserva para cada ubicación. Establece un tamaño mínimo y máximo del grupo, las horas de disponibilidad y elige entre opciones más avanzadas, como imprimir instantáneamente las reservas entrantes y enviar una verificación por SMS a los clientes.
Nota:
Desde octubre de 2022, tenemos una nueva app para reservas de mesas.
Para habilitar las reservas:
- Ve a Reservas de mesas en el panel de control de tu sitio.
- Haz clic en el menú desplegable Ubicación del restaurante y selecciona la ubicación correspondiente.
- Haz clic en Ajustes en la parte superior derecha.
- Haz clic en la palanca Las reservas online están para activar o desactivar las reservas online para esta ubicación :
- Las reservas online están activadas: los clientes pueden reservar una mesa en tu sitio.
- Las reservas online están desactivadas: la aplicación de reservas aparece en tu sitio, pero los clientes no podrán reservar una mesa.
¿Cuál es el próximo paso?
Personaliza opciones de reserva adicionales para esta sucursal, incluido el tamaño del grupo, la disponibilidad y más.
Preguntas frecuentes
Haz clic en una de las preguntas a continuación para obtener más información sobre cómo configurar varios restaurantes.
Ya tengo varios sitios de restaurantes. ¿Puedo configurar un solo sitio de Wix Restaurants con varias ubicaciones?
¿Todo funcionará de la misma manera en mi nuevo sitio web?
¿Cómo puedo agregar mis contactos de mis otros sitios de Wix?
¿Qué sucede si elimino una ubicación?


