Wix Restaurants: crear tus menús
4 min
En este artículo
- Paso 1 | Crear las secciones del menú
- Paso 2 | Agregar platos
- Preguntas frecuentes
Importante:
Este artículo trata sobre la app original Menús para Wix Restaurants. Prueba nuestra nueva app de menús mejorada. Aprende cómo agregar y configurar la app Menús de Wix Restaurants (nuevo).
Muestra los menús de tu restaurante directamente en tu sitio. Crea tantos menús como quieras (es decir, si tienes menús de almuerzo y cena separados) y crea secciones en cada menú para mostrar mejor cada plato. Si has habilitado los pedidos online, los clientes pueden hacer sus pedidos directamente en tu sitio después de ver los menús.
¿Has conectado Square POS a Wix Restaurants?
Si has conectado Square POS a tu sitio de Wix Restaurants, debes administrar los menús a través de Square.
¿Quieres más información?
Consulta el curso en Wix Learn sobre cómo crear menús online (enlace en inglés).
Paso 1 | Crear las secciones del menú
Cada menú está compuesto por secciones y platos. Antes de agregar todos los platos, es una buena idea decidir qué secciones necesitas. Por ejemplo, la mayoría de los restaurantes tienen una sección de entradas, plato principal y postres. El menú predeterminado viene con 2 secciones por defecto. Selecciona una sección para editarla y personalizarla.
¿No quieres secciones en el menú?
Si no quieres que el menú tenga diferentes secciones, crea un menú sin descripción e incluye solo una sección. Dale a esa sección un nombre que pueda servir como descripción. Luego, agrega todos los platos a esa sección.
Para crear las secciones del menú:
- Ve a Menús en el panel de control de tu sitio.
- Haz clic en el menú predeterminado.
- Haz clic en la sección que quieras editar.
- Haz clic en Editar junto a Información de la sección en la parte superior derecha.
- Edita la sección del menú:
- Imagen: pasa el cursor sobre la imagen de la sección y haz clic en Agregar imagen para cambiarla.
- Nombre: ingresa un nombre para la sección del menú.
- Descripción: ingresa una breve descripción de la sección del menú.
- Visibilidad: selecciona o desmarca la casilla de verificación para mostrar u ocultar la sección en el menú.
- Haz clic en Guardar.
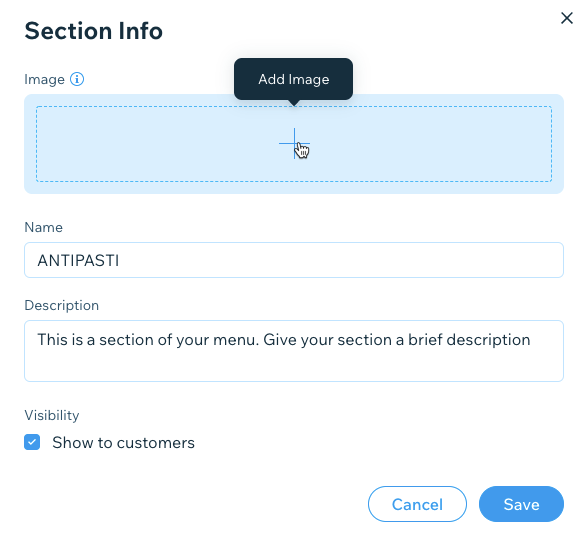
¿Quieres agregar más secciones?
Crea todas las secciones del menú que necesites. Haz clic en + Sección nueva, edita la nueva sección y haz clic en Agregar.
Paso 2 | Agregar platos
Ahora es el momento de agregar los platos al menú. Comienza por editar los elementos predeterminados del menú y luego haz clic en Agregar plato para agregar el tuyo.
Para agregar platos:
- Ve a Menús en el panel de control de tu sitio.
- Selecciona la sección correspondiente.
- Haz una de las siguientes acciones:
- Editar un plato existente:
- Pasa el cursor sobre uno de los platos predeterminados y haz clic en Editar.
- Haz clic en Editar en la parte superior derecha de Información del plato.
- Agregar un nuevo plato:
- Haz clic en Nuevo plato en la parte superior.
- Editar un plato existente:
- Ingresa la información del plato:
- Imagen: pasa el cursor sobre Haz clic para agregar una imagen y haz clic en el icono + para agregar una imagen al plato.
- Nombre: ingresa el nombre del plato.
- Descripción: describe el plato para que los clientes sepan lo que están pidiendo.
- Precio: ingresa el precio del plato.
- Impuestos: para los precios que aún no incluyen impuestos, ingresa el porcentaje de impuestos que se debe agregar.
- Etiquetas para el plato: agrega etiquetas para ayudar a los clientes a identificar la información clave sobre el plato (vegano, sin gluten, picante, etc.).
- Visibilidad: selecciona o desmarca la casilla de verificación para mostrar u ocultar la sección en el menú.
- Haz clic en Guardar.
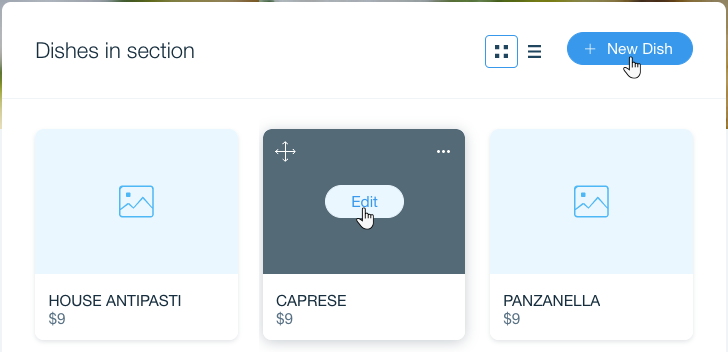
Selecciones, extras y eliminación de ingredientes:
Agrega aún más opciones a los platos en la sección Opciones de platos. Desde aquí, puedes agregar cualquiera de las siguientes a los platos:
- Selección: los clientes deben seleccionar una sola opción, como el tamaño de la pizza o el punto de su hamburguesa.
- Extras: los clientes pueden seleccionar varias opciones, como ingredientes para una pizza.
- Deseleccionar: los clientes pueden eliminar los ingredientes de su pedido, como las cebollas de una ensalada.
Preguntas frecuentes
¿Puedo reordenar las secciones del menú?
¿Cómo oculto una sección?
¿Puedo eliminar un menú?
¿Puedo usar el mismo plato en diferentes menús?



