Wix Restaurants: conectar Wix Restaurants a Square POS (punto de venta)
4 min
En este artículo
- Paso 1 | Conecta Square POS a Wix Restaurants
- Paso 2 | Activa el POS
- Paso 3 | (Opcional) Conecta otras ubicaciones de restaurantes
- Preguntas frecuentes
Importante:
- En la actualidad, disponible en EE. UU., Canadá, Australia, Reino Unido e Irlanda.
- Los pagos en efectivo no son compatibles en Canadá cuando se usa Square POS.
- La integración del POS de Square solo está disponible para la app de pedidos online anterior y no para la nueva app Pedidos de Wix Restaurants. Más información sobre las diferencias entre la antigua y la nueva app de pedidos online.
- Square POS no se integra por el momento con las entregas de DoorDash Drive.
Conecta el punto de venta Square POS a tu sitio de Wix Restaurants para que puedas administrar todo en un solo lugar. Cuando lo haces, el menú que configuraste en Square aparece en tu sitio y puedes comenzar a administrar todos los pedidos entrantes directamente desde Square.
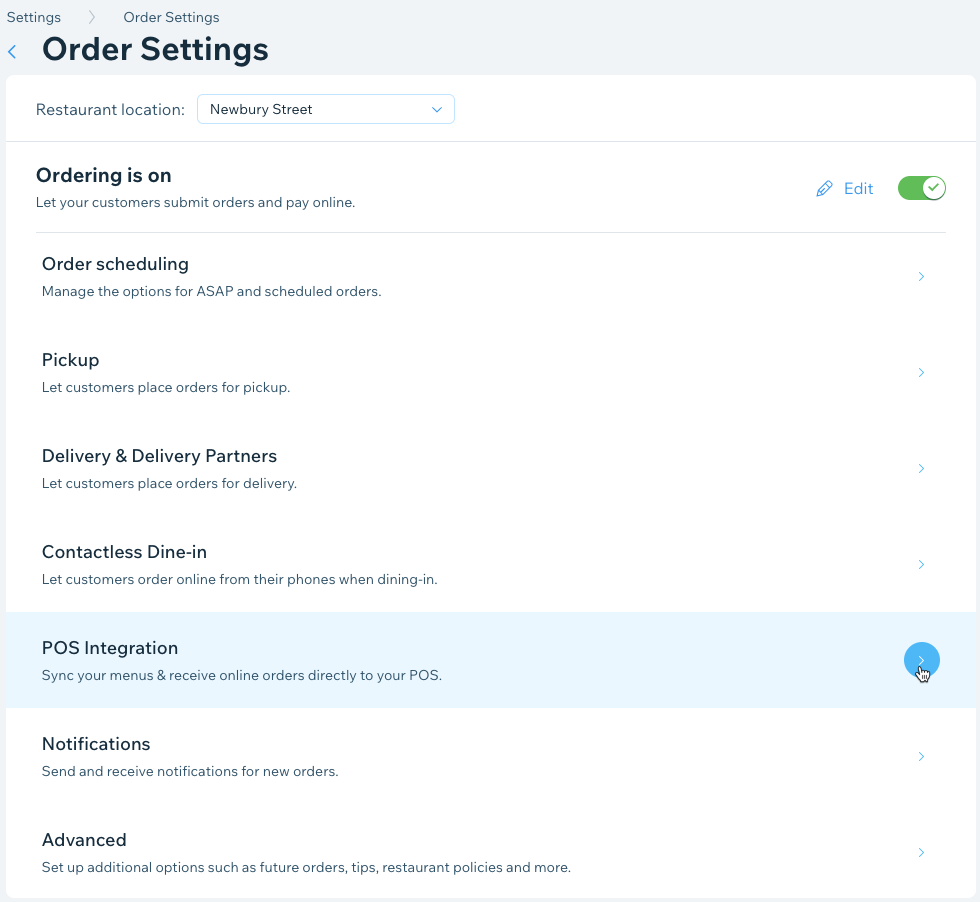
Antes de comenzar:
Asegúrate de conectar Square como proveedor de pagos. Conectar otros proveedores de pago generará una tarifa de procesamiento adicional.
Paso 1 | Conecta Square POS a Wix Restaurants
Para comenzar, conecta tu cuenta de Square POS a tu sitio de Wix Restaurants. Si tu restaurante tiene varias ubicaciones, comienza conectando la primera ubicación con el menú de Square correspondiente. Podrás conectar otras ubicaciones más tarde.
Para conectar el POS:
- Ve a Ajustes de pedidos en el panel de control de tu sitio.
- Haz clic en Integración del punto de venta.
- Haz clic en Square en Punto de venta.
- Haz clic en Agregar al sitio y luego nuevamente para confirmar.
- Revisa los permisos y haz clic en Agregar al sitio.
- Haz clic en Conectar.
- Ingresa tus credenciales de Square y haz clic en Iniciar sesión.
- Haz clic en Configurar la integración del restaurante Wix que quieres conectar.
- Haz clic en el menú desplegable Ubicación y selecciona la ubicación de Square POS con la que deseas sincronizar.
- Haz clic en Guardar.
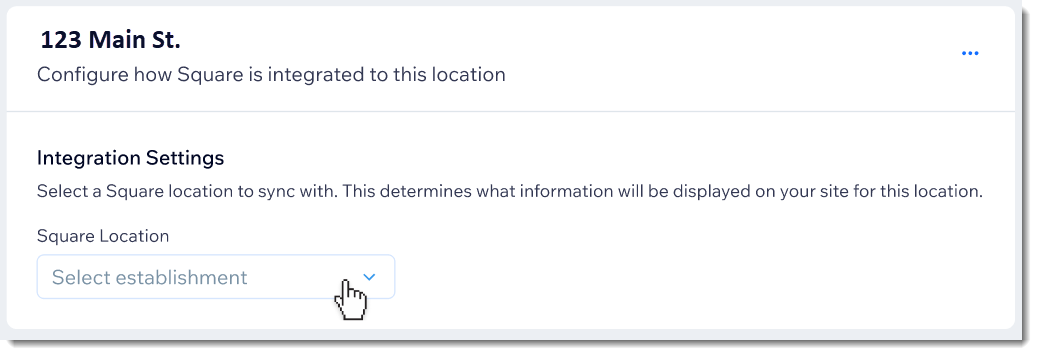
Paso 2 | Activa el POS
Ahora que la app Square POS está conectada, debes activarla para poder comenzar a administrar los pedidos en el POS.
Una vez que se activa Square POS:
- Los menús que has creado en Square aparecen en tu sitio.
- Los menús que has creado en Wix se archivan.
- Las actualizaciones que realizas en el menú en Square se sincronizan con tu sitio de Wix Restaurants.
- Podrás actualizar ciertos ajustes solo a través de Square.
- Administrarás todos tus pedidos online en Square POS.
Para activar el POS:
- Ve a Ajustes de pedidos en el panel de control de tu sitio.
- Haz clic en la pestaña Integración del punto de venta.
- Haz clic en la palanca Integración de Square POS para activarla.
- Haz clic en Activar para confirmar.
Nota:
Tu menú de Square POS se sincroniza con tu sitio. Esto puede tardar varios minutos.
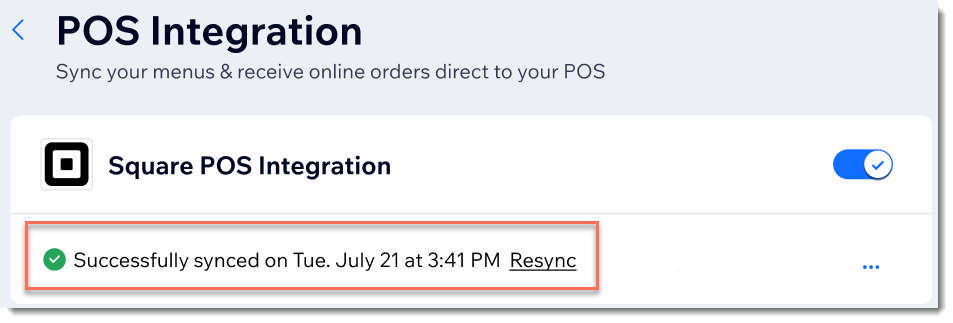
Paso 3 | (Opcional) Conecta otras ubicaciones de restaurantes
Si tu restaurante tiene más de una ubicación, ahora también puedes conectarlas a Square.
Para conectar otras ubicaciones de restaurantes:
- Ve a Administrar apps en el panel de control de tu sitio.
- Haz clic en Abrir junto a Square POS.
- Haz clic en Configurar la integración del restaurante Wix que quieres conectar.
- Haz clic en el menú desplegable Ubicación y selecciona la ubicación del punto de venta con la que deseas sincronizar.
- Haz clic en Guardar.
- Repite los pasos 2 y 3 anteriores para cada ubicación.
Preguntas frecuentes
Estamos aquí para ayudarte con todas tus preguntas. Haz clic en una de las siguientes preguntas para obtener más información.
¿Qué sucede con los menús de mi restaurante Wix cuando conecto el POS Square de mi restaurante?
¿Cómo actualizo mi menú después de activar Square POS?
¿Se eliminarán mis menús de Wix cuando active Square POS?
¿Con qué frecuencia se sincronizarán mis menús?
¿Qué es la "categoría predeterminada" que veo después de sincronizar mis menús?
Tengo varios menús en Square POS, pero solo veo uno en el panel de control de mi sitio.
¿Dónde veré todos mis pedidos online?
¿Dónde puedo cambiar la configuración del redondeo de precios?

