Wix Restaurants: configurar pedidos online para tu restaurante
9 min de lectura
Importante:
- Este artículo trata sobre la app Pedidos para Wix Restaurants original.
- Estamos en el proceso de lanzar una nueva app de pedidos online y aún no está disponible para todos los usuarios. Aprende cómo agregar y configurar la nueva app Pedidos de Wix Restaurants (nueva).
Expande tu negocio habilitando el sistema de pedidos online de tu restaurante. Permite a los clientes hacer pedidos y pagar directamente desde tu página web. También puedes elegir tus áreas de recogida en persona y las áreas de envío, así como la manera de recibir notificaciones sobre los pedidos entrantes.
¿Estás conectando Square POS a Wix Restaurants?
Si conectas Square POS a tu sitio de Wix Restaurants, tus pedidos online se muestran en Square. También puedes verlos en la pestaña Pedidos en el panel de control de tu sitio.
Antes de comenzar:
Para aceptar pagos para los pedidos online de tu restaurante, primero debes configurar los métodos de pago para tu sitio. Puedes elegir tus métodos de pago en línea en la pestaña Aceptar pagos en el panel de control de tu sitio. Wix ofrece numerosos proveedores de pago, o también puedes elegir pagos manuales para aceptar efectivo u otras formas de pago.
Paso 1 | Habilita el sistema de pedidos online
Desde Ajustes de pedidos, puedes habilitar el sistema de pedidos online de tu restaurante para recibir pedidos online de los clientes.
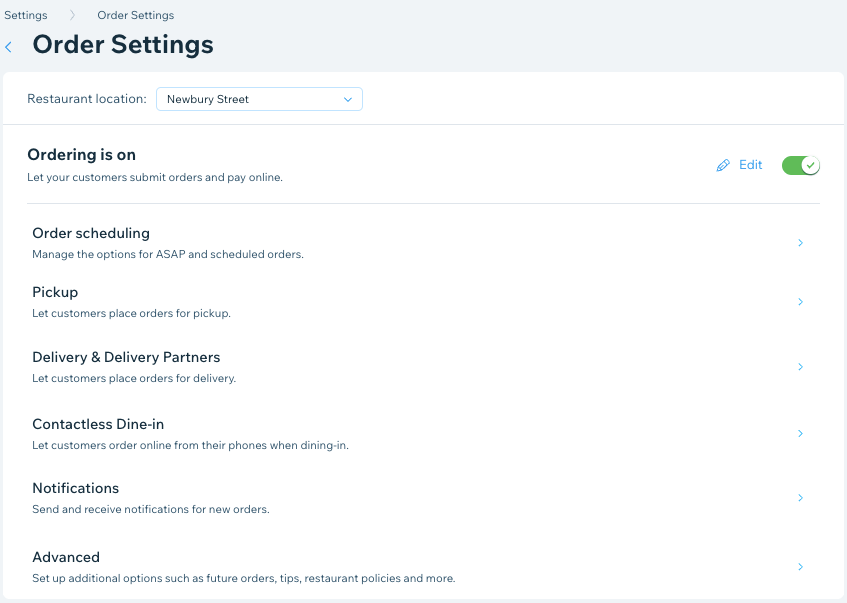
Para habilitar los pedidos online:
- Ve a Ajustes de pedidos en el panel de control de tu sitio.
- Haz clic en la palanca Los pedidos están activados/desactivados para habilitar los pedidos online.
Consejo:
Puedes desactivar temporalmente los pedidos online haciendo clic en Editar junto a la palanca y dejando un mensaje para los clientes en el que se explique por qué los pedidos online están desactivados en la actualidad.
Paso 2 | Establece tu horario para pedidos online
Establece el horario de tu restaurante para pedidos online. Puedes habilitar los Pedidos inmediatos, para aceptar pedidos para su preparación inmediata, y los Pedidos programados, para dar a los clientes la opción de realizar pedidos unas horas o días antes de la hora de entrega.
Por ejemplo:
Una panadería necesita un margen de unos días para hornear y decorar un pastel de cumpleaños o de bodas. Puedes establecer un tiempo mínimo de antelación (por ejemplo, 3 días) para que los clientes hagan la reserva para que reciban el pedido cuando lo deseen.
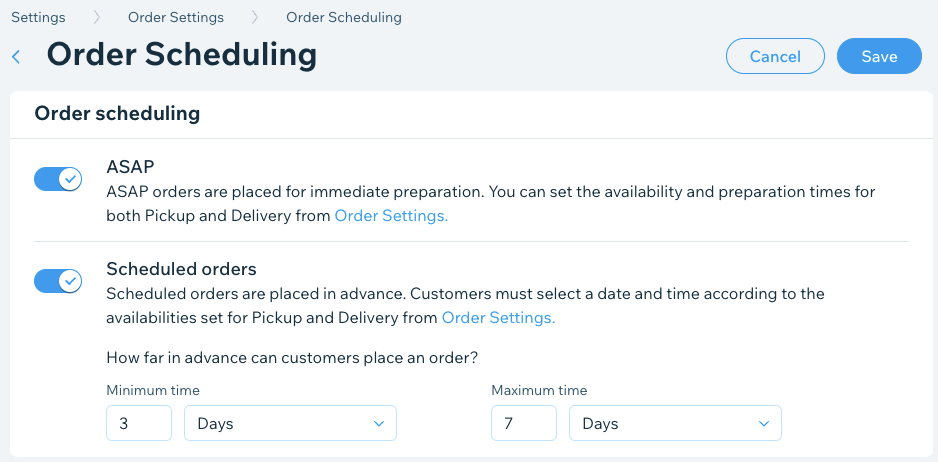
Para establecer la programación de los pedidos:
- Ve a Ajustes de pedidos en el panel de control de tu sitio.
- Haz clic en Programación de pedidos.
- Haz clic en las palancas para establecer el horario de pedidos online de tu restaurante:
- Pedidos inmediatos: para permitir que los clientes realicen pedidos de preparación inmediata.
- Pedidos programados: para permitir que los clientes realicen pedidos por adelantado.
- Tiempo mínimo: ingresa un número y selecciona Minutos, Horas o Días en la lista desplegable.
Nota: Este es el tiempo mínimo en que los clientes pueden realizar un pedido futuro por adelantado. - Tiempo máximo: ingresa un número máximo y selecciona Minutos, Horas o Días en la lista desplegable.
Nota: Este es el tiempo máximo en que los clientes pueden realizar un pedido futuro por adelantado.
- Tiempo mínimo: ingresa un número y selecciona Minutos, Horas o Días en la lista desplegable.
- Haz clic en Guardar.
Paso 3 | Configura las opciones de recogida
Desde Recoger en persona en Ajustes de pedidos, puedes ofrecer a los clientes la opción de recoger sus pedidos en tu restaurante o de que les lleven el pedido justo fuera del restaurante con la recogida en la acera (por ejemplo, al estacionamiento del restaurante). Más información

Para configurar las opciones de recogida en persona:
- Ve a Ajustes de pedidos en el panel de control de tu sitio.
- Haz clic en la pestaña Recoger en persona.
- Haz clic en la palanca Recoger en persona para activarla.
- Tiempo hasta que los pedidos estén listos: ingresa el tiempo que tardan los pedidos en estar listos para ser recogidos después de que los clientes hayan realizado sus pedidos. Esto se muestra a los clientes al finalizar la compra.
- Precio mínimo del pedido: ingresa un monto mínimo para los pedidos de recogida en persona. Los clientes reciben una alerta si no alcanzan la cantidad mínima. Nota: Si no quieres establecer una cantidad mínima, simplemente configura la cantidad en cero.
- (Opcional) Haz clic en Editar dentro de Disponibilidad para editar las horas de recogida en persona y luego haz clic en Aplicar.
- Selecciona la casilla de verificación debajo de Recogida en la acera para dar a los clientes la opción de que les lleven la comida fuera del restaurante (por ejemplo, al estacionamiento del restaurante).
- Instrucciones de recogida en la acera: ingresa las instrucciones de recogida en la acera que se muestran a los clientes al realizar su pedido.
- Información adicional del cliente: elige si deseas solicitar información adicional del cliente.
- Ingresa la etiqueta de campo informativo para obtener información adicional.
- Haz clic en Guardar.
Paso 4 | Configura las opciones de envío
Desde Envío y socios repartidores en Ajustes de pedidos, puedes configurar las áreas de envío. Elige a qué áreas realizas envíos y establece diferentes costos y tiempos de envío para cada área. Por ejemplo, si una ubicación está más alejada de tu restaurante, puedes cobrar más por entregar allí y aumentar el tiempo de envío. También puedes activar y desactivar temporalmente las áreas de envío en función de tu disponibilidad.
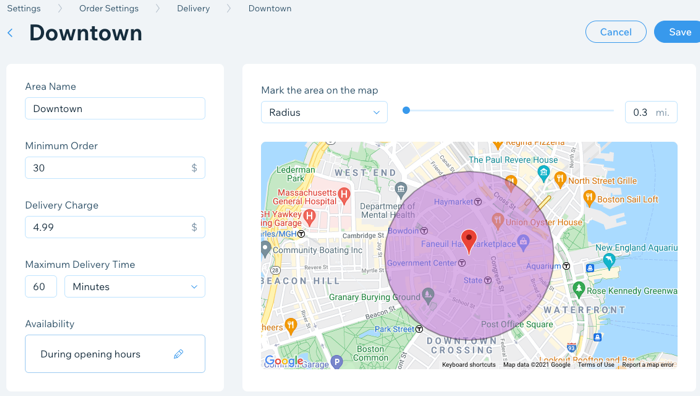
Nota:
Antes de que puedas configurar un área de envío, asegúrate de haber agregado tu ubicación comercial. Más información
Para configurar las opciones de envío:
- Ve a Ajustes de pedidos en el panel de control de tu sitio.
- Haz clic en la pestaña Envío y socios repartidores.
- Haz clic en + Nueva área para configurar un área de envío:
- Nombre del área: ingresa el nombre del área (los clientes no ven este nombre).
- Pedido mínimo: ingresa el monto mínimo del pedido para el área.
- Cargo por el envío: ingresa el cargo por envío para el área.
- Tiempo máximo de envío: selecciona el tiempo máximo de envío para el área.
- (Opcional) Haz clic en el icono Editar dentro de Disponibilidad para editar las horas de envío y luego haz clic en Aplicar.
- Haz clic en Guardar.
Paso 5 | (Opcional) Configura comidas sin contacto
Desde Comer en el restaurante sin contacto en Ajustes de pedidos, permite a los clientes hacer pedidos, pagar y recibir su comida en la mesa sin interactuar estrechamente con el personal del restaurante. Puedes configurar el proceso de comer en el restaurante sin contacto para los clientes al dar instrucciones, agregar un campo de número de mesa, imprimir el código QR de tu restaurante y colocarlo en tu restaurante para que los clientes puedan ver tu menú y hacer pedidos online.
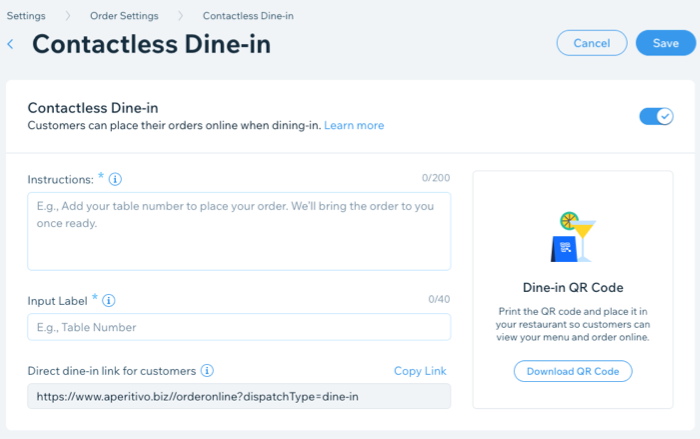
Importante:
Para que las comidas sin contacto funcionen, debes habilitar la recogida (consulta el paso 2).
También debes activar los pedidos inmediatos en la Programación de pedidos.

Para configurar la opción Comer en el restaurante sin contacto:
- Ve a Ajustes de pedidos en el panel de control de tu sitio.
- Haz clic en la pestaña Comer en el restaurante sin contacto.
- Haz clic en la palanca Comer en el restaurante sin contacto para activarla.
- Ingresa la información que deseas que los clientes vean al realizar sus pedidos:
- Instrucciones: agrega instrucciones para los clientes (por ejemplo, "¡Te damos la bienvenida! Completa el número de tu mesa y elige tus platos. Te traeremos tu pedido cuando esté listo").
- Etiqueta de entrada: agrega un campo para los números de mesa o cubículo. Se pide a los clientes que completen esto al hacer su pedido.
- (Opcional) Enlace directo a comer en el restaurante para los clientes: haz clic en Copiar enlace para compartir un enlace directo con los clientes para comer en el restaurante sin contacto.
- Haz clic en Descargar código QR para descargar tu código. Puedes imprimirlo y colocarlo en las mesas de tu restaurante para que los clientes puedan escanearlo, ver el menú y hacer un pedido online.
- Haz clic en Guardar.
Nota:
Puedes ver tus pedidos de comer en el restaurante sin contacto dentro de la pestaña Mis pedidos marcados como Comer en el restaurante. Más información
Paso 6 | Administra cómo recibes las notificaciones de pedidos
Desde Notificaciones en Ajustes de pedidos, puedes elegir cómo deseas recibir notificaciones sobre los pedidos online. También puedes configurar una alerta para cuando un pedido no haya sido aceptado después de un cierto tiempo.
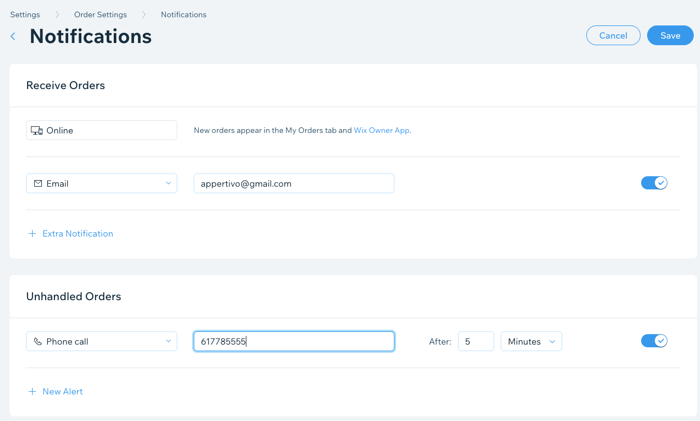
Nota:
Los nuevos pedidos aparecen automáticamente en la pestaña Mis pedidos y en la app de Wix Owner. Más información
Para administrar las notificaciones:
- Ve a Ajustes de pedidos en el panel de control de tu sitio.
- Haz clic en la pestaña Notificaciones.
- Haz clic en + Agregar nueva notificación para añadir un método de notificación adicional.
- Selecciona la lista desplegable y elige cómo quieres recibir las notificaciones (email, fax, llamada telefónica o webhook).
- Ingresa la información correspondiente en el campo de texto junto a la nueva notificación.
- (Opcional) Puedes deshabilitar la palanca junto a la nueva notificación para desactivarla temporalmente.
- Haz clic en + Agregar nueva notificación en Pedidos no atendidos para establecer una alerta para cuando no se haya aceptado un pedido después de un determinado tiempo.
- Selecciona la lista desplegable y elige un método de alerta.
- Ingresa la información correspondiente en el campo de texto junto al método de alerta.
- Ingresa una cantidad de tiempo antes de recibir la alerta sobre un pedido no atendido en el campo Después de.
- (Opcional) Puedes deshabilitar la palanca junto a la nueva alerta para desactivarla temporalmente.
- Haz clic en Guardar en la parte superior derecha.
Paso 7 | Establece tu configuración avanzada de pedidos
Desde Ajustes avanzados en Configuración de pedidos, puedes configurar propinas, políticas del restaurante, validación por SMS y más. También puedes aumentar tu tiempo de cumplimiento utilizando el ritmo de los pedidos para garantizar un servicio sin problemas durante las horas punta.
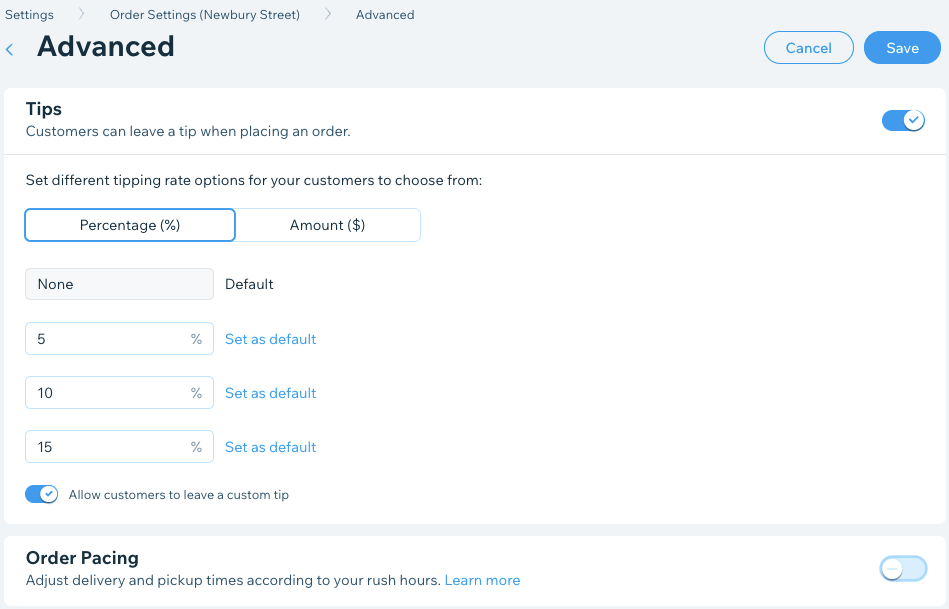
Para configurar tus ajustes avanzados:
- Ve a Ajustes de pedidos en el panel de control de tu sitio.
- Haz clic en la pestaña Ajustes avanzados.
- Configura los ajustes avanzados para los pedidos online:
- Consejos: Permite que los clientes dejen una propina al realizar un pedido online.
- Ritmo de pedidos: establece un límite en el número de pedidos que tu personal puede cumplir cada 15 minutos y las horas punta de tu restaurante. Si se alcanza el límite de pedidos, se informará a los clientes que los tiempos de espera serán más largos. Esto ayuda a garantizar una entrega a tiempo y un servicio de calidad.
- Tarifas de servicio: añade una tarifa de servicio a los pedidos online en tu sitio de Wix Restaurants para ayudarte a cubrir los costos operativos y las tarifas de las regulaciones estatales.
- Validación por SMS: solicita que los clientes validen su número de teléfono por SMS antes de que puedan realizar su pedido. Esto ayuda a evitar pedidos falsos.
- Políticas: agrega Términos y condiciones o una Política de privacidad en tu sitio. Los clientes verán el enlace a tus documentos al finalizar la compra.
- Haz clic en Guardar.
¿Quieres más información?
Consulta el curso en Wix Learn sobre cómo configurar pedidos online para tu restaurante (enlace en inglés).
¿Te ha sido útil?
|