Wix Restaurants: configurar la app Menús de Wix Restaurants (Nuevo)
14 min
En este artículo
- Paso 1 | Configura tu menú
- Paso 2 | Configura las secciones del menú
- Paso 3 | Agrega y personaliza los ítems del menú
- Preguntas frecuentes
Configura tu menú de Wix Restaurants para crear una experiencia de pedidos online fluida para tus clientes. Comienza por darle un nombre al menú y agregarle una descripción clara para que los clientes se hagan una idea de lo que encontrarán. Para ahorrar tiempo, usa la IA para transformar rápidamente las fotos del menú en una versión online pulida.
Una vez que hayas configurado el menú, puedes personalizar ítems individuales. Por ejemplo, puedes ofrecer ensaladas con o sin pollo, en diferentes tamaños y a distintos precios. También puedes agregar etiquetas como "Picante" o "Sin gluten" para ayudar a tus clientes a la hora de elegir sus platos.
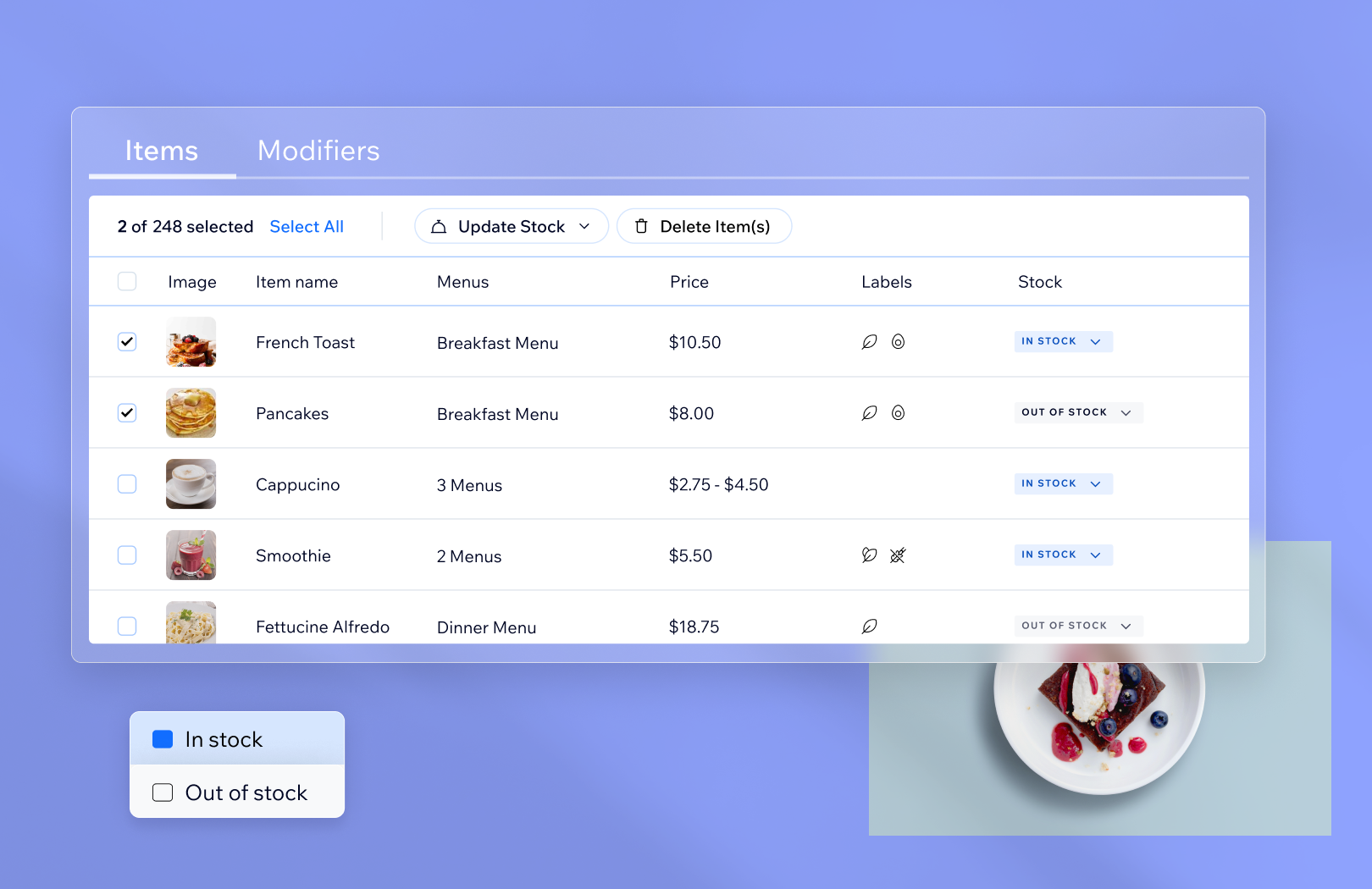
¿Estás usando Menús de Wix Restaurants para pedidos online?
Para configurar los pedidos online con la nueva app Menús de Wix Restaurants, necesitarás la app Pedidos de Wix Restaurants (Nuevo).
Paso 1 | Configura tu menú
La nueva app Menús de Wix Restaurants viene con un menú predeterminado, con secciones e ítems de menú. Personaliza este menú o agrega uno nuevo.
Puedes subir fotos de los menús y la IA extraerá y organizará automáticamente el texto en un formato online fácil de usar. Esto simplifica la configuración, lo que te permite ahorrar tiempo y no tener que introducir los datos de forma manual.
Consejo:
Puedes crear tantos menús como necesites. Si estabas usando la antigua app Menús de Wix Restaurants, ahorra tiempo al importar tu menú a la nueva app.
Para configurar el menú:
Panel de control
App Wix
- Ve a Menús de Wix Restaurants (Nuevo) en el panel de control de tu sitio.
- Selecciona la opción correspondiente:
Crear un nuevo menú
Editar un menú existente
Subir un menú con IA
3. Selecciona o desmarca la casilla de verificación Marcar como borrador.
Consejo: Cuando un menú se marca como borrador, no se mostrará en el editor ni tampoco en tu sitio online.
Consejo: Cuando un menú se marca como borrador, no se mostrará en el editor ni tampoco en tu sitio online.
4. Haz clic en Guardar.
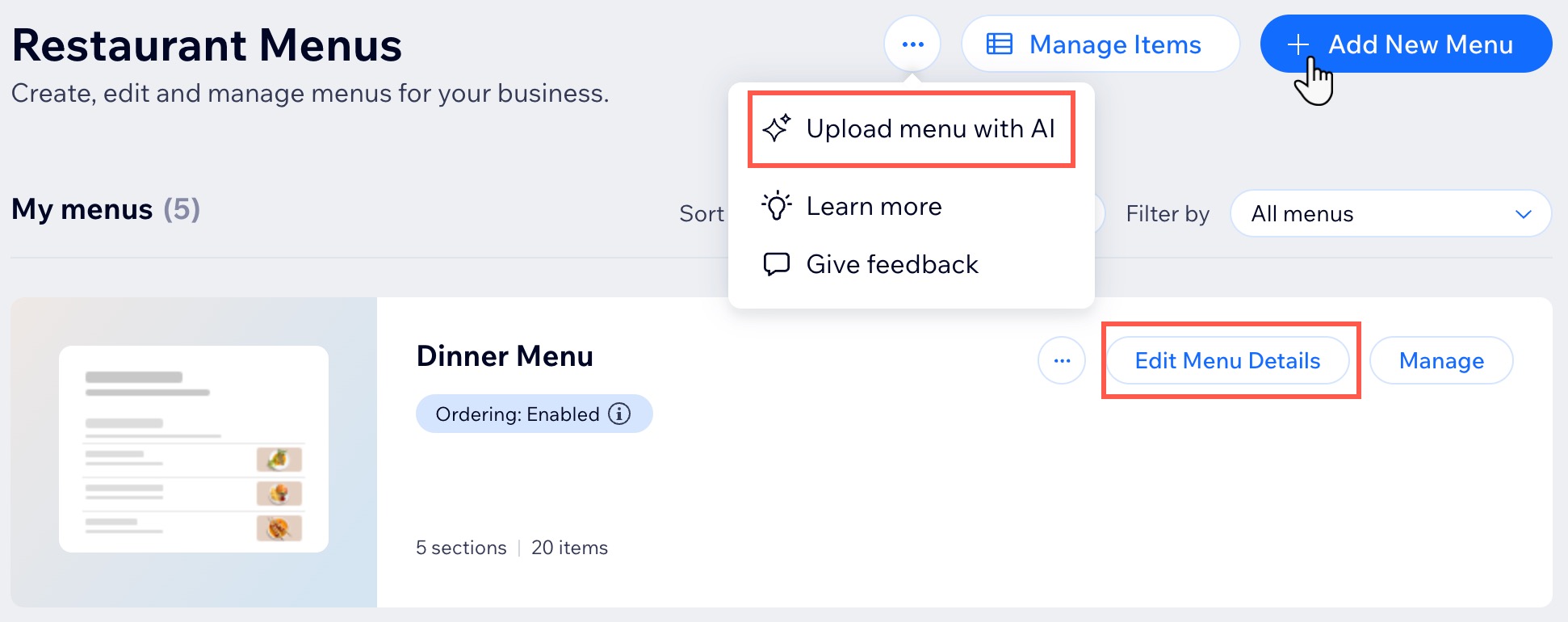
Paso 2 | Configura las secciones del menú
A continuación, organiza el menú en secciones, como Aperitivos, Platos principales, Postres y Bebidas, para facilitar la navegación de los clientes.
Consejo:
Antes de agregar elementos al menú, es una buena idea decidir qué secciones necesitas y añadirlas al menú.
Para configurar las secciones del menú:
Panel de control
App Wix
- Ve a Menús de Wix Restaurants (Nuevo) en el panel de control de tu sitio.
- Haz clic en Administrar junto al menú correspondiente.
- Selecciona una opción:
Agregar una nueva sección
Editar una sección existente
4. Haz clic en Guardar.
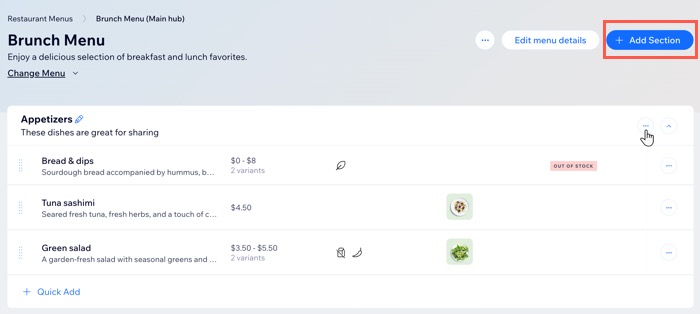
Paso 3 | Agrega y personaliza los ítems del menú
Ahora puedes comenzar a completar tu menú con los elementos que lo componen. Si usaste la IA para subir el menú, ajusta los ítems para asegurarte de que aparezcan exactamente como quieres.
Presume de tus platos agregando varias imágenes por ítem, ajusta las descripciones y usa etiquetas como Vegano, Sin gluten o Muy picante para ayudar a los clientes a tomar decisiones informadas.
Nota:
Debes ingresar un nombre y un precio para el ítem del menú. Si es necesario, puedes ocultar los precios para que no se muestren en tu sitio online.
Para agregar y personalizar ítems del menú:
Panel de control
App Wix
- Ve a Menús de Wix Restaurants (Nuevo) en el panel de control de tu sitio.
- Haz clic en Administrar junto al menú correspondiente.
- Selecciona una opción:
- Haz clic en +Agregado rápido debajo de la sección correspondiente y para agregar nuevos ítems. Luego, pasa el cursor sobre el ítem recién agregado y haz clic en Editar.
- Pasa el cursor sobre un ítem existente y haz clic en Editar.
- Ingresa el nombre del elemento del menú (por ejemplo, Nachos con queso).
Consejo: Para seleccionar un ítem existente, comienza a escribir en el cuadro de texto Nombre del ítem. - (Opcional) Ingresa una breve descripción del ítem.
- (Opcional) Agrega etiquetas (por ejemplo, Vegano, Sin gluten, etc.) al ítem del menú.
Consejo: Haz clic en + Agregar nueva etiqueta para crear una nueva. - Ingresa el precio base del ítem del menú.
Consejo: La moneda se establece según tus ajustes en la información comercial. - (Opcional) Agrega variantes de precios:
- Haz clic en la palanca Fijar precio por variante para activarla.
- Selecciona una variante existente o haz clic en + Agregar variante de precio y agrega una nueva.
- Ingresa el precio de cada variante.
- (Opcional) Haz clic en + Agregar variante de precio (por ejemplo, Pequeño y Grande) para agregar más variantes de precios.
- Agrega una o más imágenes o reemplaza la imagen predeterminada:
- Agrega una imagen: haz clic en el icono Agregar
 para agregar una o varias imágenes.
para agregar una o varias imágenes. - Reemplaza la imagen predeterminada: pasa el cursor sobre la imagen y haz clic en el icono de cambiar imagen para agregar una imagen.
- Agrega una imagen: haz clic en el icono Agregar
- Haz clic en la palanca Mostrar en el menú debajo de Visibilidad del ítem para mostrar el ítem.
- Haz clic en Guardar.
- Repite los pasos 3 a 11 para agregar ítems adicionales.
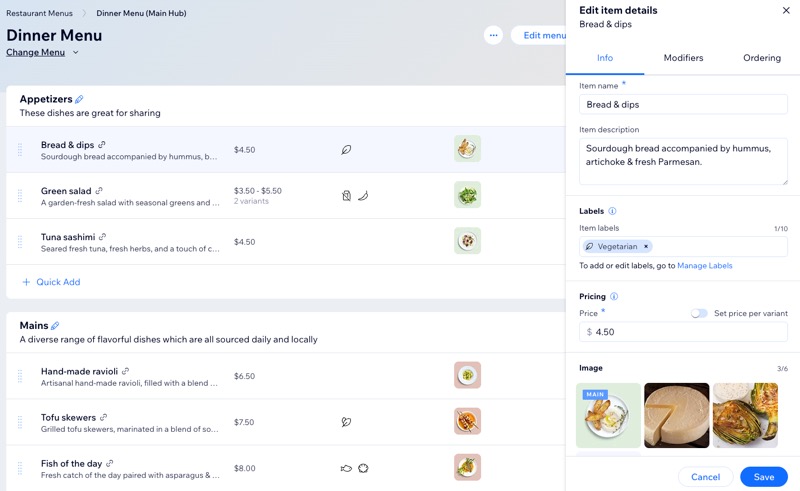
¿Tienes varias ubicaciones de restaurantes?
Agrega menús a cada ubicación y muéstralos automáticamente en tu sitio según los lugares por los que navegan los clientes.
Preguntas frecuentes
Haz clic en una de las siguientes preguntas para obtener más información sobre la nueva app Menús para Wix Restaurants.
¿Qué tipos de archivos puedo subir usando la IA?
¿Cómo muevo un ítem a una sección o menú diferente?
¿Puedo reordenar los menús?
¿Puedo reordenar las secciones de mi menú?
¿Puedo editar las etiquetas de los ítems del menú?
¿Puedo ocultar un menú?
¿Puedo eliminar un menú o partes de un menú?
¿Cómo puedo traducir los menús?
¿Cómo administro (duplico, elimino) los ítems del menú?


 en la parte superior derecha.
en la parte superior derecha.

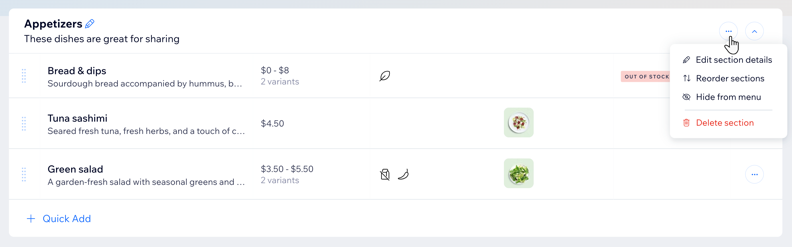

 junto a cualquier elemento del menú.
junto a cualquier elemento del menú.
