Wix Restaurants: acerca de la pestaña Pedidos
9 min
En este artículo
- Ver y actualizar los datos de un cliente
- Marcar manualmente un pedido como "pagado"
- Solicitar el pago mediante factura
- Crear un pedido manual
- Agregar una nota a un pedido
- Personalizar y guardar la vista
- Actualizar varios pedidos a la vez
- Exportar pedidos
- Archivar pedidos y ver pedidos archivados
Importante:
La nueva pestaña de Pedidos solo está disponible si estás usando la app Pedidos de Wix Restaurants (Nuevo).
Cuando lleguen los pedidos, los administrarás en el día a día desde la pestaña Pedidos online (nueva) desde el panel de control de tu sitio.
Todos tus pedidos también aparecen en la pestaña Pedidos - usa esta pestaña para acceder a los pedidos abiertos, procesados y cancelados, para encontrar los datos de contacto de un cliente y más.
¿Cómo accedo a la pestaña Pedidos?
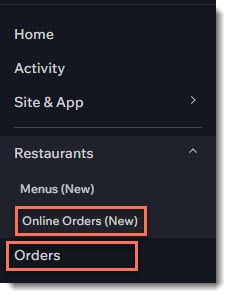
¿Estás usando Wix Stores o Wix Bookings también?
Los pedidos de productos de la tienda o de servicios de reserva también aparecen en la pestaña Pedidos.
Ver y actualizar los datos de un cliente
Después de seleccionar un pedido, los datos de los clientes aparecen a la derecha. Puedes actualizar la dirección de email de un cliente y acceder a su tarjeta de contacto.
Para actualizar los datos de un cliente:
- Ve a Pedidos en el panel de control de tu sitio.
- Haz clic en el pedido correspondiente.
- Selecciona una opción:
- Edita la dirección de email:
- Haz clic en el icono Editar
 en la parte superior derecha.
en la parte superior derecha. - Selecciona Dirección de email.
- Ingresa una nueva dirección de email.
- Haz clic en el icono Editar
- Mira o edita otros ajustes:
- Haz clic en el nombre del cliente.
- Mira o edita cualquiera de los ajustes del contacto.
Consejo: Desde este panel lateral, puedes chatear con el cliente, agregar una nota, ver reservas anteriores y mucho más.
- Edita la dirección de email:
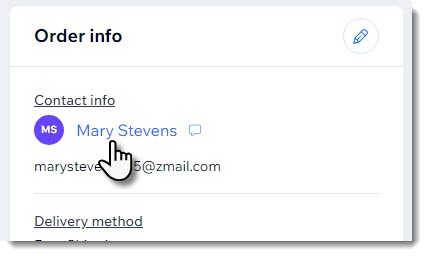
Marcar manualmente un pedido como "pagado"
Si un pedido se realizó mediante el método de pago manual (offline), debes marcarlo manualmente como "pagado" para actualizar tus registros.
Nota:
Los pedidos marcados como "pagados" no se pueden volver a cambiar a "no pagados".
Para actualizar el estado del pago:
- Ve a Pedidos en el panel de control de tu sitio.
- Haz clic en el pedido correspondiente.
- Haz clic en Cobrar pago en la parte superior derecha.
- Haz clic en Marcar como pagado.
- Selecciona una opción:
- Marcar el monto total como pagado: haz clic en Marcar [$10,00] como pagados.
- Aceptar pago parcial:
- Selecciona la casilla de verificación Marcar un monto personalizado como pagado.
- Ingresa el monto.
- Haz clic en Marcar [$5,00] como pagado.
Solicitar el pago mediante factura
Solicita el pago mediante una factura que envías por email o compartiendo un enlace. Los clientes pueden hacer clic en la factura y pagar online con cualquiera de tus métodos de pago.
Antes de comenzar:
Configura la factura para que todos los datos de tu empresa (por ejemplo, nombre comercial, logotipo) se muestren correctamente.
Para emitir una factura por un pedido:
- Ve a Pedidos en el panel de control de tu sitio.
- Haz clic en el pedido no pagado correspondiente.
- Haz clic en el menú desplegable Más acciones.
- Selecciona Cobrar con factura.
- Haz clic en Crear factura.
Consejo: Esto crea un borrador guardado de la factura. - Selecciona cómo enviar la factura al cliente:
- Comparte un enlace:
- Haz clic en Compartir enlace en la parte superior.
- Haz clic en Haz clic aquí para crear un enlace para crear un enlace.
- Haz clic en Copiar enlace.
- Haz clic en Hecho.
- Envía el enlace al cliente.
- Imprime una copia de la factura:
- Haz clic en Imprimir en la parte superior.
- Imprime un PDF o una copia impresa de la factura.
- Envía la factura al cliente.
- Envía la factura por email:
- Haz clic en Enviar por email en la parte superior.
- (Opcional) Edita el asunto o el mensaje del email.
- Haz clic en Enviar.
- Comparte un enlace:
Crear un pedido manual
Puedes crear un pedido manual para cualquier compra que inicies. Esto es particularmente útil si tomas pedidos en persona o por teléfono. Puedes usar esta función para vender ítems del menú de tu restaurante o para un pedido personalizado, como un pastel de bodas hecho a medida. Si también usas Wix Stores o Wix Bookings, también puedes vender productos y servicios.
Para crear un pedido manual:
- Ve a Pedidos en el panel de control de tu sitio.
- Haz clic en + Agregar nuevo pedido.
- (Opcional) Agrega un producto de Wix Stores (disponible si tu sitio tiene Wix Stores) o un servicio de Wix Bookings (disponible si tu sitio tiene Wix Bookings).
- Haz clic en Agregar ítem.
- Selecciona Agregar ítem personalizado.
- Introduce el nombre del ítem.
- Ingresa el precio.
- (Opcional) Ingresa una descripción del ítem.
Nota: Esta descripción es visible para los clientes. - (Opcional) Selecciona la casilla de verificación Este es un ítem físico.
- Haz clic en Agregar al pedido.
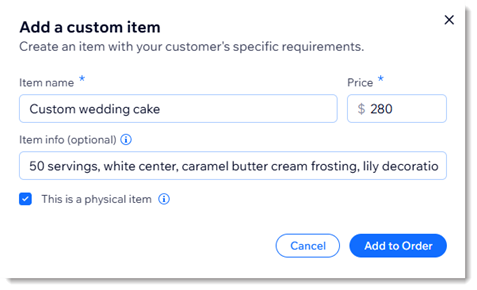
- Agrega un cliente al pedido:
- Selecciona un cliente existente:
- Haz clic en el campo de cliente.
- Selecciona un cliente.
- (Opcional) Haz clic en el icono Editar
 para ver o editar los datos del cliente.
para ver o editar los datos del cliente.
- Agrega un nuevo cliente:
- Haz clic en el campo de cliente.
- Haz clic en + Agregar nuevo cliente.
- Ingresa los datos del cliente.
- Haz clic en Guardar.
- Selecciona un cliente existente:
- (Opcional) Agrega un método de entrega, una propina, una tarifa o un descuento.
- Haz clic en Crear pedido en la parte superior derecha.
¿Cuál es el siguiente paso?
El nuevo pedido aparece en la pestaña Pedidos del panel de control del sitio. Asegúrate de ponerte en contacto con el cliente para organizar el pago.
Agregar una nota a un pedido
Agrega notas a los pedidos para llevar un registro de las solicitudes e instrucciones especiales. Estas notas son personales y solo pueden verlas tú y los colaboradores del sitio.
Para agregar una nota a un pedido:
- Ve a Pedidos en el panel de control de tu sitio.
- Haz clic en el pedido correspondiente.
- Desplázate hacia abajo hasta Actividad del pedido.
- Ingresa la nota en Agrega una nota.
- Haz clic en el icono de marca de verificación
 para guardar.
para guardar.
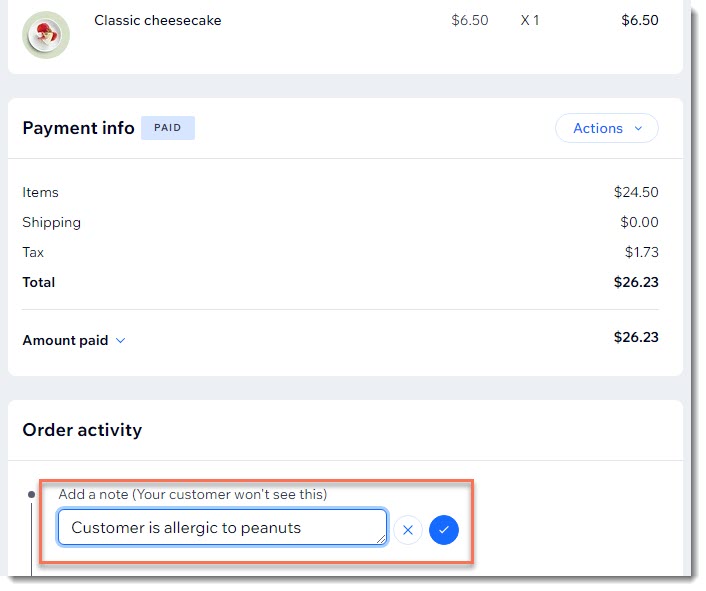
Personalizar y guardar la vista
Personaliza tu lista de pedidos para que solamente incluya información pertinente. Además, puedes filtrar los pedidos para ver solo aquellos en los que deseas centrarte. Luego, guarda la vista para acceder a ella rápidamente la próxima vez que la necesites.
Consejo:
La columna "Completar" solo es relevante para los pedidos de la tienda.
Para personalizar y guardar una vista:
- Ve a Pedidos en el panel de control de tu sitio.
- Elige cómo personalizar la vista:
- Elige qué columnas mostrar: haz clic en el icono Ajustes
 y selecciona o desmarca las casillas de verificación correspondientes.
y selecciona o desmarca las casillas de verificación correspondientes. - Filtra los pedidos: haz clic en Filtros y elige los filtros correspondientes (por ejemplo, estado de pago, fechas, etc.).
- Elige qué columnas mostrar: haz clic en el icono Ajustes
- Haz clic en Guardar esta vista.
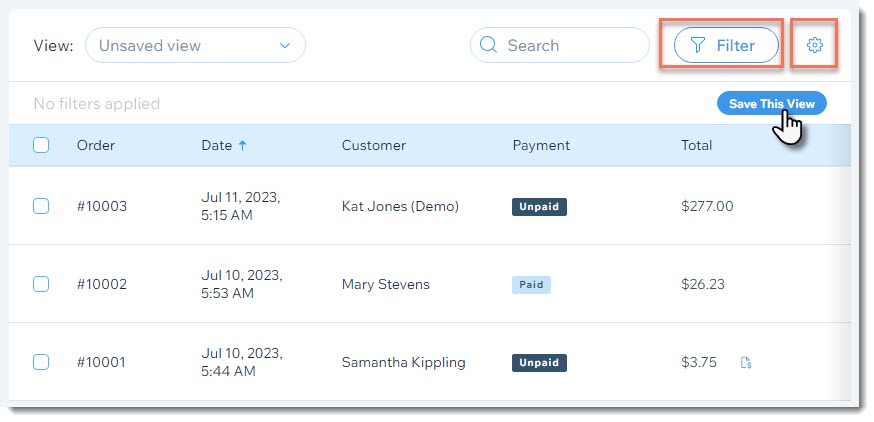
Actualizar varios pedidos a la vez
Ahorra tiempo al realizar cambios en varios pedidos a la vez.
Para actualizar varios pedidos:
- Ve a Pedidos en el panel de control de tu sitio.
- Selecciona la casilla de verificación junto a los pedidos que deseas actualizar.
- Haz clic en la acción desde la barra superior:
- Completar: solo relevante para los pedidos de la tienda.
- Marcar como pagado: marca los pedidos seleccionados como "pagados".
- Crear factura: se crea una factura para cada pedido, y esta aparecerá en la pestaña Facturas.
- Exportar: descarga un archivo CSV.
- Imprimir
 : envía los pedidos a la impresora.
: envía los pedidos a la impresora. - Archivar pedidos
 : agrega los pedidos seleccionados al archivo.
: agrega los pedidos seleccionados al archivo.

Nota:
Puedes crear una factura para un máximo de 100 pedidos a la vez.
Exportar pedidos
Para hacer un seguimiento del negocio, exporta los pedidos a un archivo CSV. Puedes exportar los datos que necesitas y eliminar los que no te interesan en este momento.
Para exportar tus pedidos:
- Ve a Pedidos en el panel de control de tu sitio.
- Selecciona los pedidos que deseas exportar:
- Pedidos específicos: selecciona la casilla de verificación junto a los pedidos correspondientes.
- Todos los pedidos: selecciona la casilla de verificación junto a la columna Pedido para marcarlos todos.

- Haz clic en Exportar.

- Selecciona cómo quieres mostrar los pedidos exportados:
- Artículos comprados: cada artículo comprado se muestra en una fila separada, incluso si son parte del mismo pedido.
- Pedidos: cada pedido se muestra en una fila, incluso si se compraron varios artículos.
- Quita la selección de las columnas que no deseas incluir, por ejemplo, las columnas de facturación y pago, si no son relevantes en este momento.
- Guarda el archivo en tu computadora:
- Chrome: el archivo CSV se descarga y aparece en la parte inferior de la pantalla.
- Firefox: selecciona Abrir con para abrir o Guardar archivo para guardar.
- Internet Explorer: haz clic en Guardar en la parte inferior de la pantalla.
- Safari: se abre el archivo. Haz clic en cmd + s en el teclado para guardar el archivo (con una extensión .csv y formato de fuente de página).
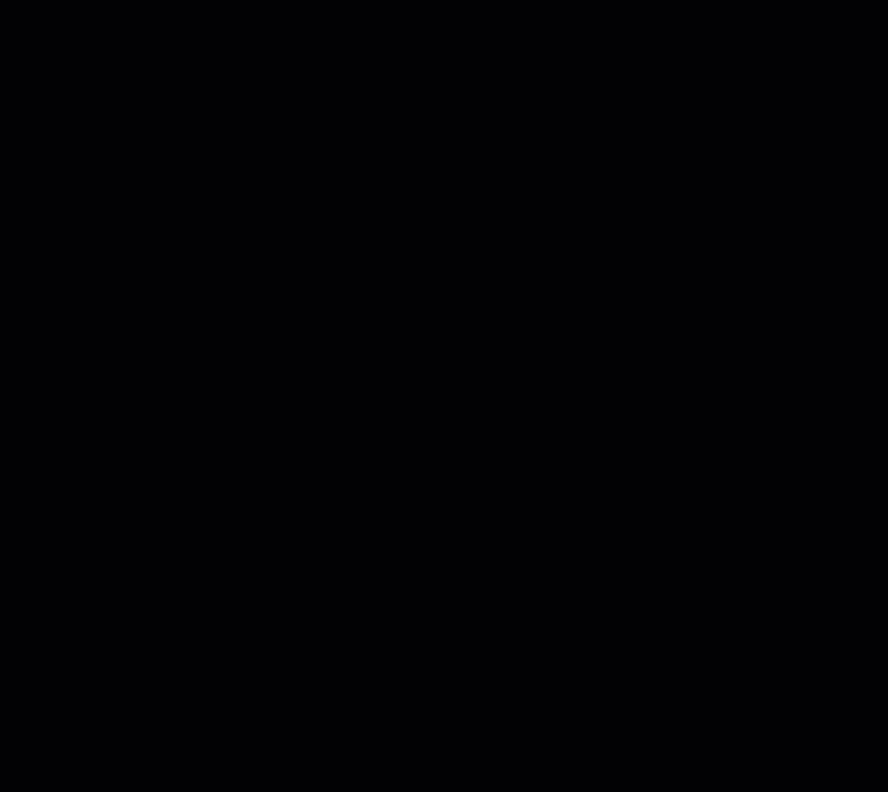
Nota:
La hora de la compra registrada en el archivo CSV siempre se da en hora universal coordinada (UTC). Por ejemplo: 1 de enero, 5:00 p.m. (PST) = 2 de enero, 1:00 a.m. (UTC).
Archivar pedidos y ver pedidos archivados
Si deseas eliminar un pedido de la pestaña Pedidos, pero aún conservar sus registros, agrégalo al archivo. Puedes volver a encontrarlo más tarde al ver tus pedidos archivados.
Para archivar un pedido:
- Ve a Pedidos en el panel de control de tu sitio.
- Selecciona la casilla de verificación junto al pedido que deseas archivar.
- Haz clic en el icono Archivar
 en la parte superior derecha.
en la parte superior derecha. - Ver pedidos archivados:
- Haz clic en Filtros en la parte superior derecha.
- Haz clic para expandir la sección Archivo en la parte inferior.
- Selecciona la casilla de verificación Archivado.
- (Opcional) Desarchiva un pedido:
- Selecciona la casilla de verificación junto al pedido archivado que deseas desarchivar.
- Haz clic en el icono Desarchivar pedidos
 en la parte superior derecha.
en la parte superior derecha.


