Wix Portafolio: agregar y configurar Wix Portafolio
8 min de lectura
Ya sea que te dediques a la fotografía, al diseño de UX, al arte o a la arquitectura, Wix Portafolio te ofrece el espacio ideal para mostrar tu trabajo a clientes actuales y potenciales.
Agrega la app Wix Portafolio desde el Wix App Market y comienza a crear proyectos con tantas fotos y videos como desees. Puedes crear colecciones para ayudar a los visitantes a encontrar los proyectos que más les interesan.
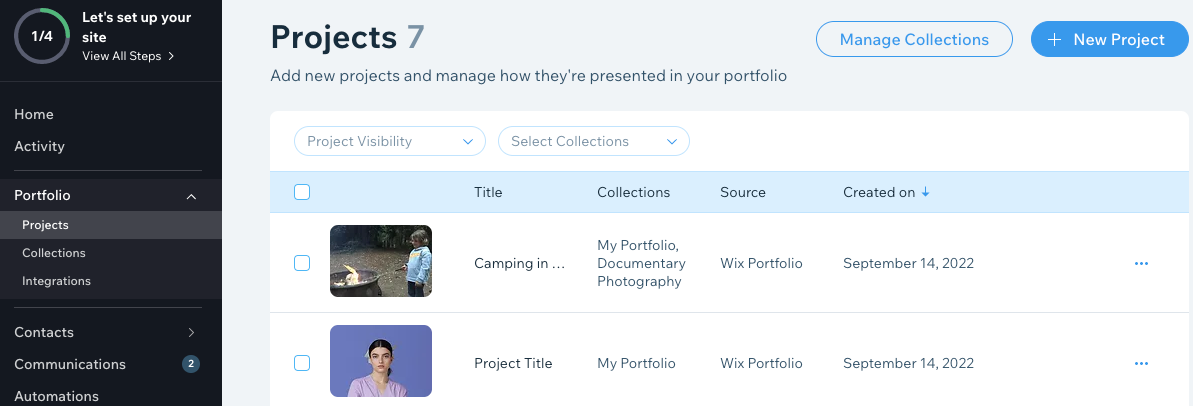
Paso 1 | Agrega la app Wix Portafolio a tu sitio
Ve al App Market desde el Editor para encontrar la app Wix Portafolio y agrégala a tu sitio. Una vez instalada, puedes agregar proyectos y colecciones desde el Editor o desde el panel de control de tu sitio.
Editor de Wix
Editor de Wix Studio
- Haz clic en Agregar apps a la izquierda del Editor.
- Escribe "Wix Portfolio" en la barra de búsqueda.
- Selecciona Wix Portafolio en el menú desplegable.
- Haz clic en Agregar.
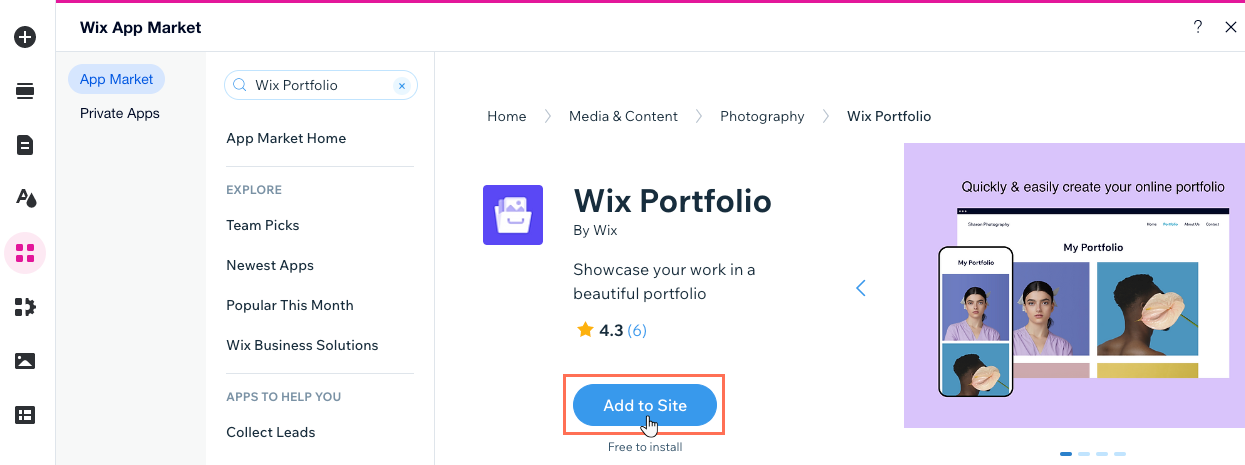
Paso 2 | Crea proyectos
Crea tu primer proyecto y agrégale un título, una descripción, archivos multimedia, completa su información básica, entre otras cosas. Puedes crear tantos proyectos como quieras. Después de este paso, te mostraremos cómo crear colecciones para tus proyectos.
Editor de Wix
Editor de Wix Studio
- Haz clic en el elemento Página del portafolio en el Editor.
- Selecciona Administrar proyectos.
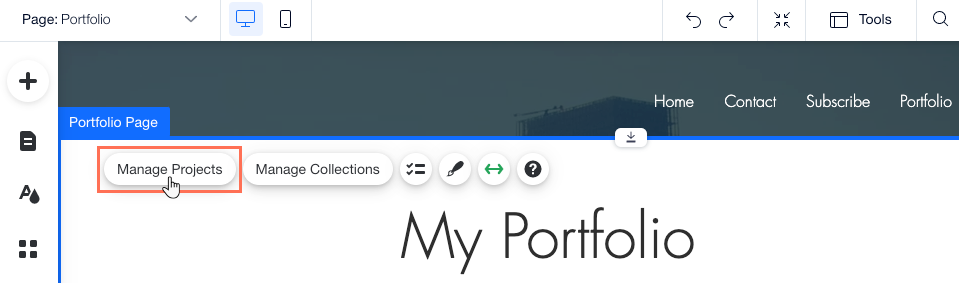
- Haz clic en + Nuevo proyecto en la parte superior derecha.
- Ingresa un título para el proyecto en la sección Título y haz clic en Siguiente.
- Ingresa una descripción para tu proyecto en la sección Descripción y haz clic en Siguiente.
Consejo: También puedes hacer clic en Generar texto con IA y dejar que nuestra IA escriba una descripción atractiva por ti.
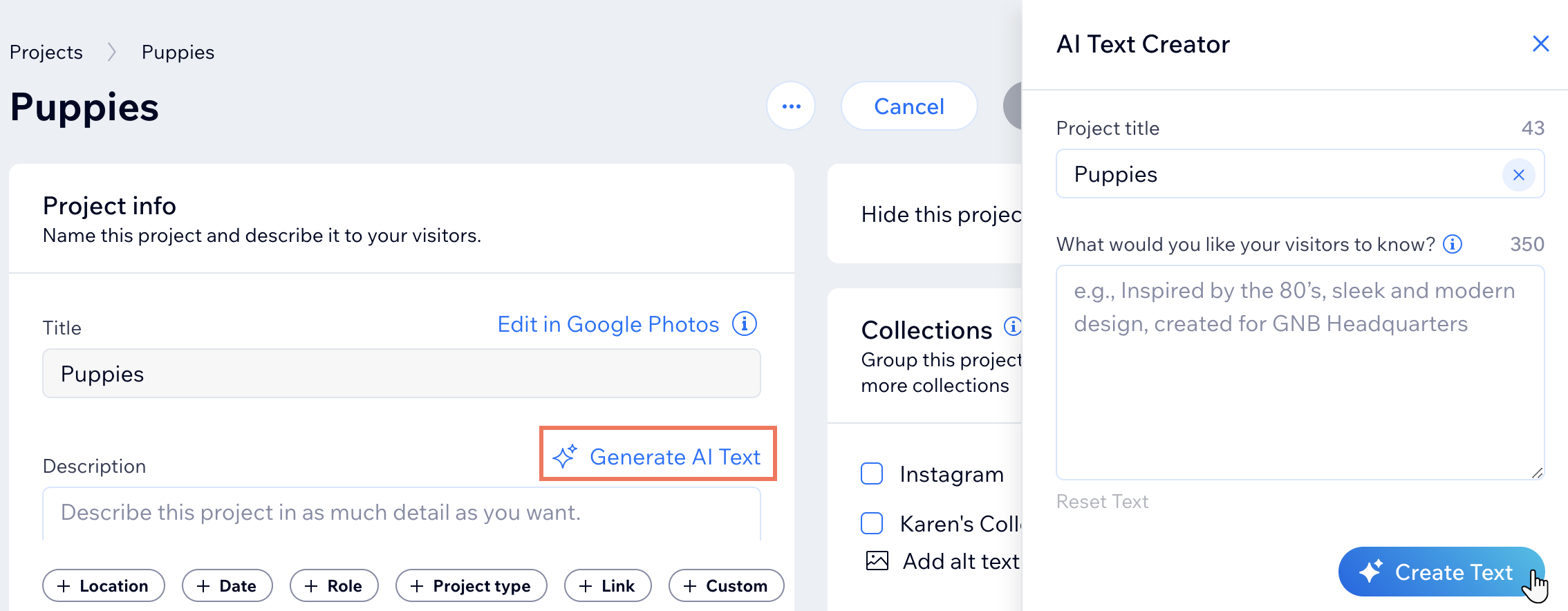
- Agrega Tipo de proyecto, Fecha o Ubicación en la sección Información básica y haz clic en Seguir.
- Agrega archivos multimedia a tu proyecto cargándolos desde tu computadora o importándolos desde el Administrador de multimedia. Más información sobre cómo agregar archivos multimedia a tus proyectos.
- Haz clic en Hecho.
- Haz clic en Administrar proyecto para editar más detalles sobre tu proyecto. Consulta "Editar proyectos" para obtener más información.
Consejo:
También puedes agregar y administrar proyectos desde Portafolio en el panel de control de tu sitio. Más información sobre administrar los proyectos de tu portafolio.
Paso 3 | Crea colecciones
Crea colecciones si deseas agrupar proyectos similares en tu portafolio. La página principal de tu portafolio mostrará tus colecciones si tienes más de una que sea visible. En cambio, si solo tienes una colección visible, la página principal del portafolio mostrará todos tus proyectos.
Para crear una colección:
- Ve a Portafolio en el panel de control de tu sitio.
- Haz clic en Administrar colecciones.
- Haz clic en + Crear colección en la parte superior derecha.
- Ingresa un nombre y una descripción para tu colección en la sección Información de la colección.
- Agrega proyectos a la colección:
- Haz clic en + Administrar proyectos.
- Selecciona los proyectos que deseas agregar.
- Haz clic en Continuar.
- (Opcional) Haz clic en la palanca Ocultar esta colección para ocultar esta colección de tu portafolio hasta que desees mostrarla.
- Haz clic en el icono Agregar imagen
 en Imagen de portada para agregar una imagen que represente la colección. Haz clic en el icono Punto focal
en Imagen de portada para agregar una imagen que represente la colección. Haz clic en el icono Punto focal  para ajustar dónde se centra la imagen.
para ajustar dónde se centra la imagen. - (Opcional) Edita la barra Slug de la colección para cambiar el slug (la última parte) de la URL de la colección.
- Haz clic en Guardar.
- Repite estos pasos para agregar más colecciones a tu portafolio.
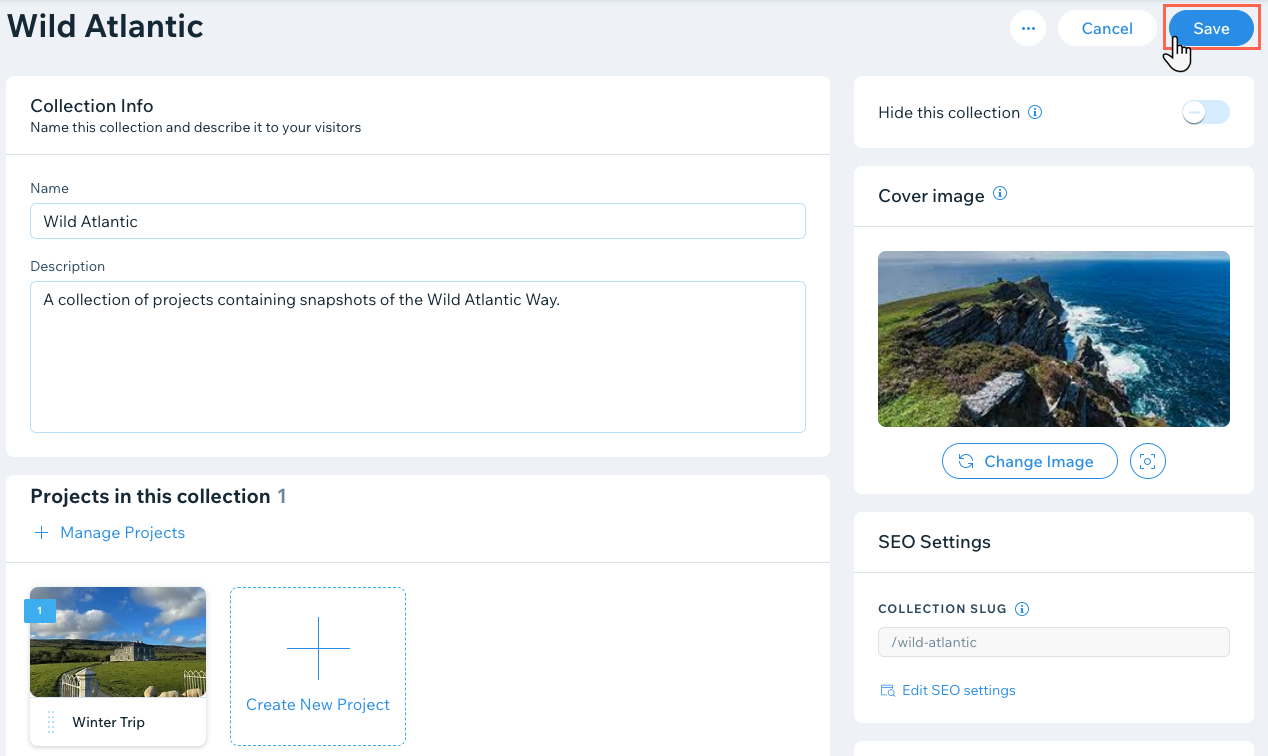
Siguiente paso:
- Obtén más información sobre cómo administrar las colecciones de tu portafolio.
- Obtén más información sobre cómo personalizar el diseño de tu portafolio.
Preguntas frecuentes
Haz clic en una de las siguientes preguntas para obtener más información sobre cómo agregar y configurar Wix Portafolio.
¿Es posible traducir mi portafolio a varios idiomas con Wix Multilingual?
¿Cuál es la diferencia entre un proyecto y una colección?
¿Por qué debo agregar texto alternativo a las imágenes de mi portafolio?
¿Cuáles son algunos consejos para escribir un buen texto alternativo?
¿Puedo agregar una portada de video a mi proyecto de portafolio?
¿Tengo que volver a publicar mi sitio para que se publiquen los cambios de mi portafolio?
¿Puedo personalizar la URL de la página de mi portafolio?
¿Te ha sido útil?
|
 .
.