Wix Eventos: cancelar y reembolsar pedidos de eventos con entradas
3 min
En este artículo
- Paso 1 | Configura cómo comunicar el cambio a los invitados
- Paso 2 | Cancela el evento
- Paso 3 | Reembolsa a los invitados
- Preguntas frecuentes
Cancelar un evento con entradas implica poner en marcha un proceso claro para mantener a los invitados informados y garantizar una resolución fluida. Comienza por configurar cómo comunicarás el cambio a los invitados, para que estén al tanto de la cancelación y de los próximos pasos a seguir.
Luego, cancela el evento para actualizar su estado y, por último, reembolsa las compras de entradas a los invitados para completar el proceso y mantener su confianza.
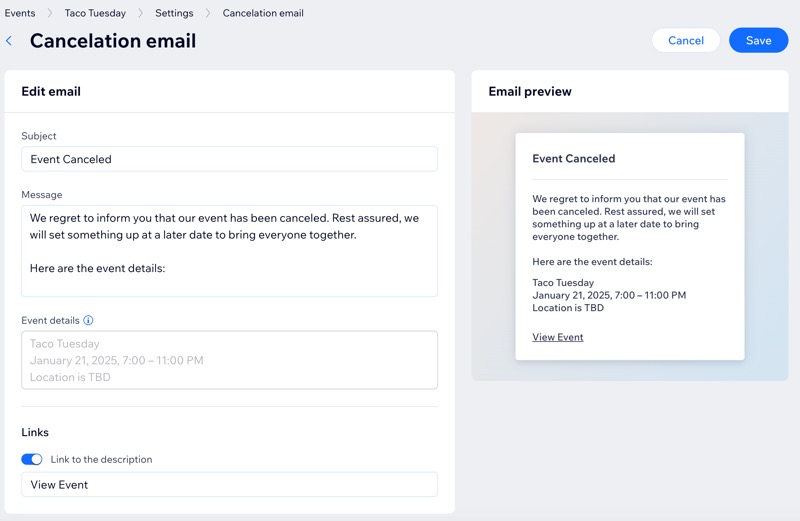
Paso 1 | Configura cómo comunicar el cambio a los invitados
Asegúrate de que tus invitados estén informados configurando un mensaje de cancelación claro. Enviar un email que transmita empatía ayuda a gestionar las expectativas, reduce los riesgos de contracargos y mantiene un alto nivel de satisfacción de los clientes.
Para configurar la comunicación para el cambio:
- Ve a Eventos en el panel de control de tu sitio.
- Haz clic en Administrar junto al evento correspondiente.
- Haz clic en la pestaña Ajustes.
- Desplázate hacia abajo hasta Emails que envías a los invitados del evento y configura el cambio:
- Asegúrate de que la palanca Email de cancelación esté activada.
- Haz clic en Editar para actualizar el texto del email.
- Haz clic en Guardar.
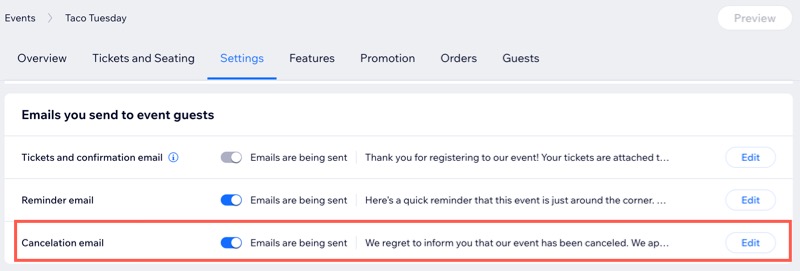
Paso 2 | Cancela el evento
La cancelación del evento garantiza que no se puedan vender nuevas entradas, lo que evita confusiones para los posibles asistentes y te permite concentrarte en administrar los reembolsos y la comunicación con las personas que ya adquirieron entradas.
Para cancelar el evento:
- Ve a Eventos en el panel de control de tu sitio.
- Haz clic en el icono Más acciones
 junto al evento que deseas cancelar.
junto al evento que deseas cancelar. - Haz clic en Cancelar evento.
- Selecciona Cancelar evento para confirmar. Consejo: Si habilitaste los emails de cancelación en el paso 1, los invitados reciben una notificación automáticamente.
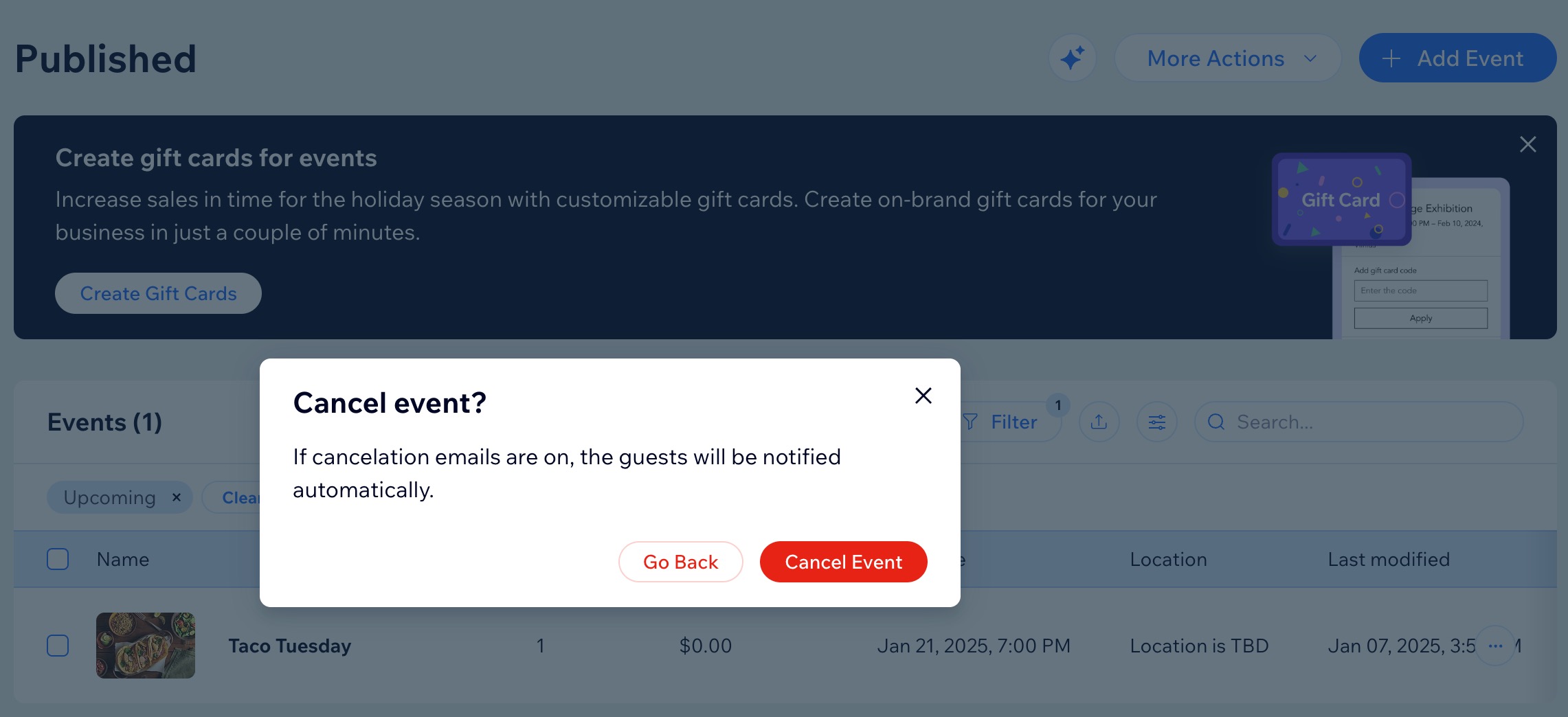
Paso 3 | Reembolsa a los invitados
Los reembolsos deben procesarse individualmente a través del proveedor de pagos utilizado para la compra original. Por ejemplo, si las entradas se compraron a través de PayPal, cada pedido debe reembolsarse directamente dentro de PayPal.
Consejo:
Obtén más información sobre cómo reembolsar una entrada que incluye una comisión de servicio de entradas de Wix.
Para reembolsar a los invitados:
- Ve a Eventos en el panel de control de tu sitio.
- Haz clic en Administrar junto al evento correspondiente.
- Haz clic en la pestaña Pedidos.
- Haz clic para seleccionar el primer pedido que deseas reembolsar.
- Haz clic en Reembolsar pedido.
Nota: Esto te lleva al proveedor de pagos utilizado para procesar la venta de entradas. Una vez allí, puedes reembolsar a los invitados uno por uno.
Preguntas frecuentes
Haz clic en una de las siguientes preguntas para obtener más información sobre cómo cancelar o reembolsar pedidos de eventos con entradas.
¿Cómo reembolso un pedido pagado mediante el método de pago manual?
¿Cómo puedo hacer un seguimiento de los invitados a los que se les ha hecho un reembolso?
¿Puedo reprogramar un evento en lugar de cancelarlo?
¿Puedo eliminar un pedido sin cancelar el evento?

