Wix Bookings: programar manualmente reservas para clientes desde la app Wix
12 min
En este artículo
- Programar manualmente una cita para un cliente
- Programar citas con varios servicios para un cliente
- Conflictos de programación al programar una cita manualmente
- Agregar manualmente un cliente a una clase o a una sesión de un curso
- Preguntas frecuentes
¿Necesitas reservar un servicio en nombre de un cliente? La app Wix agiliza y facilita la reserva de citas, clases o cursos para los clientes, estés donde estés, y le brinda una experiencia fluida y profesional al cliente.
Programar manualmente una cita para un cliente
Reserva citas para los clientes estés donde estés, usando la app móvil Wix. Esta es una excelente manera de ofrecer a los clientes la mejor experiencia posible cuando los conoces en persona o cuando hablas con ellos por teléfono.
App Wix
App Wix Studio
- Ve a tu sitio en la app Wix.
- Pulsa Administrar
 en la parte inferior.
en la parte inferior. - Pulsa Calendario de reservas.
- Pulsa Calendario.
- Pulsa el icono Agregar
 .
. - Pulsa Cita.
- Pulsa para seleccionar un cliente existente o pulsa + Agregar nuevo contacto para agregar uno nuevo.
- Selecciona la cita.
- Establece los detalles correspondientes:
- Cliente: pulsa Cambiar para actualizar o seleccionar un cliente diferente.
- Fecha: elige cuándo se lleva a cabo la cita.
- Se repite: establece con qué frecuencia se repite la cita y por cuánto tiempo (por ejemplo, semanalmente durante 3 semanas). Selecciona No se repite si se trata de una cita única.
- Ubicación: especifica dónde tiene lugar la cita.
- Servicio: pulsa Cambiar para actualizar o seleccionar un nuevo servicio.
- Inicio de la sesión y Duración: establece el tiempo y la duración de la sesión.
- Miembro del personal: asigna un miembro del personal.
Nota: Aparecerá una notificación en caso de incompatibilidades de programación. Puedes seguir programando o pulsar Mostrar franjas horarias disponibles para elegir un horario diferente. - Precio: edita el precio a un precio personalizado o a un precio gratuito si es necesario.
- Agregar nota para mí: incluye notas de reserva para ti o para el personal (por ejemplo, "El cliente podría llegar 10 minutos tarde").
- Notificar al cliente por email: pulsa la casilla de verificación para enviar al cliente un email con los detalles.
- Pulsa Reservar.
Nota: Para citas repetidas, pulsa Continuar para revisar las sesiones. Luego, pulsa Reservar para confirmar. - Pulsa para elegir lo que quieres hacer:
- Reservar sin cobrar: cobra el pago del cliente más tarde.
- Ir a la página de pago: aplica descuentos o propinas o agrega más ajustes y cobra por la reserva usando un POS móvil.
- Cobrar con factura: envía una factura al cliente.
- Marcar como pagado: marca la cita con varios servicios como pagada. Esto resulta útil si el cliente quiere pagar en efectivo por adelantado.
¿Quieres volver a reservar para el mismo cliente?
Selecciona una cita pasada en el calendario de reservas. Luego, pulsa Volver a reservar, ingresa los detalles y pulsa Reservar para confirmar la nueva cita.

Programar citas con varios servicios para un cliente
También puedes programar citas con varios servicios para los clientes. Esto resulta útil cuando ofreces servicios que se complementan entre sí, como tratamientos de cabello, uñas y maquillaje.
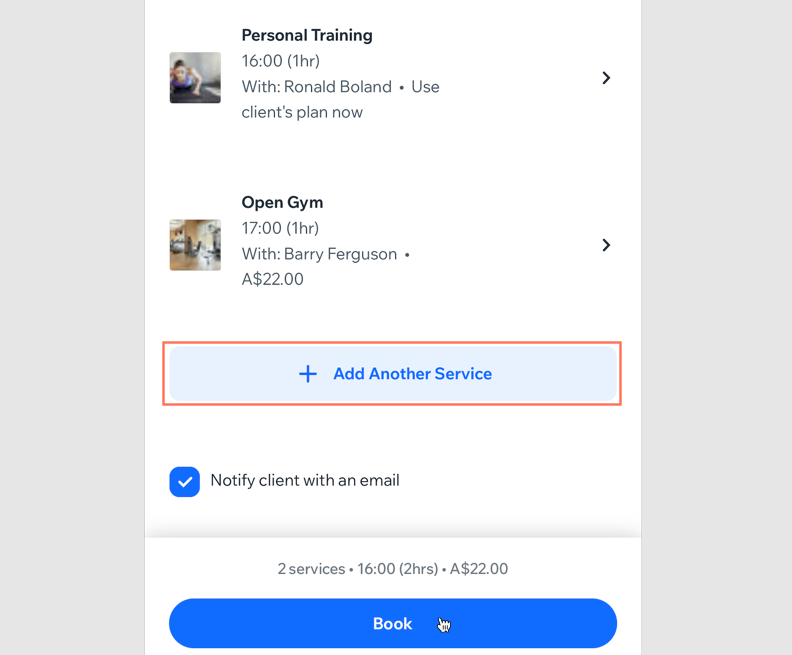
Importante:
Las citas con varios servicios no están disponibles para sesiones recurrentes.
App Wix
App Wix Studio
- Ve a tu sitio en la app Wix.
- Pulsa Administrar
 en la parte inferior.
en la parte inferior. - Pulsa Calendario de reservas.
- Pulsa Calendario.
- Pulsa el icono Agregar
 .
. - Pulsa Cita.
- Pulsa para seleccionar un cliente existente o + Agregar nuevo contacto para agregar uno nuevo.
- Pulsa la cita correspondiente.
- Agrega los detalles de la cita, incluida la fecha, la hora, la duración, la ubicación, el miembro del personal, etc.
- Pulsa + Agregar otro servicio.
Nota: Aparecerá una notificación en caso de incompatibilidades de programación. Puedes seguir programando o pulsar Mostrar franjas horarias disponibles para elegir un horario diferente. - Pulsa para seleccionar la cita correspondiente.
- (Opcional) Agrega los detalles de la sesión. Por ejemplo, la hora de inicio, el miembro del personal y el precio.
- Pulsa Continuar.
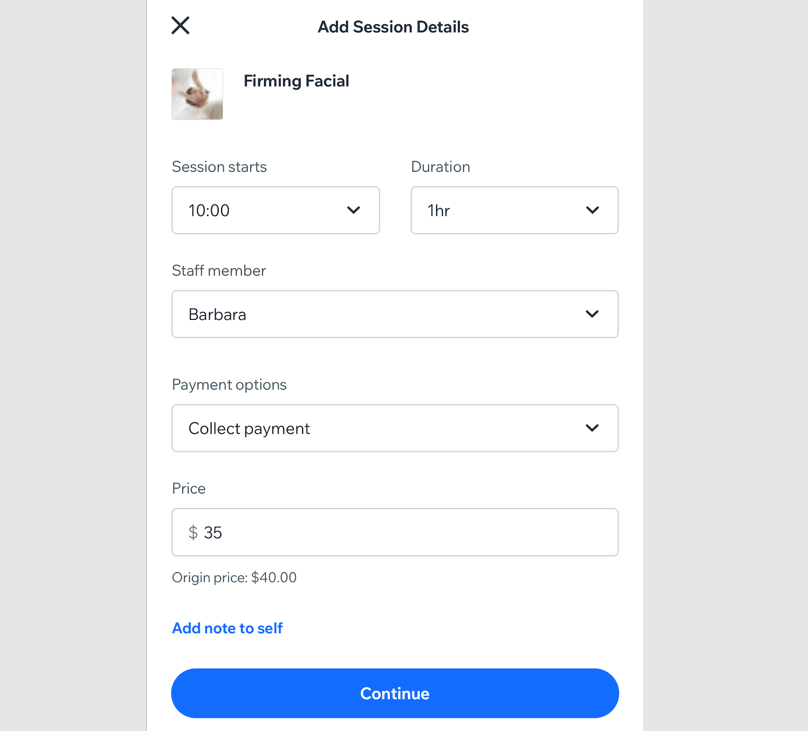
- (Opcional) Selecciona la casilla Notificar al cliente por email para enviar a tu cliente un email con los detalles.
- Repite los pasos según sea necesario y pulsa Reservar para ir a la página de pago.
- Pulsa para elegir lo que quieres hacer:
- Reservar sin cobrar: cobra el pago del cliente más tarde.
- Ir a la página de pago: aplica descuentos o propinas o agrega más ajustes y cobra por la reserva usando un POS móvil.
- Cobrar con factura: envía una factura al cliente.
- Marcar como pagado: marca la cita con varios servicios como pagada. Esto resulta útil si el cliente quiere pagar en efectivo por adelantado.
¿Quieres volver a reservar para el mismo cliente?
Selecciona una cita anterior con varios servicios en el calendario de reservas, pulsa Volver a reservar, ingresa los detalles y pulsa Reservar para confirmar la nueva cita.


Conflictos de programación al programar una cita manualmente
Al crear manualmente una cita para un cliente, es posible que encuentres conflictos de programación. Esto puede suceder de diferentes maneras:
- Cuando el miembro del personal está ocupado
- El horario está fuera del horario de trabajo del miembro del personal
- El miembro del personal elegido no proporciona ese servicio.
- La cita es solo para planes y el cliente no tiene ningún plan activo en este momento.
Aún puedes anular el conflicto y reservar el servicio de todos modos. Si decides hacerlo, asegúrate de informar a los miembros del personal con antelación.
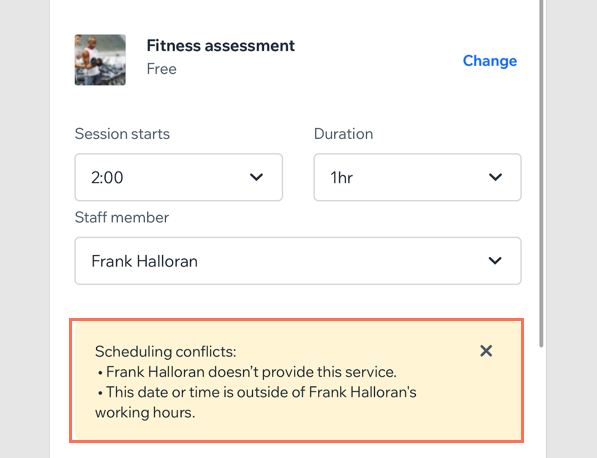
Agregar manualmente un cliente a una clase o a una sesión de un curso
Agrega clientes a tus clases o cursos desde tu teléfono, usando la app móvil Wix. Esto funciona muy bien si tienes a los clientes en persona al lado tuyo, o al chatear con ellos online o por teléfono. También puedes hacer reservas grupales para clases y cursos en nombre de un cliente.
App Wix
App Wix Studio
- Ve a tu sitio en la app Wix.
- Pulsa Administrar
 en la parte inferior.
en la parte inferior. - Pulsa Calendario de reservas.
- Pulsa Calendario.
- Pulsa la clase o sesión del curso correspondiente.
- Pulsa Administrar participantes.
- Pulsa el icono Agregar participante
 en la parte superior derecha.
en la parte superior derecha. - Selecciona un cliente existente o pulsa + Agregar nuevo contacto para agregar un nuevo cliente.
- Edita los siguientes detalles según sea necesario:
- Grupo de edad: ajusta el número si se trata de una reserva de grupo.
- ¿Cómo le cobrarás al cliente?
- Usar el plan del cliente: canjea la sesión del plan de membresía o del paquete tan pronto como la programes.
- Usar el plan del cliente más tarde: canjea esta sesión desde el plan de membresía o el paquete de un cliente en una fecha posterior (desde la sección Administrar participantes del calendario de reservas o en la página Pedidos).
- Cobrar pago más tarde: cobra al cliente por esta sesión en una fecha posterior (desde la sección Administrar participantes del calendario de reservas o desde la pestaña Pedidos.
- Cobrar con factura: envía una factura al cliente.
- Marcar como pagado: marca la sesión como "Pagada". Elige esta opción si el cliente te paga personalmente en efectivo o con un cheque.
Nota: No es posible deshacer esta acción.
- Enviar notificación por email: pulsa la casilla de verificación para enviar al cliente un email con los detalles.
- Marcar como registrado: pulsa la casilla de verificación para marcar al cliente como registrado para la sesión.
- Pulsa Agregar participante.
Preguntas frecuentes
Haz clic en una de las siguientes preguntas para obtener más información.
¿Cómo puedo reprogramar una cita reservada?
¿Puedo sincronizar mi calendario de reservas con otros calendarios?
¿Qué sucede si un cliente solicita un miembro del personal específico?
¿Qué debo hacer si hay incompatibilidades de programación?
¿Cómo cobro el pago de una clase o un curso después de agregarle manualmente un cliente?


 junto al cliente y elige lo siguiente:
junto al cliente y elige lo siguiente: