Wix Bookings: enviar solicitudes de pago usando la app Wix
6 min
En este artículo
- Enviar una factura al programar una cita
- Enviar una factura por una reserva existente
- Preguntas frecuentes
Envía solicitudes de pago a los clientes estés donde estés, usando la app móvil Wix. Esta es una excelente manera de cobrar los pagos online por las sesiones reservadas. Puedes enviar solicitudes de pago antes o después de las sesiones.
Cuando envías la solicitud de pago, tu cliente recibe una factura con todos los requisitos de la sesión. Puedes enviar solicitudes de pago antes o después de que se lleven a cabo las sesiones reservadas.
Enviar una factura al programar una cita
Envía un email a los clientes con un enlace de solicitud de pago cuando les programas una cita. Esto hace que sea más conveniente para el cliente pagar online antes o después de su cita.
Para enviar una factura al programar una cita:
- Ve a tu sitio en la app Wix.
- Pulsa Administrar
 en la parte inferior.
en la parte inferior. - Pulsa Calendario de reservas.
- Pulsa el icono Agregar
 .
. - Pulsa Cita.
- Pulsa un cliente existente o crea un nuevo contacto.
- Elige el Servicio, el Miembro del personal y la Ubicación.
- Establece la fecha y hora de inicio.
- Establece la fecha y hora de finalización.
- Pulsa el menú desplegable Pago en ¿Cómo le cobrarás a tu cliente? y selecciona Cobrar con factura.
- (Opcional) Pulsa para seleccionar la casilla de verificación Notificar al cliente por email.
- Pulsa Guardar.
- Pulsa el menú desplegable Fecha de vencimiento para seleccionar la fecha correspondiente.
- (Opcional) Agrega productos a la factura:
- Pulsa + Agregar ítems en Productos y servicios.
- Pulsa para seleccionar el elemento correspondiente que deseas agregar.
- Pulsa el campo debajo de Cantidad para elegir el número de productos que deseas agregar a la factura.
- Pulsa el campo debajo de Precio para ajustar el precio.
- (Opcional) Agrega impuestos a la factura:
- Pulsa + Agregar impuesto.
- Pulsa el campo debajo de Nombre para agregar el tipo de impuesto que estás aplicando (por ejemplo, "Impuesto sobre las ventas").
- Pulsa el campo debajo de Tasa (%) para agregar el porcentaje correspondiente del impuesto que deseas aplicar.
- (Opcional) Pulsa + Crear nuevo impuesto para agregar otro impuesto (por ejemplo, "Impuesto estatal").
- Pulsa Agregar a la factura.
- Pulsa Agregar junto a (%) de descuento para agregar cualquier porcentaje de descuento relevante y pulsa Aplicar.
- Pulsa Agregar junto a Depósito para agregar un porcentaje o un monto de depósito de tarifa fija a la factura y pulsa Aplicar.
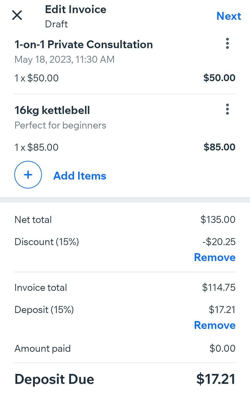
- Pulsa Agregar junto a Notas para incluir cualquier información adicional en la factura.
- Pulsa Agregar junto a Términos para incluir tus términos y condiciones en la factura.
- Pulsa Siguiente.
- Elige cómo quieres enviar la factura entre las siguientes opciones:
Enviar por email
Compartir enlace
Enviar una factura por una reserva existente
Puedes enviar facturas por sesiones existentes en el calendario de reservas usando la app Wix. Para las sesiones de clases y de cursos, puedes enviar facturas desde la sección Administrar participantes.
Para enviar una factura por una sesión existente:
- Ve a tu sitio en la app Wix.
- Pulsa Administrar
 en la parte inferior.
en la parte inferior. - Pulsa Calendario de reservas.
- Elige la fecha correspondiente en el calendario.
- Pulsa la sesión existente en el Calendario de reservas y sigue los pasos correspondientes a continuación:
- Citas:
- Pulsa Cobrar pago.
- Pulsa Cobrar con factura.

- Clases o cursos:
- Pulsa Administrar participantes.
- Pulsa el icono Más acciones
 junto al participante correspondiente.
junto al participante correspondiente. - Pulsa Cobrar con factura.

- Citas:
- Pulsa el menú desplegable Fecha de vencimiento para seleccionar la fecha correspondiente.
- (Opcional) Pulsa + Agregar ítems para agregar cualquier producto relevante a la factura.
- Pulsa para seleccionar el elemento correspondiente que deseas agregar.
- Pulsa el campo debajo de Cantidad para elegir el número de productos que deseas agregar a la factura.
- Pulsa el campo debajo de Precio para ajustar el precio
- (Opcional) Pulsa + Agregar impuesto.
- Pulsa el campo debajo de Nombre para agregar el tipo de impuesto que estás aplicando, por ejemplo, "Impuesto sobre las ventas".
- Pulsa el campo debajo de Tasa (%) para agregar el porcentaje correspondiente del impuesto que deseas aplicar.
- (Opcional) Pulsa + Crear nuevo impuesto para agregar otro impuesto, por ejemplo, "Impuesto estatal".
- Pulsa Agregar a la factura.
- Pulsa Agregar junto a (%) de descuento para agregar cualquier porcentaje de descuento relevante y pulsa Aplicar.
- Pulsa Agregar junto a Depósito para agregar un porcentaje o un monto de depósito de tarifa fija a la factura y pulsa Aplicar.
- Pulsa Agregar junto a Notas para incluir cualquier información adicional en la factura.
- Pulsa Agregar junto a Términos para incluir tus términos legales y condiciones en la factura.
- Pulsa Siguiente.
Enviar por email:
Compartir enlace:
Preguntas frecuentes
Estamos aquí para ayudarte con todas tus preguntas. Haz clic en una de las siguientes preguntas para obtener más información.
¿Puedo reenviar una factura?
¿Qué sucede si no envío la factura de inmediato?


 en la parte superior derecha.
en la parte superior derecha. 