Wix Bookings: personalizar los campos del formulario de reserva
5 min
En este artículo
- Agregar campos personalizados al formulario
- Editar las etiquetas de los campos del formulario
- Crear un formulario personalizado para un servicio específico
- Ver las respuestas del cliente
Importante:
Estamos en el proceso de lanzar una nueva versión del formulario de reserva, por lo que aún no está disponible para todos. Si tu versión tiene un aspecto diferente a la que se muestra a continuación, haz clic aquí.
Los clientes usan el formulario de reserva para compartir su información contigo cuando se registran en un servicio. Puedes establecer qué información específica te gustaría que los clientes te proporcionen con el formulario.
La información recopilada a través del formulario de reserva aparece en los emails de confirmación que recibes, la cita correspondiente en el calendario, la lista de participantes del servicio y la tarjeta de contacto del cliente.
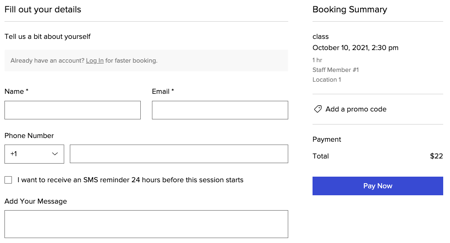
Nota:
Este artículo trata sobre la actualización de los campos del formulario de reserva. También puedes personalizar el título de la página, los botones y el diseño de la página del formulario desde el editor.
Agregar campos personalizados al formulario
Agrega campos personalizados a tu formulario si necesitas información más detallada o específica de tus clientes antes de que asistan a tus servicios.
Para agregar un campo de formulario personalizado:
- Ve a Formulario de reserva en el panel de control de tu sitio.
- Selecciona Agregar campo personalizado en la parte inferior de la sección Campos del formulario.
- Elige entre las siguientes opciones:
- Respuesta corta (máximo 30 caracteres): para preguntas cortas que no necesitan demasiados detalles, por ejemplo, los años de experiencia entrenando.
- Párrafo (máximo 255 caracteres): para obtener información más específica que podría requerir una explicación, por ejemplo, el estado de salud que tus entrenadores podrían necesitar saber antes de una sesión.
- Casilla de verificación (máx. 500 caracteres): para respuestas aún más detalladas que pueden requerir que los clientes revisen la información de las políticas en tu negocio.

- (Opcional) Selecciona la casilla de verificación Haz este campo obligatorio para que el campo sea obligatorio.

- Haz clic en el icono Guardar
 .
. - Selecciona Guardar formulario.
Notas:
- Puedes eliminar, duplicar o editar tus campos personalizados en tu formulario en cualquier momento seleccionando los iconos
 a la derecha.
a la derecha. - Los clientes que reservan a través de las apps de Wix para miembros no ven los campos de formulario personalizados.
- Si habilitaste los recordatorios por SMS, aparece una casilla de verificación debajo del campo del número de teléfono para que los clientes puedan suscribirse.
Editar las etiquetas de los campos del formulario
Personaliza los nombres de los campos de tu formulario de reserva para que los clientes puedan entender fácilmente qué información necesitan ingresar.
Para editar las etiquetas de los campos del formulario:
- Ve a Formulario de reserva en el panel de control de tu sitio.
- Haz clic en el título del Campo del formulario que deseas editar.
- Ingresa un nuevo nombre para el campo.

- (Opcional) Divide el campo Nombre en nombre y apellido haciendo clic en el icono Separar
 .
. - Haz clic en el icono Guardar
 para confirmar los cambios.
para confirmar los cambios.
Nota: En algunos casos, tienes la opción de elegir si un campo es obligatorio o no. - Selecciona Guardar formulario.
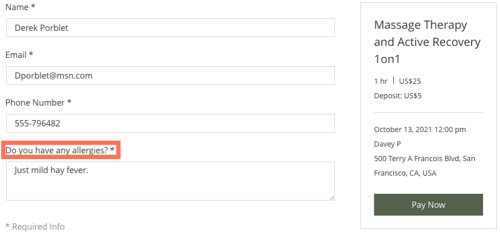
Crear un formulario personalizado para un servicio específico
Una vez que hayas configurado tu formulario de reserva predeterminado, es posible que desees crear formularios adicionales que se adapten mejor a tus otros servicios.
Para agregar un formulario de reserva personalizado:
- Ve a Servicios de reservas en el panel de control de tu sitio.
- Crea un nuevo servicio o accede a un servicio existente.
- Desplázate hacia abajo y selecciona Más junto a Ajustes adicionales.
- Selecciona el menú desplegable Formulario de reservas predeterminado.
- Selecciona Crea un formulario de reserva personalizado.

- Crea tu formulario y selecciona Guardar.
Ver las respuestas del cliente
Las respuestas que un cliente proporciona en el formulario de reserva aparecen en varios lugares, entre ellos:
- El email de confirmación que recibes sobre la reserva
- La cita del cliente en el calendario de reservas
- En la lista de participantes del servicio
- En la tarjeta de contacto del cliente
- En la app Wix
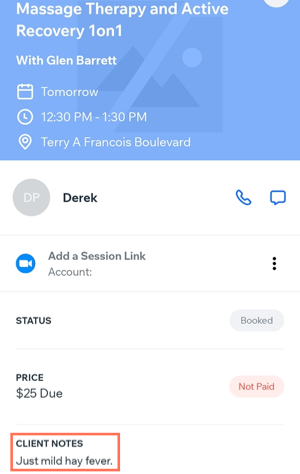
Más información:
Obtén consejos de diseño sobre cómo aprovechar al máximo tu formulario de reservas.

