Wix Bookings: personalizar la página del calendario de reservas
12 min
En este artículo
- Elegir el estilo de la página del calendario de reservas
- Elegir qué elementos mostrar en la página del calendario de reservas
- Diseñar la página del calendario de reservas
- Editar el texto en la página del calendario de reservas
Cuando los clientes van a reservar una clase o una cita, eligen el día y la hora en la página Calendario. Personaliza tu página de Calendario para que se adapte a tu marca ajustando el texto, el estilo y lo que elijas mostrar.
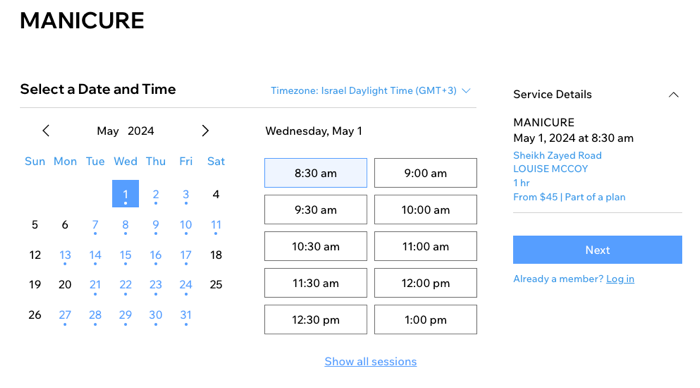
Nota:
La página Calendario de reservas solo es visible para clases y citas, no para cursos.
Elegir el estilo de la página del calendario de reservas
Asegúrate de elegir un estilo claro para la página del calendario para que a los clientes les resulte lo más fácil posible encontrar la información que necesitan. Elige entre un estilo de calendario diario o semanal y ajusta la alineación y el espaciado de cada uno de los elementos. El estilo que elijas se aplica a todos tus servicios.
Importante:
También puedes ajustar el estilo de tu sitio móvil haciendo clic en Cambiar a la versión móvil en la parte superior del editor. Puedes elegir entre dos estilos de diseño: Mensual o Semanal.


Editor de Wix
Editor de Wix Studio
- Ve al editor.
- Ve a la página Reservas online:
- Haz clic en Páginas y menú
 a la izquierda del editor.
a la izquierda del editor. - Haz clic en Páginas de reservas.
- Haz clic en la página Calendario de reservas.
- Haz clic en Páginas y menú
- Haz clic en el elemento Calendario de reservas en la página.

- Haz clic en el elemento Calendario de reservas en la página.
- Haz clic en Ajustes.
- Haz clic en la pestaña Estilo.
- Personaliza las siguientes opciones:
- Elige un estilo: elige entre una vista diaria o semanal para tu calendario de reservas.
- Alineación del texto: haz clic para establecer los bloques de texto a la izquierda, al centro o a la derecha.
- Relleno superior e inferior: usa el control deslizante para controlar el espacio arriba y abajo del calendario de reservas.
- Relleno lateral: usa el control deslizante para controlar el espacio a la izquierda y a la derecha del calendario de reservas.
- Espacio entre encabezado y cuerpo: usa el control deslizante para controlar el espacio entre el encabezado y el cuerpo.
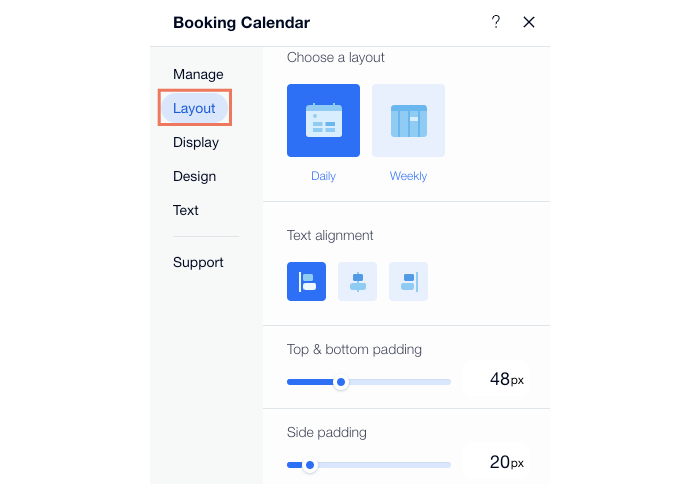
Elegir qué elementos mostrar en la página del calendario de reservas
La página Calendario de reservas contiene varios elementos que muestran más información sobre tus servicios, como el subtítulo del servicio o su día y hora. Puedes elegir mostrar ciertos elementos y ocultar otros, según tus necesidades.
Editor de Wix
Editor de Wix Studio
- Ve al editor.
- Ve a la página Reservas online:
- Haz clic en Páginas y menú
 a la izquierda del editor.
a la izquierda del editor. - Haz clic en Páginas de reservas.
- Haz clic en la página Calendario de reservas.
- Haz clic en Páginas y menú
- Haz clic en el elemento Calendario de reservas en la página.

- Haz clic en el calendario de reservas en el editor.
- Haz clic en Ajustes.
- Haz clic en la pestaña Mostrar.
- Elige qué elementos mostrar:
- Encabezado:
- Selecciona las casillas de verificación correspondientes para mostrar u ocultar el subtítulo del encabezado o los filtros debajo del título del servicio.
- Elige qué texto mostrar debajo del título del servicio:
- Texto personalizado: esto se establece en la sección Encabezado y filtros en la pestaña Texto.
- Subtítulo del servicio: para configurar el texto de esta opción, ve a Administrar servicios y haz clic en un servicio.
- Fecha y hora:
- Selecciona la casilla de verificación correspondiente para elegir entre mostrar la fecha actual o la primera fecha con disponibilidad.
- Selecciona la casilla de verificación correspondiente para elegir entre mostrar todos los horarios, incluidos los completos y cerrados, o solo horarios disponibles.
- (Opcional) Habilita la palanca Limitar la visualización de horarios para mostrar menos franjas horarias. Usa el control deslizante para establecer el número de franjas horarias que se muestran por día.
- Detalles del servicio: habilita la palanca Mostrar insignia de videoconferencia para los servicios virtuales.
- Encabezado:
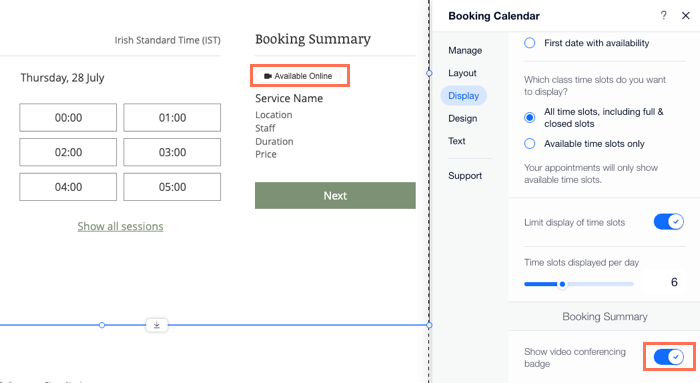
Diseñar la página del calendario de reservas
Puedes aplicar tu propio estilo al calendario de reservas para que se adapte al diseño general de tu sitio. La página Calendario de reservas es dinámica, lo que significa que solo necesitas diseñarla una vez y el diseño se aplica a todos los servicios.
Editor de Wix
Editor de Wix Studio
- Ve al editor.
- Ve a la página Reservas online:
- Haz clic en Páginas y menú
 a la izquierda del editor.
a la izquierda del editor. - Haz clic en Páginas de reservas.
- Haz clic en la página Calendario de reservas.
- Haz clic en Páginas y menú
- Haz clic en el elemento Calendario de reservas en la página.

- Haz clic en el elemento Calendario de reservas.
- Haz clic en Ajustes.
- Haz clic en la pestaña Diseño.
- Elige el diseño que deseas personalizar:
- Estilos: cambia el color de fondo del widget, su encabezado, bordes y divisores.
- Texto: elige la fuente y el color de los diferentes elementos de texto en la página.
- Selecciones: botones de diseño y otros elementos en los que los clientes pueden hacer clic en la página (por ejemplo, fechas en el calendario).
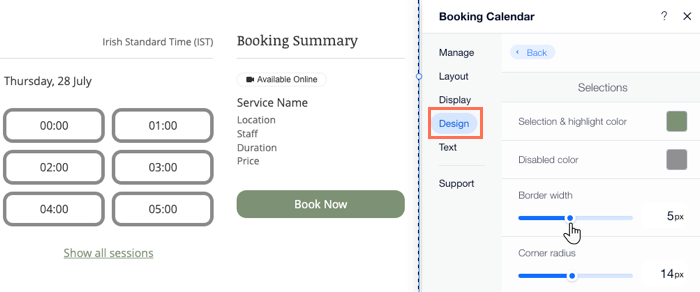
Editar el texto en la página del calendario de reservas
Puedes editar todos los elementos de texto del calendario para adaptarlos a tu negocio y a tus clientes. Asegúrate de describir todo el contenido usando términos que entiendan tanto tu personal como tus clientes.
Editor de Wix
Editor de Wix Studio
- Ve al editor.
- Ve a la página Reservas online:
- Haz clic en Páginas y menú
 a la izquierda del editor.
a la izquierda del editor. - Haz clic en Páginas de reservas.
- Haz clic en la página Calendario de reservas.
- Haz clic en Páginas y menú
- Haz clic en el elemento Calendario de reservas en la página.

- Haz clic en el elemento Calendario de reservas.
- Haz clic en Ajustes.
- Haz clic en la pestaña Texto.
- Elige qué elemento de texto deseas personalizar:
- Encabezado y filtros: cambia el texto de elementos como la ubicación, el personal y las etiquetas de duración.
- Fecha y hora: personaliza el texto que deseas que aparezca al explicar el funcionamiento de las listas de espera a los clientes.
Más información sobre el texto de la lista de espera
- Detalles del servicio: edita el texto que aparece para los clientes antes de proceder a la finalización de la compra.
- Botón de reservas: edita los diferentes botones que aparecen en tu calendario, incluidos: Reserva online, Solicitud de reserva, Lista de espera y Reprogramar.
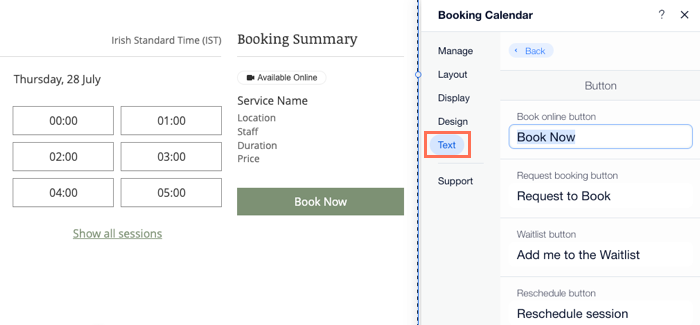
Consejos:
- La ubicación del negocio que seleccionaste en tu configuración regional determina qué día se utiliza como primer día de la semana. Puedes cambiar la configuración regional en cualquier momento
- Puedes agregar una política de cancelación a tu calendario.


