Wix Bookings: filtrar el calendario de reservas
6 min
En este artículo
- Filtrar el calendario
- Preguntas frecuentes
El calendario de reservas es el lugar para monitorear y controlar lo que sucede en tu negocio. Si tienes muchos servicios y miembros del personal, los filtros del calendario pueden ayudarte a mantenerlo todo bajo control.
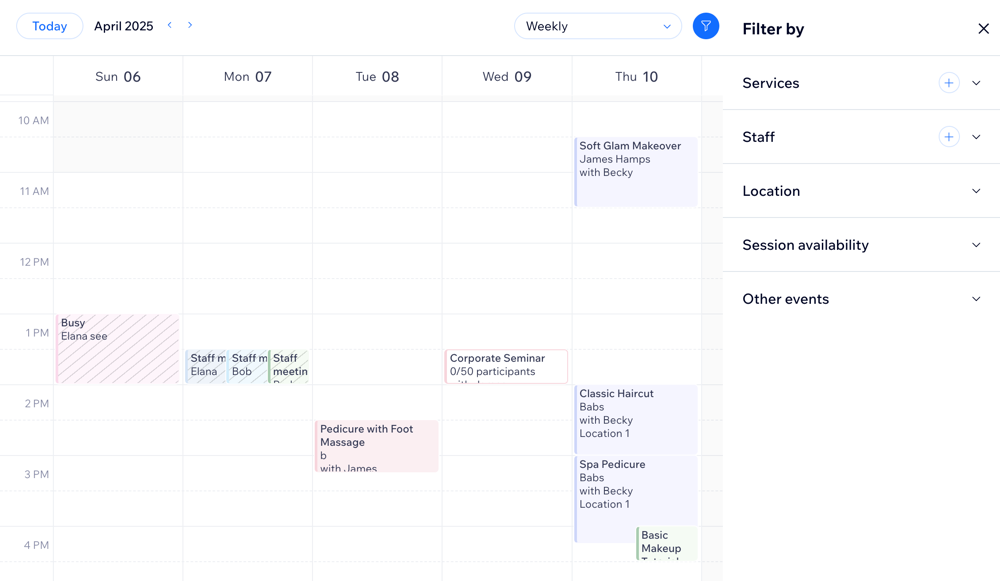
Filtrar el calendario
Agrega filtros para personalizar el aspecto de tu calendario y encontrar los detalles que necesitas más rápido. Puedes elegir qué servicios, miembros del personal o ubicaciones quieres que se muestren, verificar la disponibilidad de las sesiones, revisar las aprobaciones pendientes y mostrar u ocultar las franjas horarias bloqueadas.
Para filtrar el calendario:
- Ve a Calendario de reservas en el panel de control de tu sitio.
- Haz clic en el icono Filtros
 en la parte superior del calendario.
en la parte superior del calendario. - Elige los filtros que deseas agregar al calendario:
Servicios
Personal
Ubicación
Disponibilidad de sesiones
Otros eventos
Nota:
Después de agregar filtros, se muestran cuántos de ellos están activos en el icono Filtros  en la parte superior del calendario. Haz clic en Restablecer en cualquier momento para eliminar todos los filtros y volver a ver la agenda completa.
en la parte superior del calendario. Haz clic en Restablecer en cualquier momento para eliminar todos los filtros y volver a ver la agenda completa.
 en la parte superior del calendario. Haz clic en Restablecer en cualquier momento para eliminar todos los filtros y volver a ver la agenda completa.
en la parte superior del calendario. Haz clic en Restablecer en cualquier momento para eliminar todos los filtros y volver a ver la agenda completa.
Preguntas frecuentes
¿Cómo asigno un color a los miembros del personal o a los servicios?
¿Cómo cambio entre la vista semanal y la vista por día en el calendario de reservas?
¿Cómo actualizo la zona horaria para el calendario?
¿Por qué el icono de filtro tiene un número al lado?


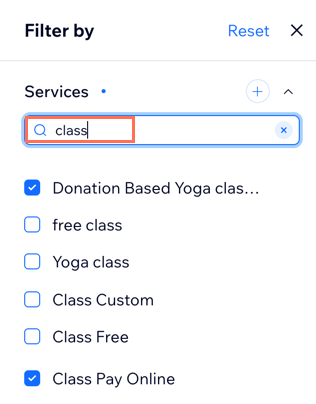
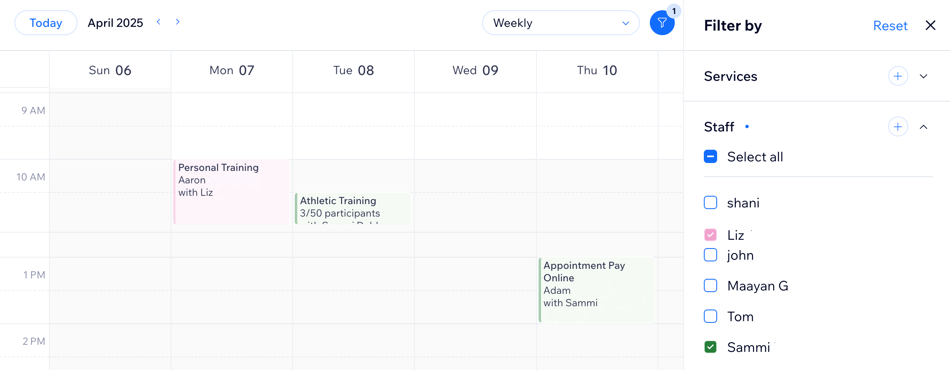
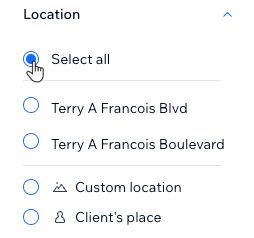
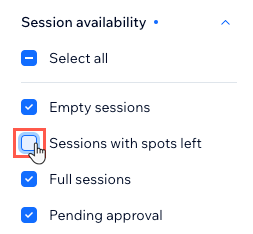
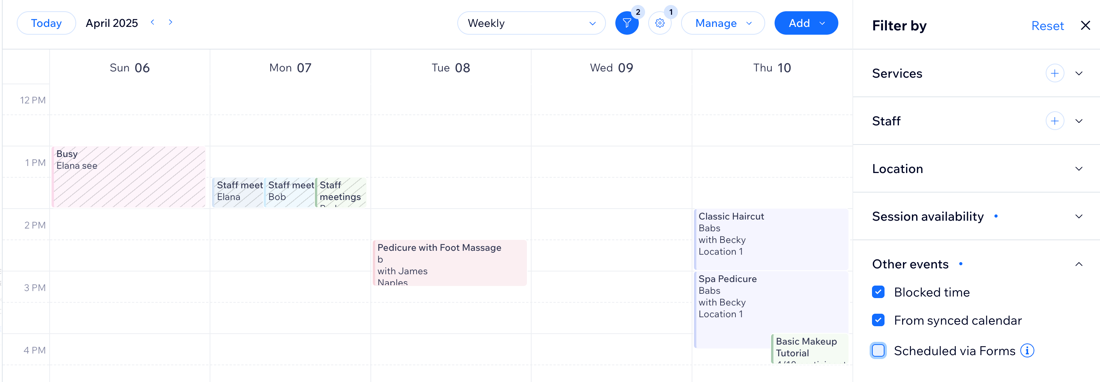
 en la parte superior del calendario.
en la parte superior del calendario. junto al nombre del miembro del personal o del servicio para seleccionar un color.
junto al nombre del miembro del personal o del servicio para seleccionar un color.

