Wix Bookings: crear un servicio online a través de Zoom
7 min
En este artículo
- Crear un servicio online con Zoom
- Comenzar tu sesión
- Solucionar problemas de Zoom
¿Planeas conectarte con tus clientes en línea? Usa Zoom para organizar citas, clases o cursos. Las sesiones online son ideales para capacitaciones, tutoriales, clases de idiomas, sesiones de entrenamiento y mucho más.
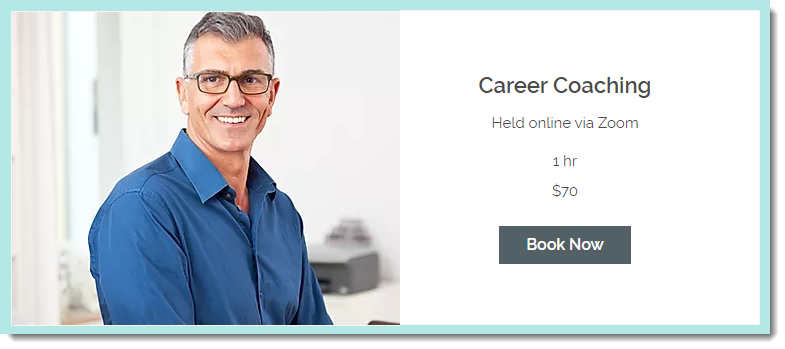
Antes de comenzar:
- Asegúrate de que haya uno o más métodos de pago configurados en la pestaña Acepta pagos en el panel de control de tu sitio.
- Hemos actualizado las funciones incluidas en nuestros planes Premium a partir de enero de 2023. Para usar la videoconferencia, debes hacer Upgrade a uno de nuestros planes Premium de Negocios e eCommerce.
Crear un servicio online con Zoom
La primera vez que creas un servicio en línea con Zoom, se te pedirá que te conectes a tu cuenta de Zoom o crees una nueva. La próxima vez que crees un servicio online, puedes omitir este paso.
Notas:
- La dirección de email de la cuenta de Zoom que conectas a Wix Bookings se muestra en la pestaña Personal de tu Calendario de reservas. Haz clic en Editar para conectar una cuenta de Zoom diferente.

- Más información sobre cómo administrar varias cuentas de videoconferencia.
- Cuando los clientes reserven un servicio, recibirán el enlace de Zoom en su email de confirmación. El enlace de Zoom será agregado a tu calendario de Wix solo después de que se realice una reserva.
Aprende cómo hacer lo siguiente:
Crear una cita online
Crear una clase o curso online
Comenzar tu sesión
Cuando sea el momento de realizar tu evento, accede al servicio desde tu calendario o la app Wix y haz clic en Iniciar reunión de Zoom. También puedes hacer clic en Copiar enlace  para enviar el enlace a los clientes.
para enviar el enlace a los clientes.
 para enviar el enlace a los clientes.
para enviar el enlace a los clientes.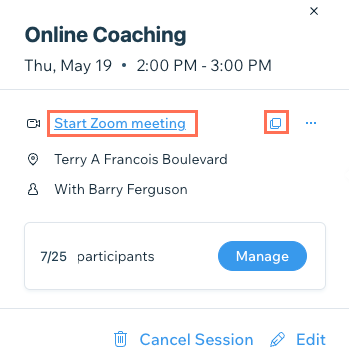
Tus clientes pueden unirse al evento haciendo clic en el enlace de Zoom que se encuentra en los siguientes elementos:
- Email de confirmación
- Email de recordatorio (si está activado)
- Página Mis reservas
- App Wix
Nota:
Si agregas un enlace de Zoom a un servicio que los clientes ya han reservado, solo los nuevos clientes reciben el enlace. Asegúrate de enviar manualmente el enlace de Zoom a los clientes que reservaron antes de que agregaras la videoconferencia a través de Zoom.
Solucionar problemas de Zoom
Para obtener asistencia y recursos adicionales, consulta los siguientes enlaces:
Me conecté a la cuenta de Zoom equivocada, ¿qué hago?
No veo el enlace de Zoom en mi calendario, ¿qué hago?
Un miembro del personal eliminó la app de Zoom del Wix Marketplace y está causando problemas. ¿Qué hago?
¿Todavía no funciona?
Si el problema persiste, ponte en contacto con nosotros y estaremos encantados de ayudarte.





 junto a la app Zoom.
junto a la app Zoom.