Este artículo responde a las preguntas más frecuentes sobre el uso de la plataforma de video Zoom para organizar sesiones de video online con Wix Bookings.
Preguntas frecuentes generales
Zoom es una plataforma que te permite organizar sesiones de video online. Puedes conectarte con una sola persona o con varias. Tú y tus clientes pueden acceder a la sesión en diversos dispositivos, como computadoras, teléfonos y iPad.

En una reunión de Zoom, puedes hacer lo siguiente:
- Organizar una reunión con una o más personas
- Compartir tu pantalla
- Silenciar y activar el sonido de los participantes, o permitir que lo hagan ellos mismos
- Usar el chat grupal para intercambiar mensajes escritos (o desactivar el chat)
- Grabar la sesión (o permitir que los participantes graben la sesión)
Para obtener más información sobre lo que puedes hacer con Zoom, haz clic
aquí.
Comienza creando un nuevo servicio o editando un servicio existente para luego hacerlo online.
La primera vez que crees un servicio online, deberás conectarte a tu cuenta de Zoom. Si aún no tienes una, se te pedirá que la crees. Termina de crear tu servicio y guárdalo. ¡Eso es todo!
La próxima vez que desees crear un servicio online con Zoom, solo necesitas activar la palanca Videoconferencia. No es necesario conectarse nuevamente.
Me conecté a la cuenta de Zoom equivocada, ¿qué hago?
- Ve a Administrar apps en el panel de control de tu sitio.
- Haz clic en el icono Más acciones
 junto a la app Zoom.
junto a la app Zoom. - Haz clic en Eliminar.
- Cierra sesión en tu cuenta de Zoom.
Nota: Si no cierras sesión, te volverás a conectar a la misma cuenta en el siguiente paso. - Vuelve a conectarte a la cuenta correcta mientras creas tu próximo servicio.
Nota: Después de volver a conectarte, puedes seguir organizando las reuniones que creaste con tu primera cuenta. Solo asegúrate de iniciar sesión en Zoom con esa cuenta y mantener el servicio online.
¿Cómo obtengo yo y los miembros los enlaces de Zoom?
Acceder al enlace del anfitrión:
Para acceder a tu sesión de Zoom, dirígete a tu Calendario de reservas o a la app Wix y haz clic en la sesión.
Nota: El enlace aparece para las sesiones de clase o de curso solo después de que recibes tu primera reserva.
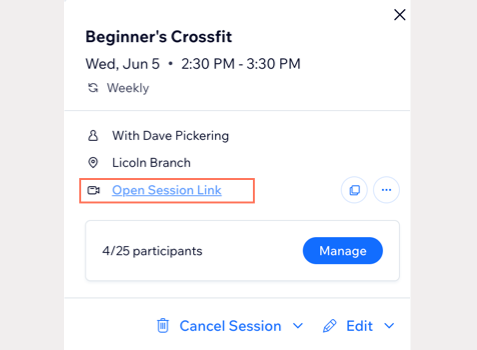
Cómo acceden los miembros a sus enlaces de invitado:
Los clientes pueden acceder al enlace desde varios lugares diferentes: su email de confirmación, su email de recordatorio (si enviaste uno) y desde su
página Mis reservas (si tu sitio tiene un Área personal). Si estás usando la
app Wix, tus clientes también pueden acceder a los enlaces a través de la app de Wix para miembros relevante.
Además, puedes ir a la sesión en el calendario de Wix para copiar el enlace. Luego, envía el enlace a los participantes.
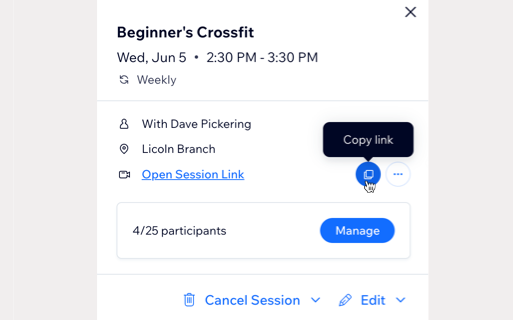
¿Cómo obtienen las contraseñas de Zoom los miembros?
Zoom proporciona
ajustes de perfil personal y
ajustes de la cuenta, que funcionan de manera diferente. Las contraseñas se envían a los clientes en función de los ajustes de su cuenta de Zoom. Cualquier cambio en tu perfil personal no afectará a la integración con Wix.
Puedes establecer la configuración de contraseña predeterminada para las llamadas de Wix en los ajustes de tu cuenta haciendo clic en el icono de candado.
Recibí un correo electrónico de Zoom en el que se solicitaba que volviera a conectar mi cuenta de Zoom. ¿Qué debo hacer?
Si recibes el correo electrónico que aparece en la captura de pantalla a continuación (en el que se solicita volver a conectar tu cuenta de Zoom), simplemente entra a tus servicios y vuelve a conectar la cuenta de Zoom.
Tengo miembros del equipo que trabajan para mí. ¿Cómo puedo gestionar las sesiones de Zoom para todos nosotros?
Sopesa configurar una cuenta de Zoom separada dedicada a tu negocio, en lugar de usar tu cuenta personal de Zoom. Los miembros de tu equipo usarán esta cuenta para organizar reuniones.
Nota: Los miembros del equipo también pueden
conectar sus propias cuentas de videoconferencia para prestar servicios desde su plataforma preferida.
No veo el enlace de Zoom en mi calendario, ¿qué hago?
- El enlace de Zoom aparece en tu calendario de Wix solo después de que se realiza una reserva. Las sesiones de clases o cursos que no tienen reservas no tendrán un enlace.
- Asegúrate de que eres tú quien proporciona el servicio. Si se trata de un miembro del personal, puede obtener el enlace a través del calendario si está sincronizado, o a través de la app Wix.
¿Puedo conectar Wix Bookings a una cuenta de Zoom con un plan Enterprise?
En la actualidad, no es posible conectarse a una cuenta con un
plan empresarial.
¿Puede mi empresa organizar dos reuniones de Zoom al mismo tiempo?
En la actualidad, Zoom no permite que una cuenta mantenga dos reuniones al mismo tiempo.
¿Se utiliza el mismo enlace para cada sesión?
Citas: se crea un enlace único cada vez que un cliente reserva una cita.
Clases: se crea un enlace único para cada sesión de la clase. Esto significa que, si tienes una clase semanal los lunes, se crea un enlace para cada reunión del lunes y se comparte con los participantes. Esto te ayuda a hacer un seguimiento de la asistencia, hacer cumplir los pagos y evitar usos indebidos.
Cursos: se crea un enlace por curso y funciona para todas las sesiones del curso.
Consejo: Tú y tu cliente se conectan a las sesiones con diferentes enlaces.
¿Cómo puedo asegurarme de que el enlace de Zoom no se comparta con otros?
En la actualidad, Zoom crea un enlace por sesión, no por cliente. Para obtener más información sobre las funciones de privacidad y seguridad de Zoom, haz clic
aquí.
Preguntas frecuentes avanzadas
Mi interfaz de conexión a Zoom cambió, ¿qué sucede ahora?
La nueva interfaz indica que tu versión de Zoom se actualizó, pero las funciones siguen siendo las mismas que antes.
Información importante sobre videoconferencias para cursos
Cuando conectas servicios de videoconferencia a un curso, se genera un único enlace para todas las sesiones del curso. Actualizar o cambiar el enlace de una sesión dentro del curso en el calendario de reservas solo afecta a ese horario en particular. Si luego cambias el enlace para todo el curso, el horario modificado debe actualizarse manualmente.
¿Cómo puedo organizar varias sesiones al mismo tiempo?
Para organizar varias sesiones de videoconferencia al mismo tiempo, debes conectar, al menos, dos cuentas de videoconferencia a tu sitio.
(Solo para Android) ¿Por qué no se abre mi reunión de Zoom cuando intento iniciarla desde la app Wix?
Si tienes la aplicación Zoom instalada en tu dispositivo, asegúrate de desactivar la palanca
Abrir enlaces compatibles en los ajustes de Zoom.
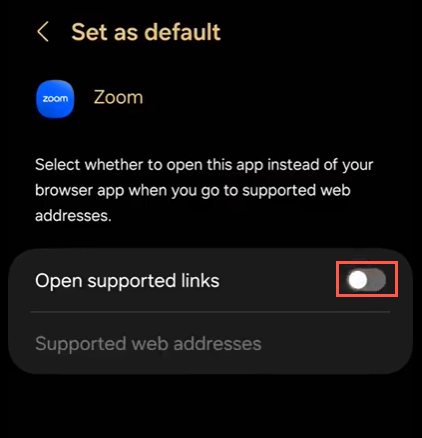
Necesito que un miembro del equipo reemplace al anfitrión de un servicio online solo para una sesión
Puedes cambiar el instructor para una sola sesión de un curso en el calendario de reservas. Cualquier cambio en el instructor o en el enlace de la videoconferencia solo se aplica a esa sesión, el resto del curso no se ve afectado.
- Haz clic en la sesión en el Calendario de reservas.
- Haz clic en Editar.
- Haz clic en Esta sesión.
- Asigna la sesión al miembro del equipo correspondiente.
Opcional: puedes elegir notificar a los participantes sobre el cambio con un email.
Un miembro del equipo eliminó la app Wix de la app Zoom y está causando problemas. ¿Qué hago?
Una cuenta de Zoom puede desconectarse eliminando la app de Wix de la sección Mis apps de Zoom. Para resolver esto, debes eliminar la app Zoom de Wix y luego volver a instalarla.
Paso 1 | Elimina la app Zoom
- Ve a Administrar apps en el panel de control de tu sitio.
- Haz clic en el icono Más acciones
 junto a Zoom.
junto a Zoom. 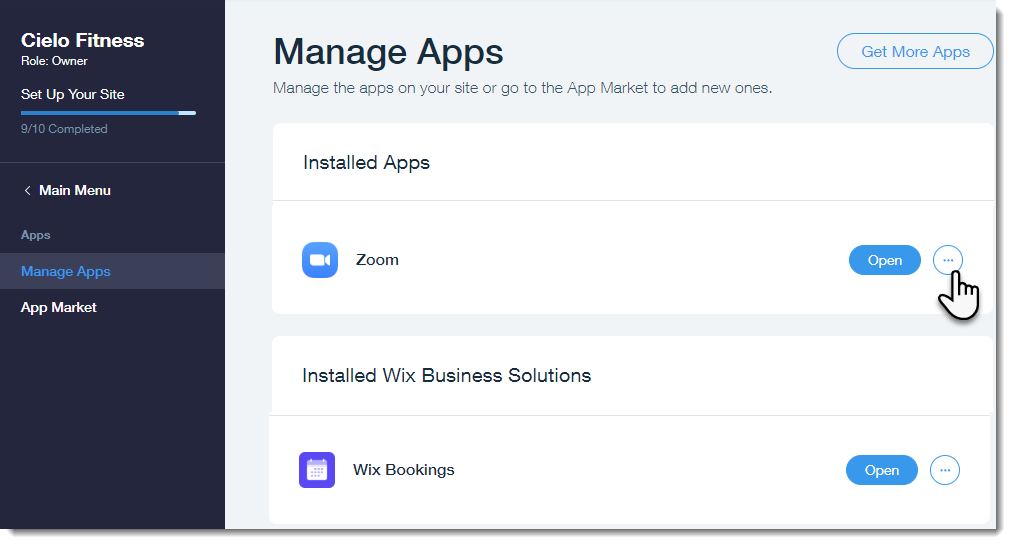
- Haz clic en Eliminar.
- Selecciona un motivo para eliminar la app en la lista desplegable.
- Haz clic en Eliminar app.
Paso 2 | Reinstala la app Zoom
- Ve a Equipo en el panel de control de tu sitio.
- Haz clic en Editar en Videoconferencia.
- Selecciona la app Zoom.
- Haz clic en Continuar.
- Haz clic en Conectar.
- Selecciona la cuenta de Zoom que deseas conectar.
6. Haz clic en Conectar.
Presto servicios offline, pero necesito ofrecer una sesión exclusivamente online
Cualquier cambio que introduzcas en una sola sesión no afectará a otras clases, cursos o citas.
1. Haz clic en la sesión en el Calendario de reservas.
2. En la sección de videoconferencias, haz clic en Agregar ahora.
3. (Opcional) Puedes informar por email a todos los participantes de la sesión haciendo clic en Editar en la sesión dentro del calendario de reservas.
Solo quiero enviar enlaces a los miembros poco antes de la sesión
- Ve a Ajustes en el panel de control de tu sitio.
- Haz clic en Reservas.
- Haz clic en Recordatorios por email y SMS.
- Haz clic en Personalizar en Email de confirmación.
- Desliza la palanca Agregar un enlace de videoconferencia a este email para eliminar el uso compartido automático del enlace de videoconferencia.
- Ahora puedes enviar manualmente el enlace de la videoconferencia a los participantes en el Calendario de reservas en el momento que elijas.
Los miembros siguen recibiendo enlaces de Zoom incluso después de haber desconectado mi servicio
Siempre que tu servicio contenga un enlace de videoconferencia en el calendario de reservas, el enlace se incluye en los emails de confirmación. Debes eliminar manualmente el enlace de la videoconferencia de tus sesiones para eliminarlo de futuras comunicaciones.
- Ve a Calendario de reservas.
- Selecciona las sesiones que deseas realizar offline.
- Haz clic en el icono Más acciones
 .
. - Haz clic en Eliminar enlace.
- Haz clic en Eliminar enlace para confirmar.



 junto a la app Zoom.
junto a la app Zoom.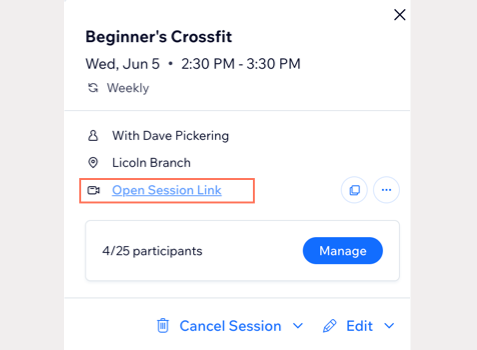
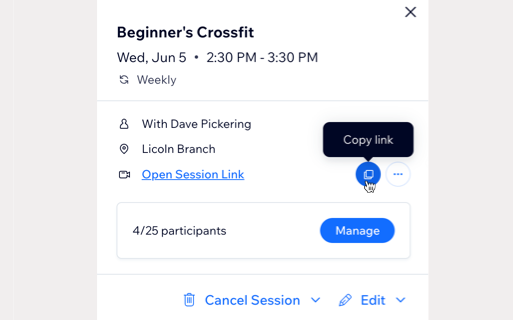


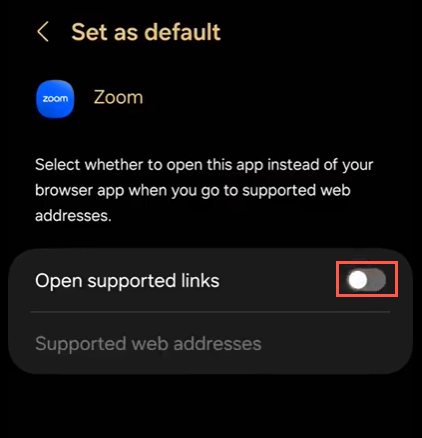

 junto a Zoom.
junto a Zoom. 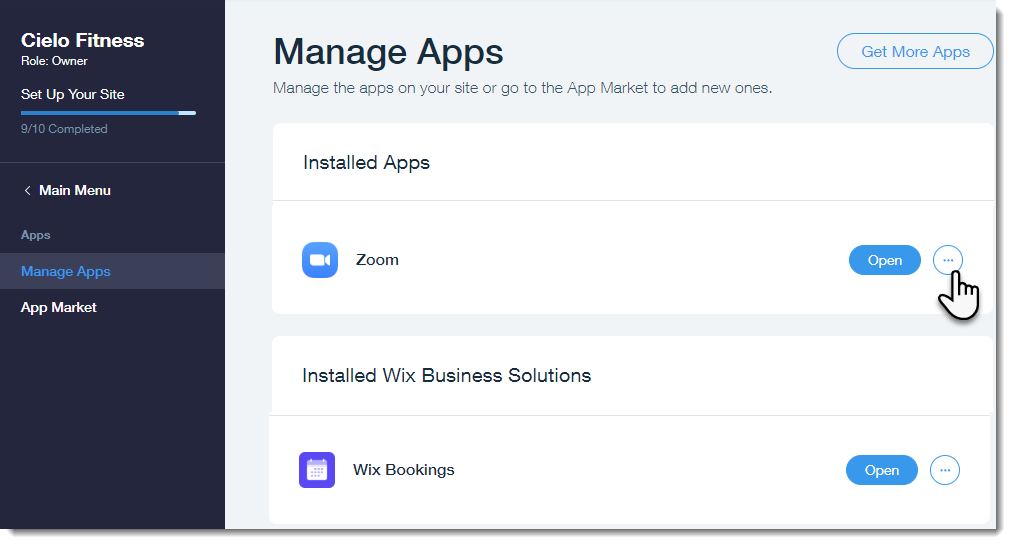


 .
. 