Wix Blog: agregar y configurar tu blog
8 min
En este artículo
- Paso 1 | Agrega Wix Blog a tu sitio
- Paso 2 | Cambia los ajustes de la visualización
- Paso 3 | Cambia el estilo
- Paso 4 | Personaliza el diseño
- Paso 5 | Crea categorías de entradas
- Paso 6 | Crea tu primera entrada del blog
- Preguntas frecuentes
Wix Blog te permite compartir tus historias, ideas y actualizaciones directamente en tu sitio web. Al agregar un blog a tu sitio, puedes mejorar el SEO de este e interactuar con los visitantes.
Por ejemplo, si tienes una pequeña empresa, puedes usar tu blog para compartir noticias de la industria, ofrecer consejos relacionados con tus productos o servicios y crear una comunidad leal en torno a tu marca.
Cuando agregas Wix Blog, se añaden 2 nuevas páginas a tu sitio automáticamente: el feed del blog y la entrada del blog.
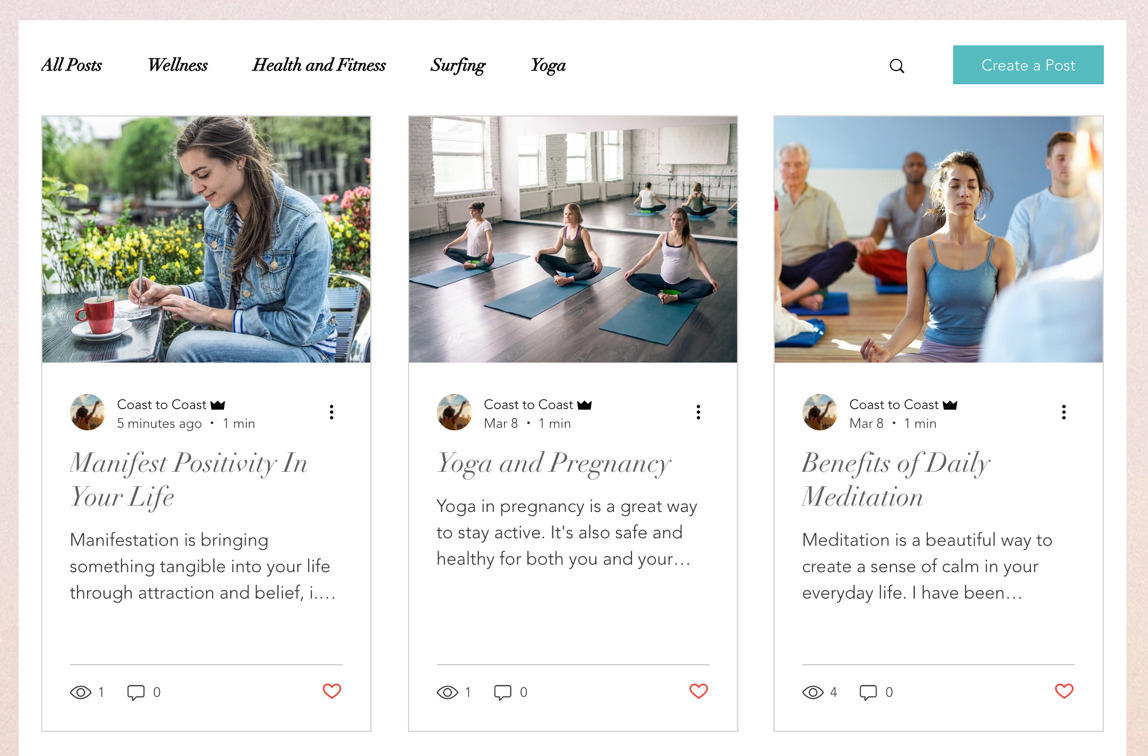
Consejos:
- Antes de comenzar, consulta nuestra completa guía paso a paso para crear un blog.
- Descubre todo lo que Wix Blog tiene para ofrecerte en nuestro artículo "Acerca de Wix Blog".
Paso 1 | Agrega Wix Blog a tu sitio
Algunas plantillas incluyen Wix Blog ya preinstalado. Si no tienes Wix Blog en tu lista de páginas, puedes agregarlo desde el editor o directamente desde el Wix App Market.
Editor de Wix
Editor de Wix Studio
Panel de control
App Wix
- Ve al editor.
- Haz clic en Agregar apps
 a la izquierda del editor.
a la izquierda del editor. - Busca la app Wix Blog en la barra de búsqueda y luego selecciona la app.
- Haz clic en Agregar al sitio.
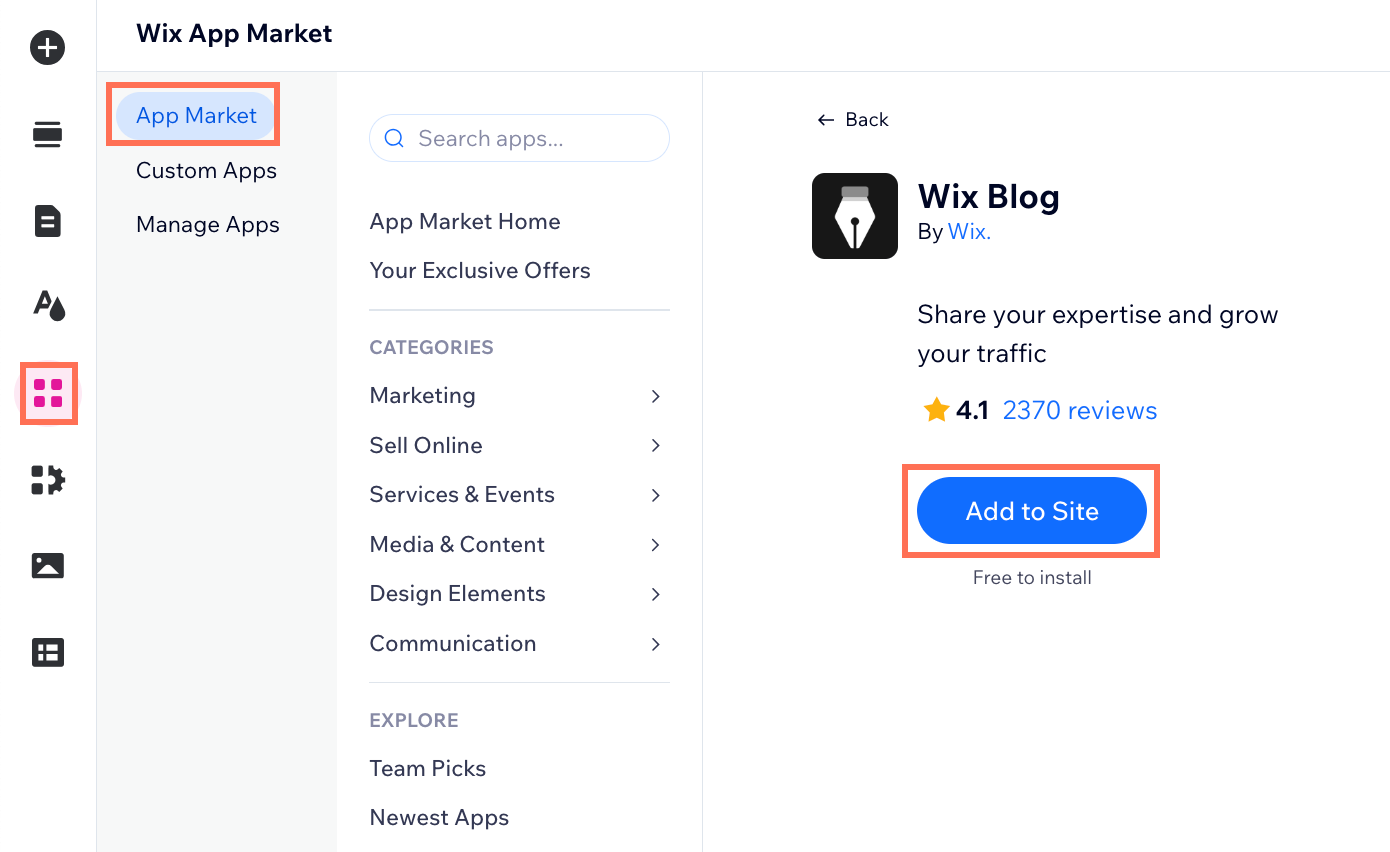
Nota:
Cuando agregas Wix Blog, se te pregunta si deseas instalarlo con un Área personal o sin ella. De esta forma, los miembros tienen acceso a varias funciones, incluida la posibilidad de iniciar sesión, crear un perfil público y comentar en las entradas del blog.
Paso 2 | Cambia los ajustes de la visualización
Dentro del editor, puedes personalizar los ajustes de visualización del blog para incluir las funciones que deseas mostrar en la página de la entrada y en el feed del blog. Selecciona la información que deseas mostrar en el feed y en la página de la entrada, elige si deseas mostrar un menú en tu blog y agrega iconos para compartir en redes sociales.
Nota:
Es posible que veas diferentes opciones de visualización según el estilo que elijas. Por ejemplo, el estilo Lado a lado te permite mostrar descripciones de las entradas en tu blog, pero el estilo Editorial no.
Para cambiar los ajustes de visualización:
- Haz clic en el elemento Feed del blog en la página.
- Haz clic en Ajustes.
- Personaliza lo que se muestra en el feed de blog y en la página de la entrada.
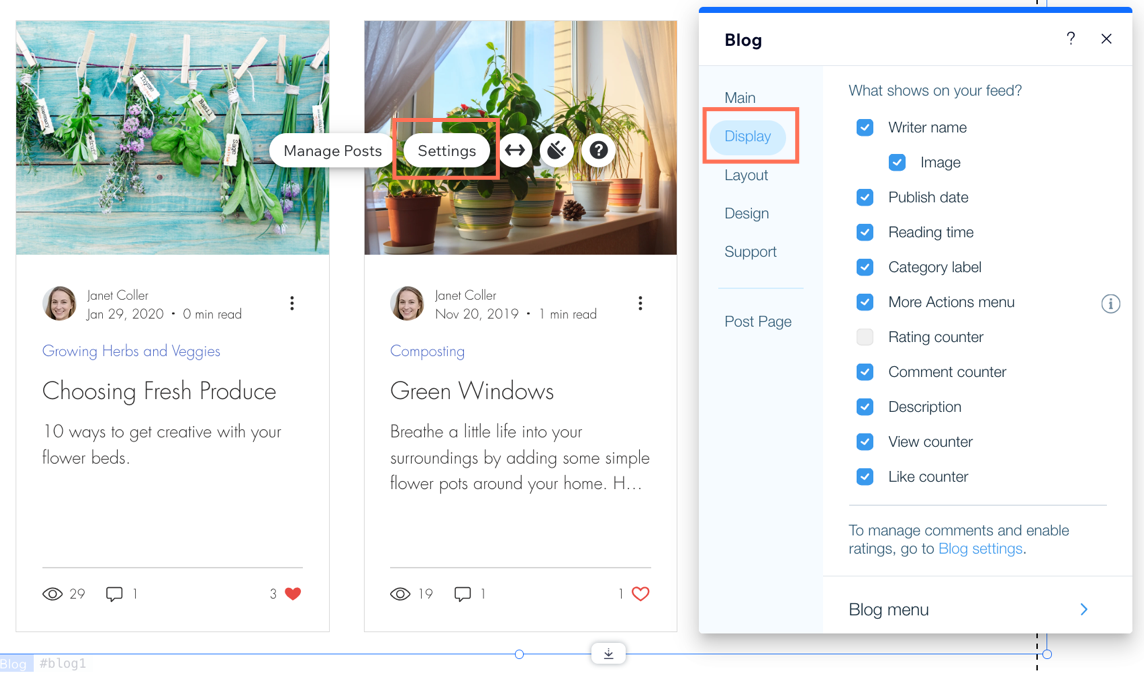
Paso 3 | Cambia el estilo
Desde el editor, prueba diferentes estilos para ver cuál se adapta mejor al estilo de tu sitio. Puedes elegir un estilo diferente para el feed de todas las entradas, el feed principal de tu blog en el que aparecen todas tus entradas; y para el feed de categorías, que muestra las entradas por categoría.
Nota:
Estamos usando el estilo Editorial en este artículo, otros estilos pueden tener opciones diferentes a las que se muestran aquí.
Para cambiar el estilo:
- Haz clic en el elemento Feed del blog en la página.
- Haz clic en Ajustes.
- Haz clic en la pestaña Estilo.
- Elige un estilo para el feed de entradas y para el feed de categoría.
- Personaliza el estilo con las opciones disponibles.
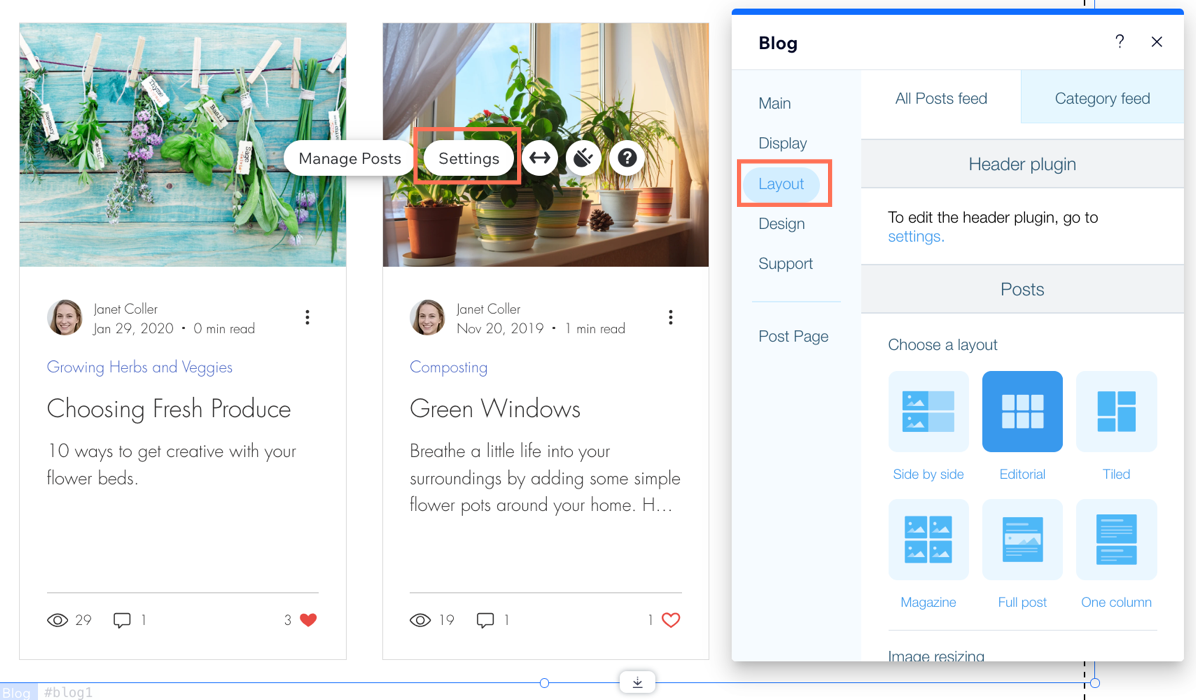
Paso 4 | Personaliza el diseño
Desde el editor, puedes cambiar el aspecto del feed del blog al personalizar los colores, las fuentes, y el diseño de los botones. También puedes personalizar el diseño de la página de la entrada.
Para personalizar el diseño:
- Haz clic en el elemento Feed del blog en la página.
- Haz clic en Ajustes.
- Haz clic en la pestaña Diseño.
- Personaliza el diseño del feed del blog y tu página de la entrada usando las opciones disponibles.
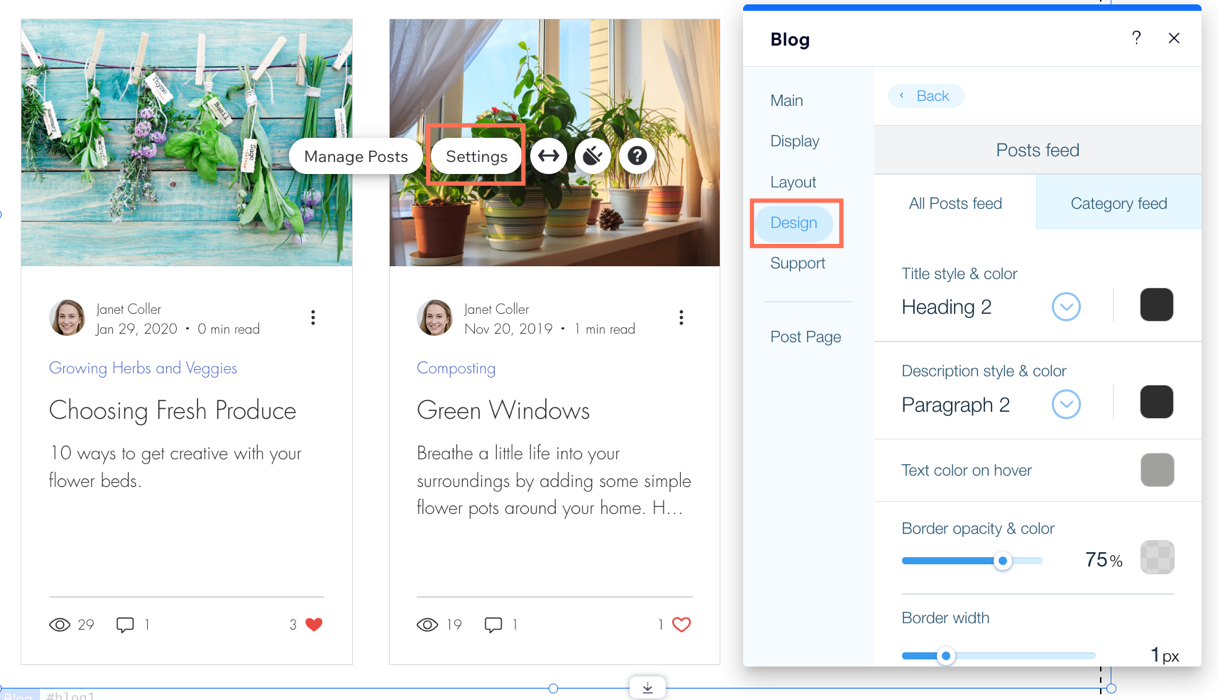
Paso 5 | Crea categorías de entradas
Una vez que hayas personalizado el feed del blog, puedes crear algunas categorías para ayudar a estructurar y organizar tu blog, lo cual resulta muy útil a medida que crece.
Para crear categorías de entradas:
- Haz clic en el elemento Feed del blog en la página.
- Haz clic en Administrar entradas.
- Haz clic en la pestaña Categorías a la izquierda.
- Crea categorías para las entradas del blog.
Consejo:
Después de crear las categorías, puedes hacer clic sobre ellas y arrastrarlas para reordenarlas.
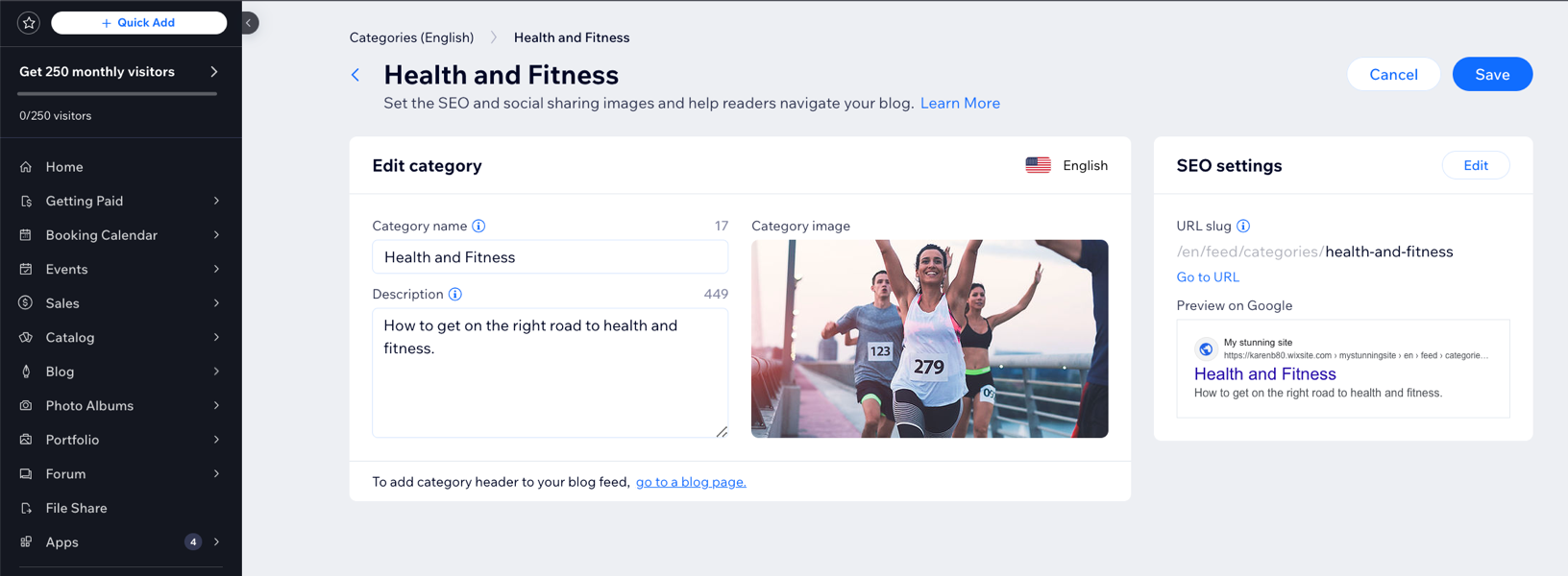
Paso 6 | Crea tu primera entrada del blog
Después de toda la configuración, ¡finalmente está todo listo para comenzar a escribir entradas! Puedes hacerlo desde el panel de control de tu sitio o desde tu sitio online. El blog incluye un contenido predeterminado lleno de consejos y trucos útiles. Asegúrate de eliminar estos artículos antes de publicar el blog.
Para crear tu primera entrada del blog:
- Haz clic en el elemento Feed del blog en la página y luego en Administrar entradas.
- Haz clic en Crear nueva entrada y comienza a escribir. Aprende a escribir entradas del blog.
Consejo:
Para escribir entradas desde tu sitio online, basta con iniciar sesión usando la dirección de email asociada a tu cuenta de Wix.

Preguntas frecuentes
Haz clic en una de las siguientes preguntas para obtener más información sobre cómo agregar y configurar tu blog.
He agregado Wix Blog a mi sitio, pero no lo veo, ¿qué debo hacer?
¿Puedo mostrar las entradas del blog en páginas diferentes a las de las páginas exclusivas del blog?
¿Puedo ganar dinero con el contenido de mi blog?
¿Puedo traducir el contenido de mi blog a otros idiomas?
Si personalizo el feed del blog, ¿cambiarán los ajustes de la página Entrada del blog?
¿Qué es el SEO y cómo puede ayudar a mi blog?
¿Cómo incorporo hashtags al contenido de mi blog?
¿Puedo usar Google AdSense para colocar anuncios en mi blog?


