Wix Blog: agregar y configurar una lista de entradas
11 min
En este artículo
- Paso 1 | Agrega un elemento de lista de entradas a tu sitio
- Paso 2 | Personaliza los ajustes
- Paso 3 | Edita la visualización
- Paso 4 | Cambia el estilo
- Paso 5 | Personaliza el diseño
- Preguntas frecuentes
Un elemento de lista de entradas constituye una excelente manera de dar a los visitantes fragmentos de algunas de las entradas del blog en otras áreas de tu sitio. El elemento Lista de entradas es totalmente personalizable. Puedes elegir entre varios estilos y editar el diseño y la visualización para que coincida con tu sitio.
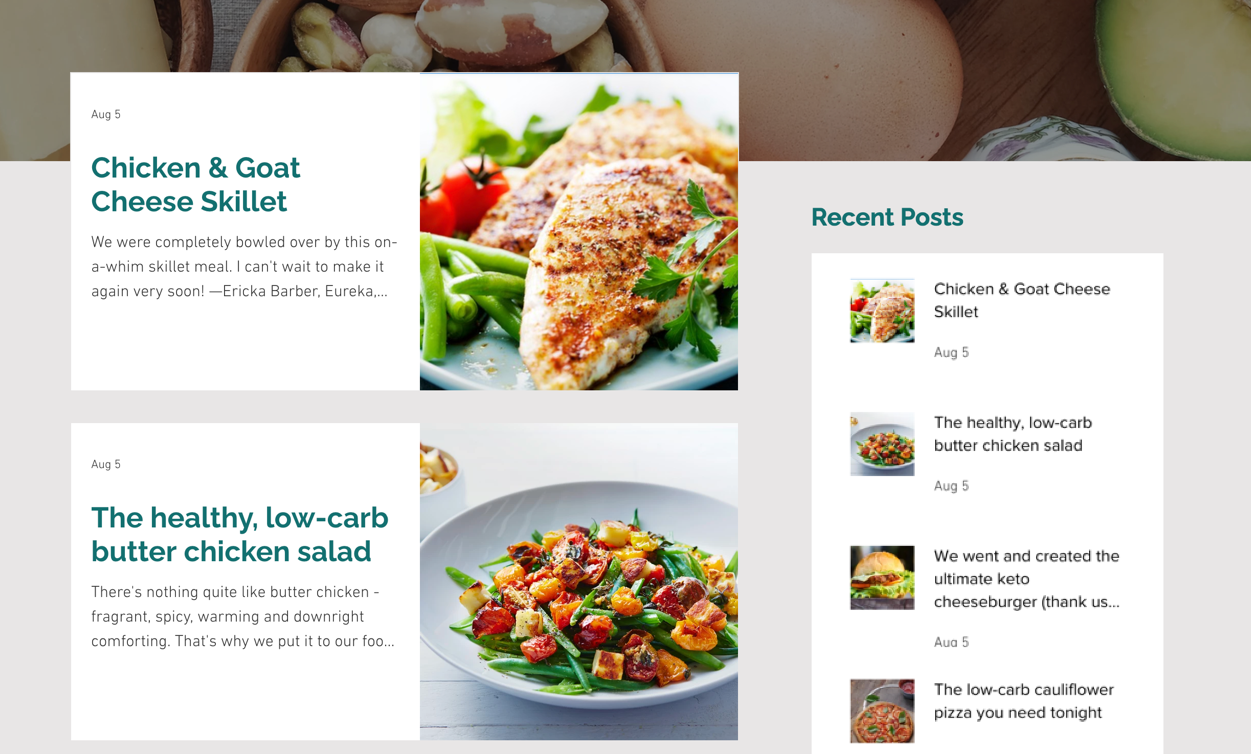
Paso 1 | Agrega un elemento de lista de entradas a tu sitio
Agregar un elemento de lista de entradas a tu sitio te permite mostrar las entradas del blog exactamente donde quieres que estén. Ya sea tu página de inicio, una landing page o un portafolio, este elemento facilita que los visitantes exploren tu contenido.
Consejo:
Asegúrate de estar en la página a la que deseas agregar la lista de entradas. Puedes agregar una lista de entradas a la cantidad de páginas que desees.
Editor de Wix
Editor de Wix Studio
- Ve al editor.
- Haz clic en Agregar elementos
 a la izquierda del editor.
a la izquierda del editor. - Haz clic en Blog.
- Haz clic en la lista de entradas que desees usar o arrástrala para colocarla en la página.
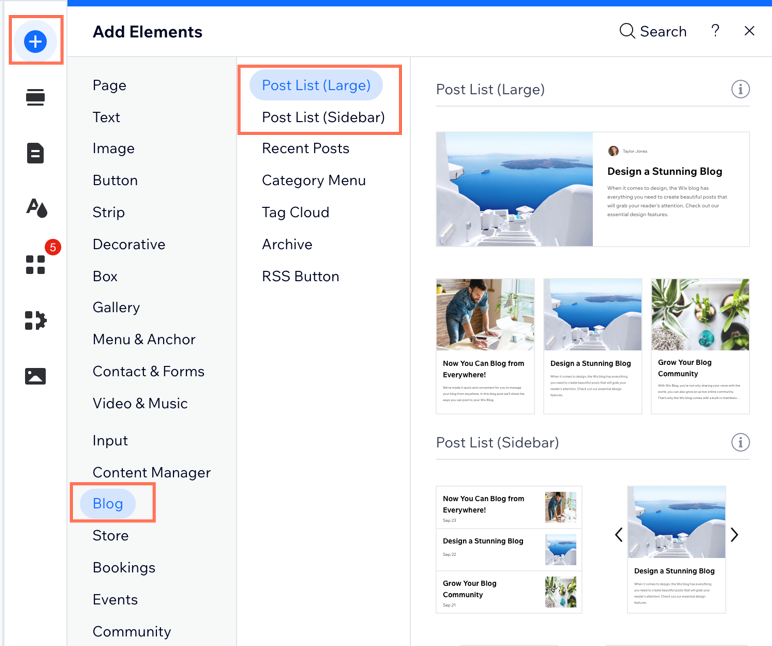
Paso 2 | Personaliza los ajustes
Una vez que hayas agregado la lista de entradas a tu sitio, puedes cambiar algunos de los ajustes para que se adapten a tus necesidades. Elige de qué categoría quieres que se muestren las entradas y cuántas entradas aparecen en la lista.
Editor de Wix
Editor de Wix Studio
- Haz clic en el elemento Lista de entradas en el editor.
- Haz clic en Ajustes.
- Haz clic en la pestaña Ajustes.
- Configura el elemento Lista de entradas:
- Elige una categoría: haz clic en el menú desplegable para elegir la categoría de blog que deseas mostrar en la lista.
- Filtrar entradas por etiqueta: haz clic en el menú desplegable para filtrar las entradas por etiqueta.
- Mostrar solo entradas destacadas: haz clic en la palanca para elegir el tipo de entradas que deseas mostrar:
- Activada: la lista de entradas solo muestra las entradas destacadas.
- Desactivada: la lista de entradas muestra todas las entradas del blog, no solo las entradas destacadas.
- Elige cómo se mostrarán las entradas: elige cómo quieres que se muestren las entradas:
- Página única: arrastra el control deslizante Total de entradas mostradas debajo para elegir la cantidad total de entradas que deseas mostrar en la lista de entradas.
- Paginación: arrastra el control deslizante Entradas por página a continuación para elegir cuántas entradas se muestran por página en la lista de entradas.
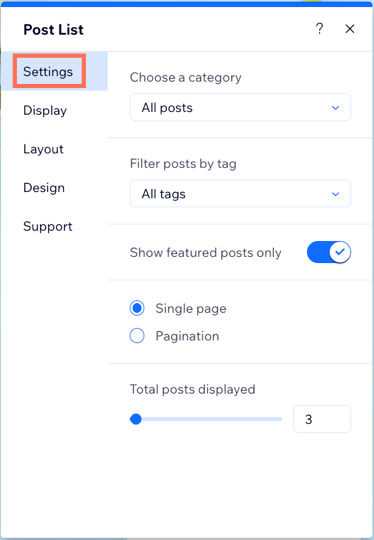
Paso 3 | Edita la visualización
Elige qué iconos e información adicionales aparecen en la lista de entradas. Por ejemplo, ¿te gustaría mostrar el nombre del autor en cada entrada o habilitar un contador de Me gusta que identifique cuántos "Me gusta" ha recibido la entrada?
Editor de Wix
Editor de Wix Studio
- Haz clic en el elemento Lista de entradas en el editor.
- Haz clic en Ajustes.
- Haz clic en la pestaña Mostrar.
- Selecciona la casilla de verificación junto a cada elemento que deseas mostrar en el feed.
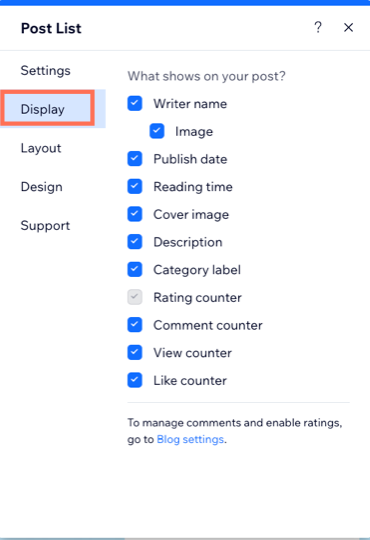
Paso 4 | Cambia el estilo
Elige un estilo que resalte las entradas del blog y que coincida con el diseño de tu sitio. Puedes personalizar aún más los ajustes, con opciones que varían según el estilo que elijas.
Editor de Wix
Editor de Wix Studio
- Haz clic en el elemento Lista de entradas en el editor.
- Haz clic en Ajustes.
- Haz clic en la pestaña Estilo.
- Elige lo que quieras personalizar:
- Entradas: selecciona un estilo para las entradas, como Lado a lado o Revista. Cambia el tamaño de la imagen (recorta o ajusta), ajusta la relación de imagen (por ejemplo, 16:9, 4:3) y elige cómo se alinea el texto (a la izquierda, al centro o a la derecha) para que se adapte a tu diseño.
- Ajustes de estilo: elige cómo se muestran las entradas configurando el número de tarjetas por fila y ajustando el tamaño, el espaciado y la altura de la entrada. Personaliza el relleno lateral del texto y selecciona el número de líneas visibles para los títulos y las descripciones para refinar el diseño.
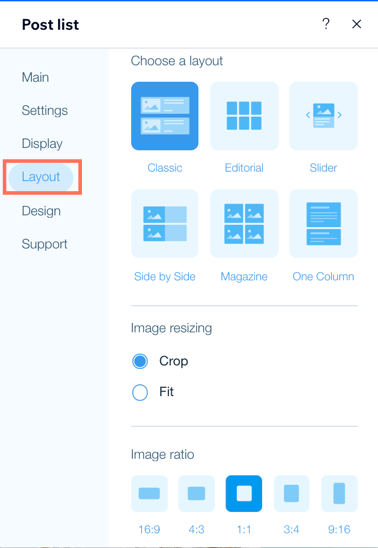
Paso 5 | Personaliza el diseño
Personaliza el diseño de la lista de entradas para que coincida con el estilo de tu sitio. Ajusta elementos individuales, como el texto, el espaciado y los bordes, para que se destaque.
Editor de Wix
Editor de Wix Studio
- Haz clic en el elemento Lista de entradas en el editor.
- Haz clic en Ajustes.
- Haz clic en la pestaña Diseño.
- Elige lo que quieras personalizar:
- Entradas: personaliza el estilo y el color del título y la descripción de la entrada, cambia el color del texto al pasar el cursor y personaliza la opacidad y el color del borde y el fondo.
- Etiqueta de la categoría: elige un diseño para la etiqueta de categoría y personaliza el estilo de la categoría.
- Calificaciones: personaliza los colores de la estrella que muestra la puntuación de cada entrada. Cambia el estilo, el tamaño y el color de la fuente para la visualización de la clasificación.
- Ajustes de video: personaliza cómo se reproducen los videos en la lista de entradas. ¿Quieres que se reproduzcan automáticamente, al hacer clic o al pasar el cursor? También puedes elegir la velocidad a la que se reproducen los videos y si deseas que se reproduzcan en bucle.
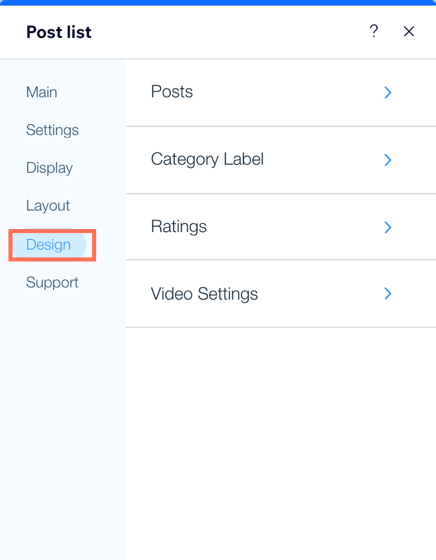
Preguntas frecuentes
Haz clic en una de las siguientes preguntas para obtener más información sobre el elemento Lista de entradas.
¿Cómo puedo mostrar solo entradas del blog seleccionadas en la página de inicio?
Mi lista de entradas no se muestra correctamente. ¿Qué puedo hacer?
¿Puedo cambiar el número de entradas que se muestran en una lista de entradas?
¿Cómo puedo personalizar el estilo de mi lista de entradas para la versión móvil?


 a la izquierda del editor.
a la izquierda del editor. en la parte superior del editor.
en la parte superior del editor.