Alquilar apartamentos con Wix Hotels
4 min
En este artículo
- Paso 1 | Agrega Wix Hotels
- Paso 2 | Configura tu apartamento
- Paso 3 | Personaliza la app de Wix Hotels en el editor
- Paso 4 | Cambia el nombre de la página del hotel
Importante:
Este artículo hace referencia a la app original Wix Hotels. Si estás usando la nueva versión de Wix Hotels by HotelRunner, lee este artículo. Aprende cómo verificar qué versión de Wix Hotels estás usando.
Wix Hotels es un sistema de reservas todo en uno, que te permite alquilar y administrar cualquier tipo de alquiler vacacional, incluidos apartamentos. Solo hay algunos pequeños ajustes que deberás hacer y lo tendrás todo listo para comenzar.
Paso 1 | Agrega Wix Hotels
Tenemos algunas plantillas de apartamentos entre las cuales puedes elegir. Estas ya vienen con Wix Hotels instalada, pero puedes usar cualquier plantilla y agregarle Wix Hotels.
Muéstrame cómo
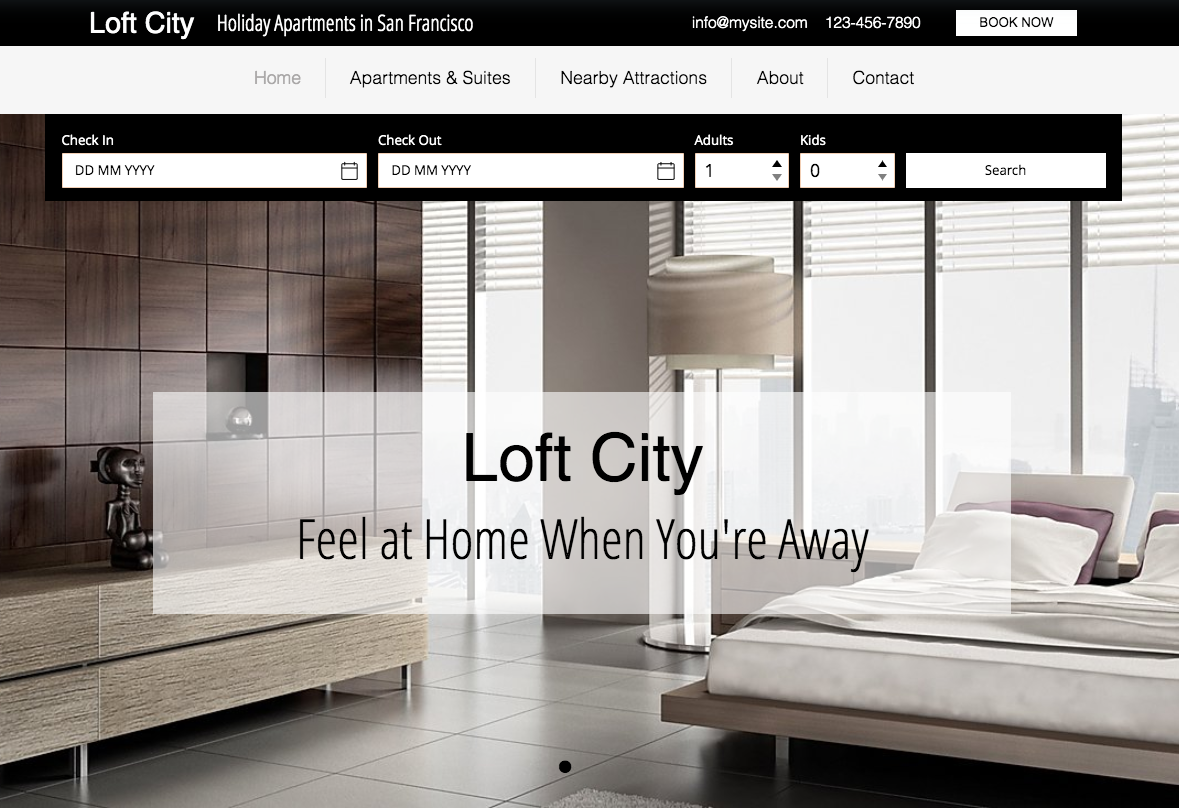
Paso 2 | Configura tu apartamento
Comencemos por elegir el tipo de propiedad y agregar tu apartamento. Si tienes más de un apartamento, siempre puedes volver atrás y agregar más. Haz clic en Administrar en la app de Wix Hotels en el editor en cualquier momento para acceder al panel de control de Wix Hotels.

Ahora, sigue las indicaciones para agregar tu primer apartamento, ingresa los ajustes de tu propiedad y configura los pagos. Para obtener información detallada, sigue los pasos que encontrarás aquí.
Paso 3 | Personaliza la app de Wix Hotels en el editor
La configuración predeterminada de la app Wix Hotels está personalizada para el alquiler de habitaciones de hotel. Para configurar la aplicación Wix Hotels para el alquiler de apartamentos, tendrás que hacer algunos ajustes en la configuración de visualización de la aplicación.
Haz clic en Ajustes en la app Wix Hotels en el editor y personalízala para que se adapte a tus necesidades.
Muéstrame cómo
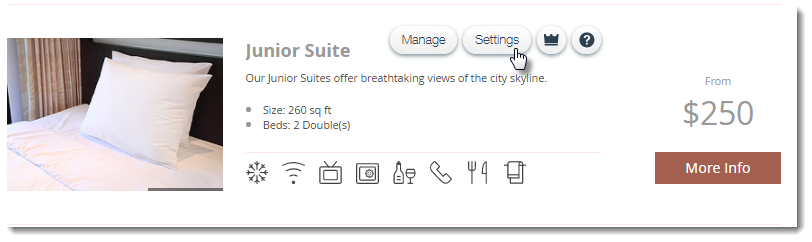
Paso 4 | Cambia el nombre de la página del hotel
Si no estás usando una plantilla creada especialmente para alquileres de apartamentos, el nombre de la página del hotel (y, por lo tanto, la pestaña del menú) podría ser "Habitaciones y tarifas" o "Reservar una habitación". Puedes editar fácilmente el nombre de la página o del menú para que se adapte a tus necesidades.
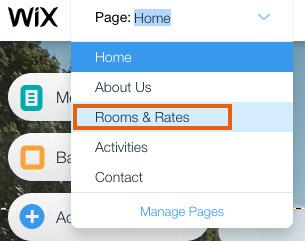
Muéstrame cómo




