Mostrar un banner de cookies de Usercentrics para Wix
8 min
En este artículo
- Acerca de las cookies
- Paso 1 | Agrega el banner de cookies
- Paso 2 | Ejecuta un escaneo de tu sitio
- Paso 3 | Personaliza la apariencia y los textos de tu banner
- Paso 5 | Habilita el banner
- Preguntas frecuentes
El banner de cookies de Wix ya no está disponible para los nuevos sitios. El banner de cookies de Usercentrics ahora está disponible como una solución alternativa. Si ya tienes un banner de cookies de Wix activo en tu sitio, el banner continúa recabando el consentimiento de los usuarios y todavía puedes personalizar el banner y enlazar a los avisos legales.
Un banner de consentimiento de cookies es una notificación que informa a los visitantes sobre cómo se están utilizando sus cookies en tu sitio. Wix se ha asociado con Usercentrics para ofrecerte una solución de banner de consentimiento que incluye escaneos mensuales automatizados del sitio, traducción a hasta 60 idiomas y que además es compatible con el modo de consentimiento de Google v2.
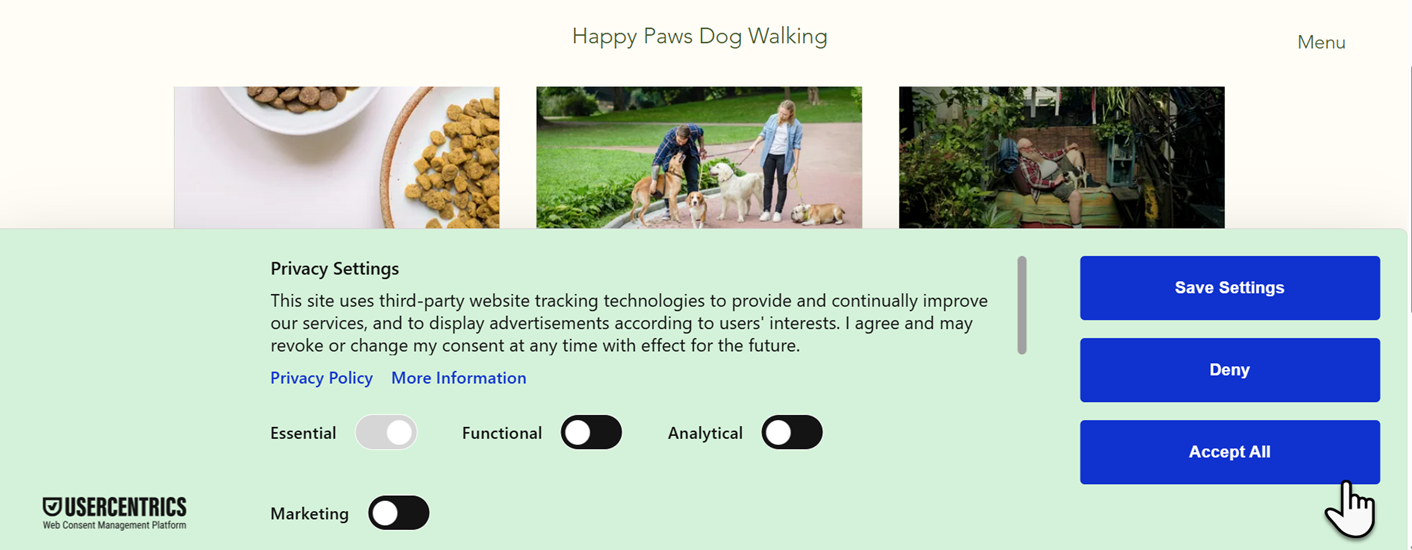
Acerca de las cookies
Cuando un visitante del sitio ingresa por primera vez a tu sitio, solo se cargan las cookies y los scripts esenciales. Para utilizar otros tipos de cookies y scripts (por ejemplo, funcionales, de marketing, de analíticas), debes obtener el consentimiento del visitante. Los visitantes pueden aprobar todos los tipos de cookie simplemente haciendo clic en Aceptar todas, o permitir solo tipos específicos deshabilitando las palancas para esos tipos de cookies.
Información importante sobre las integraciones de marketing y analíticas
Paso 1 | Agrega el banner de cookies
Para que el banner de cookies de Usercentrics para Wix aparezca en tu sitio, dirígete al Centro de privacidad de Wix y agrega el banner de consentimiento a tu sitio. La versión básica del banner de cookies de Usercentrics es de uso gratuito y cumple totalmente con el RGPD.
Si deseas acceder a funciones Premium, como la ubicación del disparador de privacidad, el texto personalizable y la vinculación de documentos legales, deberás registrarte en un plan de Usercentrics mensual o anual. Usercentrics ofrece un periodo de prueba de 14 días al registrarse.
Para agregar el banner de cookies:
- Ve a Privacidad y cookies en el panel de control de tu sitio.
- Haz clic en Agregar al sitio junto a Agrega un banner de consentimiento de cookies.
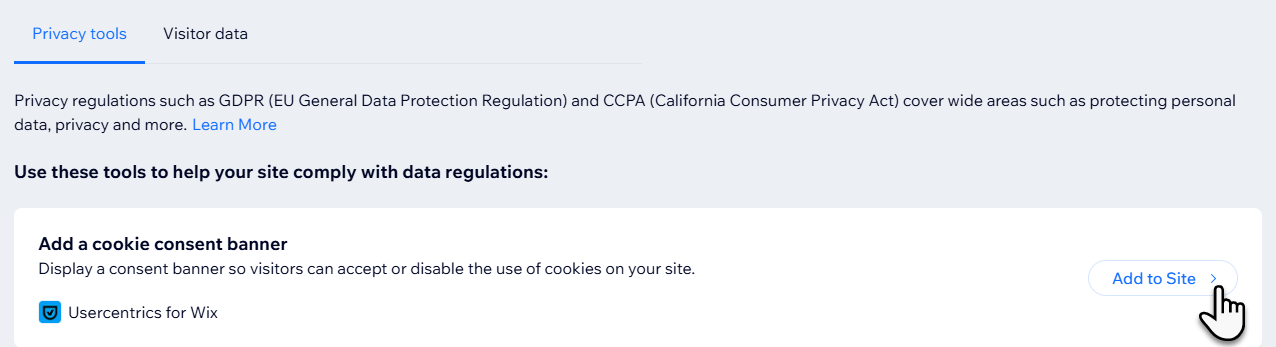
- Revisa la información de Usercentrics y haz clic en Aceptar y agregar para continuar.
- (Opcional) Para acceder a las funciones de los banners Premium, haz clic en Actualizar ahora.
- Agrega tu información de facturación para la renovación de la app y haz clic en Realizar compra.
- Agrega tu información de facturación para la renovación de la app y haz clic en Realizar compra.
Nota: Para cambiar el idioma que ves en el panel de control en Banner de consentimiento de cookies, desplázate hacia abajo y haz clic en English, luego, selecciona Español.
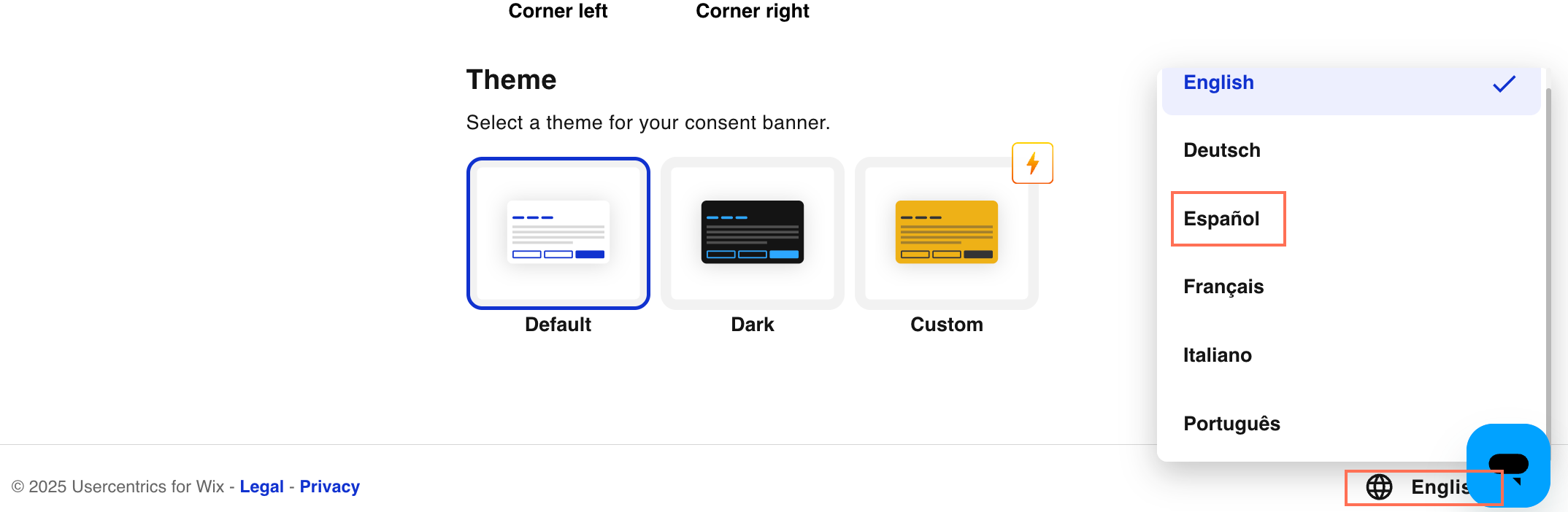
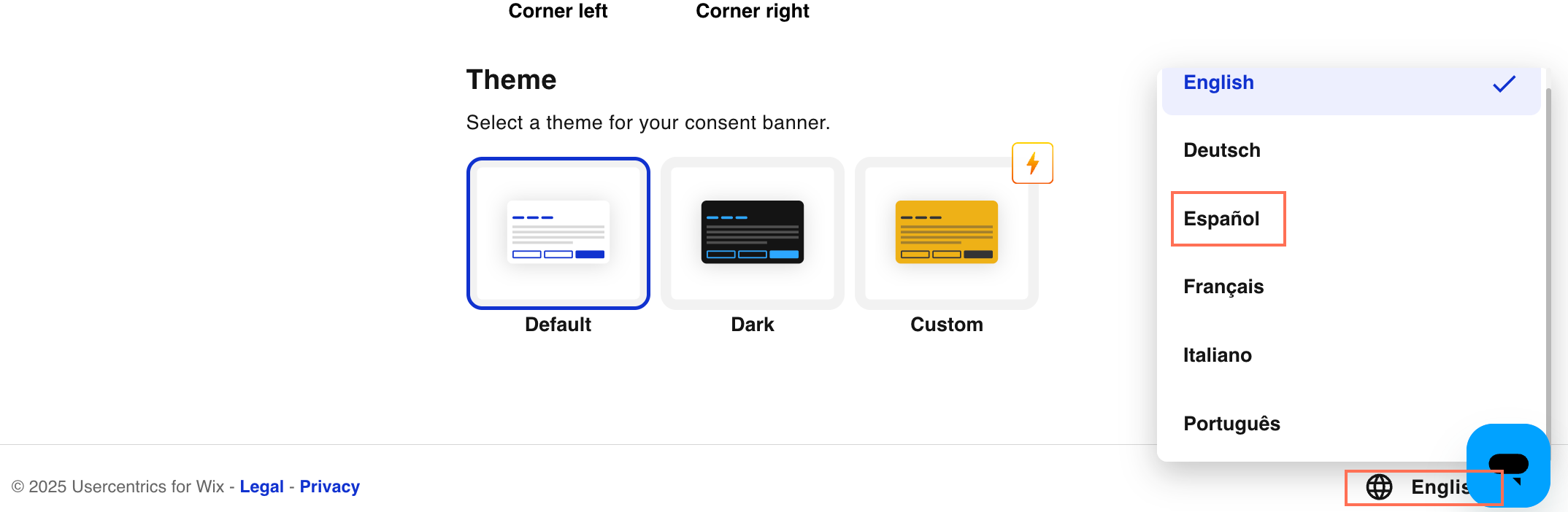
Paso 2 | Ejecuta un escaneo de tu sitio
Escanea tu sitio para identificar los componentes que pueden requerir el consentimiento del usuario. El escaneo muestra los componentes de Wix y de terceros, y describe el tipo de cookie (por ejemplo, funcional, de marketing, de analíticas) que emplean.
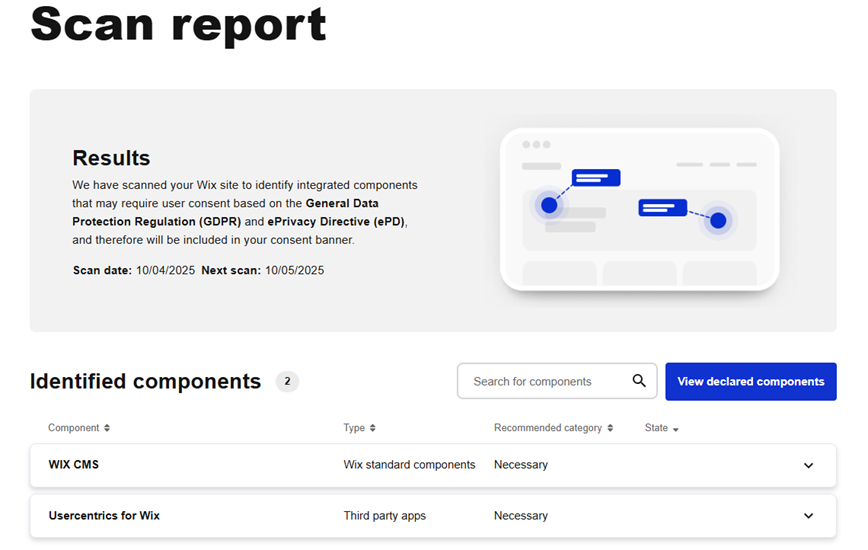
Si el escaneo te indica que debes realizar una acción, puedes revisar el componente correspondiente, así como los cursos de acción sugeridos que se presentan en el informe del escaneo. Se programa un escaneo automatizado una vez al mes, pero puedes elegir volver a escanear tu sitio en cualquier momento.
Para ejecutar un escaneo:
- Ve a Banner de consentimiento de cookies en el panel de control de tu sitio.
- Haz clic en Escaneo de sitios.
- Elige una de las siguientes opciones:
- Para los usuarios nuevos, haz clic en Escanear.
- Para volver a escanear tu sitio, haz clic en Volver a escanear el sitio web ahora.
- Haz clic en Ver resultados del escaneo para revisar el informe del escaneo.
Paso 3 | Personaliza la apariencia y los textos de tu banner
Después de habilitar el banner de cookies, personaliza el diseño para personalizarlo a tu gusto. Los usuarios Premium también pueden editar los colores, el estilo, el tema y ajustar el texto a su tono y voz.
Además, todos los usuarios pueden enlazar el banner a una política de privacidad para que los visitantes conozcan todas las formas en las que tu sitio recopila, usa, divulga y administra sus datos.
Más información sobre cómo crear una política de privacidad para tu sitio.
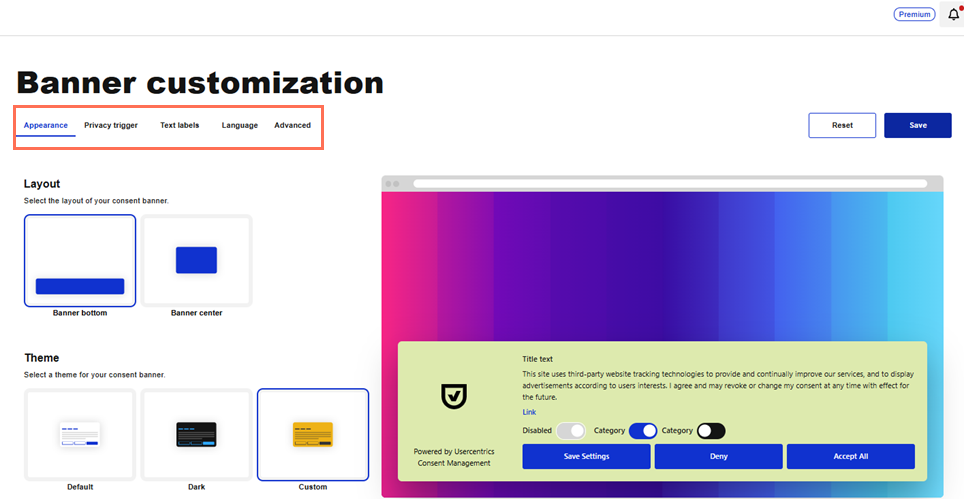
Para personalizar el banner:
Banner gratuito
Banner Premium
- Ve a Banner de consentimiento de cookies en el panel de control de tu sitio.
- Personaliza el banner con las siguientes opciones:
- En Apariencia:
- Estilo: puedes elegir un banner plano (de tamaño reducido) o de tamaño completo.
- Tema: puedes elegir entre un tema claro u oscuro.
- En Etiquetas de texto:
- Idioma principal: puedes establecer el idioma principal del banner.
- Enlaces: agrega enlaces a los documentos de políticas, como la política de privacidad.
- En Idioma:
- Idioma: selecciona un idioma opcional para que se muestre el banner de cookies. Puedes agregar solo 1 idioma adicional en la versión gratuita del banner.
- En Avanzado:
- Activar marcadores de posición: habilita la palanca para evitar que se carguen componentes de terceros administrados por Wix, como Google Maps y Facebook, hasta que se proporcione el consentimiento.
- Volver a mostrar el banner: haz clic en Volver a mostrar para que el banner de consentimiento vuelva a aparecer para todos los usuarios.
- En Apariencia:
Paso 5 | Habilita el banner
Después de revisar el banner, podrás hacerlo visible para los visitantes de tu sitio. Una vez que lo hagas, el banner se habilitará en tu sitio y comenzará a recopilar el consentimiento de los visitantes.
Para habilitar el banner:
- Ve a Banner de consentimiento de cookies en el panel de control de tu sitio.
- Desliza la palanca Mostrar banner.
Nota: Puedes usar la palanca para desactivar el banner si es necesario.
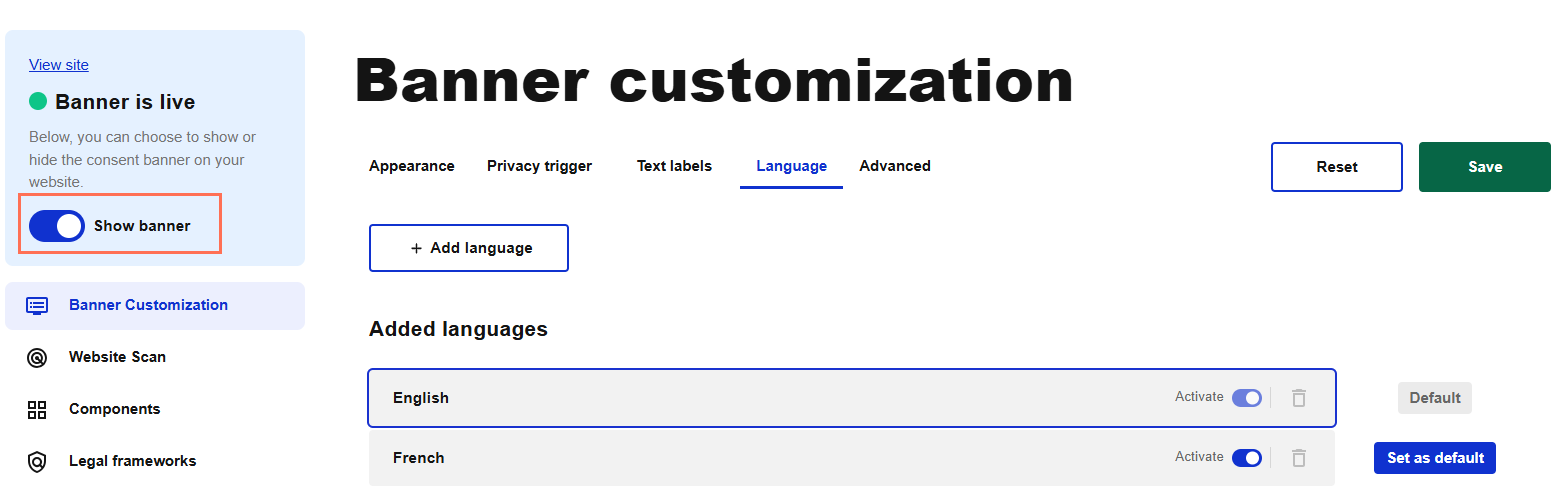
Consejo:
Accede a tu Registro de consentimiento para ver y administrar el consentimiento recopilado a través de tu banner de cookies. Si es necesario, puedes exportar el registro y buscar miembros específicos del sitio.
Preguntas frecuentes
Haz clic en una de las siguientes preguntas para obtener más información sobre las cookies y tu sitio Wix.
¿Qué es un activador de privacidad?
Mi banner de cookies no se muestra para los visitantes. ¿Por qué sucede esto?
¿Puedo ver el banner de cookies mientras edito mi sitio?
¿Cómo creo una política de privacidad para mi sitio?

