Fit by Wix: vender productos de fitness
10 min
En este artículo
- Paso 1 | Agrega Wix Stores
- Paso 2 | Agrega productos
- Paso 3 | Conecta un método de pago
- Paso 4 | Configura el envío
- Paso 5 | Configura los impuestos
- Paso 6 | Configura un punto de venta
- Paso 7 | Administra los pedidos de la tienda
Agregar una tienda online a tu app Fit by Wix puede aumentar tus ingresos y, al mismo tiempo, proporcionar a tus miembros el equipamiento que necesitan para entrenar.
Paso 1 | Agrega Wix Stores
Si aún no has agregado Wix Stores a tu sitio, puedes agregarlo ahora.
Para agregar Wix Stores:
- Ve a tu sitio en la app Wix.
- Pulsa Administrar
 en la parte inferior.
en la parte inferior. - Desplázate hacia abajo y pulsa Administrar apps.
- Pulsa Agregar junto a Tienda.
- Ve al Editor y agrega la app pendiente desde el App Market.
Paso 2 | Agrega productos
Comienza a construir tu tienda online creando productos. Para los productos que tienen diferentes tamaños, colores o estilos, puedes agregar las opciones que necesites.
Consejo:
Vender artículos para promoción comercial con tu logotipo ayuda a promover tu negocio y, a la vez, da a los miembros un sentido de pertenencia a tu comunidad de fitness.
Para agregar productos:
- Ve a tu sitio en la app Wix.
- Pulsa Administrar
 en la parte inferior.
en la parte inferior. - Pulsa Productos de la tienda o pulsa Catálogo y selecciona Productos de la tienda.
- Pulsa Agregar para crear tu primer producto.
Consejo: Como alternativa, puedes editar uno de los productos de muestra.
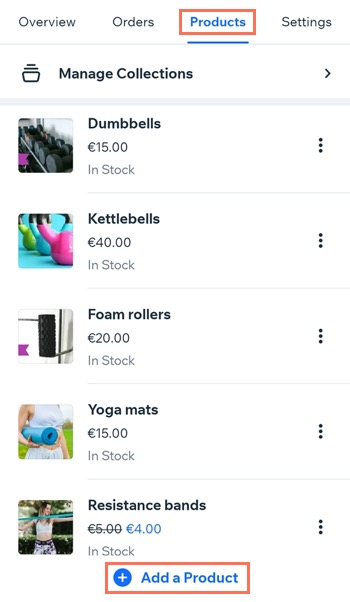
Paso 3 | Conecta un método de pago
Para aceptar el pago de los clientes, debes configurar, al menos, un método de pago: un proveedor de pagos para tarjetas de crédito/débito, PayPal o el método manual (offline), entre otros.
Importante:
Algunos proveedores de pago solo pueden conectarse a través de la versión de escritorio. Para administrar, cambiar o ver una lista más amplia de proveedores disponibles, como Wix Payments, ve a la pestaña Aceptar pagos en el panel de control de tu sitio.
Para conectar un método de pago:
- Ve a tu sitio en la app Wix.
- Pulsa el icono Administrar
 .
. - Pulsa Ajustes y selecciona Aceptar pagos.
- Conecta uno o más métodos de pago.
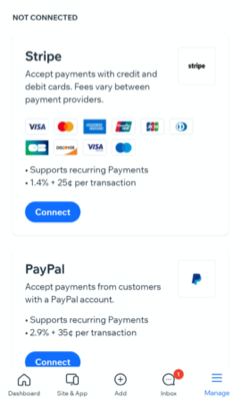
Paso 4 | Configura el envío
Hay varias formas de hacer llegar productos a tus clientes. Elige entre las siguientes:
- Opciones de envío: envío gratuito, envío con tarifa fija, envío por peso, etc.
- Entrega local: ofrece entrega en persona en tu región
- Recogida en la tienda: permite que los clientes recojan su pedido en la ubicación de tu negocio
Para configurar el envío:
- Ve a tu sitio en la app Wix.
- Pulsa Administrar
 en la parte inferior.
en la parte inferior. - Pulsa Ventas.
- Pulsa Pedidos.
- Pulsa el icono Ajustes
 .
. - Selecciona Configurar envíos.
- Pulsa + Nueva región.
- Ingresa un nombre de región.
- Pulsa + Agregar destino.
- Pulsa los destinos que deseas agregar a esta regla de envío.
- Pulsa Guardar.
- Elige qué acción deseas realizar:
Configurar el envío gratuito
Configurar el envío de tarifa fija
Configurar las tarifas de envío por peso
Configurar las tarifas de envío por precio
Configurar la opción de retirar en la tienda
Paso 5 | Configura los impuestos
Asegúrate de cumplir con las leyes fiscales locales configurando las normas fiscales correctas para tu tienda. La mayoría de los comerciantes están obligados a recaudar impuestos solo en su propio país o solo en su estado o provincia local. Sin embargo, hay excepciones a esta pauta. Más información sobre la recaudación de impuestos.
Importante:
Se aplican diferentes normas fiscales en diferentes regiones. Consulta con un contador o con tu autoridad fiscal local para obtener información específica relevante para tu tienda.
Para configurar los impuestos:
- Ve a tu sitio en la app Wix.
- Pulsa Administrar
 en la parte inferior.
en la parte inferior. - Pulsa Ventas.
- Pulsa Pedidos.
- Pulsa el icono Ajustes
 .
. - Pulsa Configurar impuestos.
- Selecciona un país o una región y configura la recaudación de impuestos.
Paso 6 | Configura un punto de venta
Al convertir tu teléfono en un punto de venta (POS), puedes vender y cobrar pagos en efectivo o con tarjeta de crédito directamente en tu dispositivo móvil, todo sin necesidad de que tus miembros accedan a tu sitio o descarguen Fit by Wix.
Una vez que tengas la app Wix, puedes comenzar a aceptar pagos en efectivo sin necesidad de realizar más configuraciones. Para aceptar pagos con tarjeta de crédito o débito, debes crear una cuenta de Wix Payments y solicitar un lector de tarjetas.
Para configurar un punto de venta:
- Crea una cuenta de Wix Payments.
- Solicita un lector de tarjetas.
- Conecta el lector de tarjetas:
- Ve a tu sitio en la app Wix.
- Pulsa Administrar
 en la parte inferior.
en la parte inferior. - Pulsa Punto de venta en Recibir pagos.
- Pulsa el icono Más acciones
 en la parte superior derecha.
en la parte superior derecha. - Selecciona Conectar lector de tarjetas.
- Pulsa el botón de encendido para encender el lector de tarjetas.
- Pulsa Conectar en la app, junto al lector.
Consejo:
Más información sobre configurar un punto de venta móvil.

Paso 7 | Administra los pedidos de la tienda
Después de que los miembros comienzan a realizar compras, es hora de administrar los pedidos entrantes de la tienda. Esto puede incluir agregar un número de seguimiento, marcar el pedido como pagado y procesado, y enviar el pedido.
Para administrar los pedidos de la tienda:
- Ve a tu sitio en la app Wix.
- Pulsa Ventas.
- Pulsa Pedidos.
- Pulsa el pedido correspondiente.
- Gestionar el pedido.
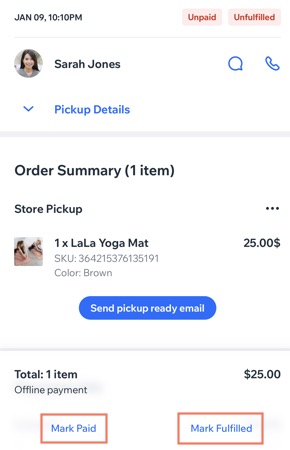
¿Quieres más información?
Consulta el curso completo en Wix Learn sobre vender mercancía personalizada (contenido en inglés).



