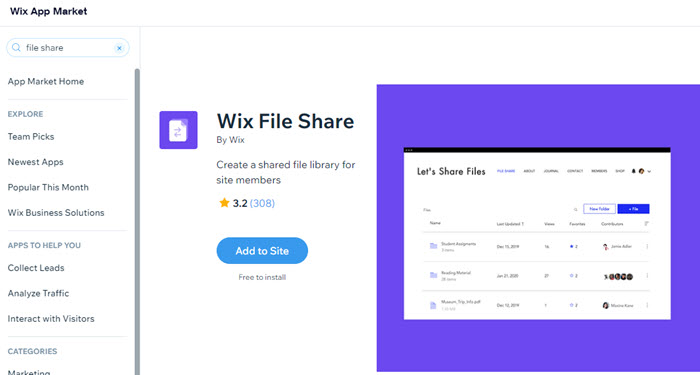Wix Media: compartir documentos en el sitio
7 min
En este artículo
- Agregar un botón de archivos
- Enlazar un documento a un elemento
- Mostrar archivos PDF en tu sitio
- Mostrar documentos de Google Drive en tu sitio
- Crear una biblioteca para compartir
Permite a los visitantes descargar documentos de tu sitio con facilidad. Hay varias formas de compartir documentos en tu sitio. Las opciones van desde una variedad de aplicaciones hasta botones de documentos y elementos enlazables.
Agregar un botón de archivos
Permite que los visitantes descarguen documentos de tu sitio con un solo clic al agregar un botón de archivos. Una vez que elijas el botón, puedes conectar el archivo del documento, cambiar el icono del botón y elegir si deseas mostrar el título del documento o no.
Nota:
Los botones de documento solo están disponibles en el Editor de Wix. En el Editor de Wix Studio, puedes crear un botón similar enlazando un botón con estilo a un documento y agregándole un icono.
Para agregar un botón de archivos:
- Ve al editor.
- Haz clic en Agregar elementos
 a la izquierda del editor.
a la izquierda del editor. - Haz clic en Botones.
- Selecciona un botón en Botón de archivos o arrástralo a la ubicación correspondiente en tu página.
- Haz clic en el botón.
- Haz clic en Cambiar archivo.
- Selecciona un archivo.
- Haz clic en Elegir archivo para conectarlo a tu botón.
- (Opcional) Personaliza el botón con las opciones disponibles.
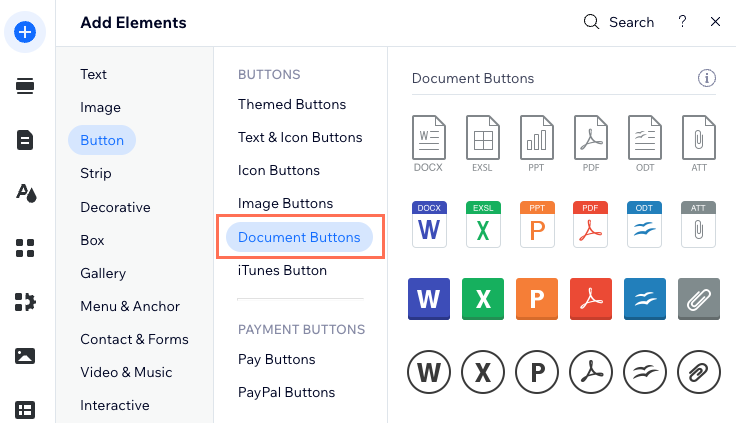
Enlazar un documento a un elemento
Enlaza tu elemento a un documento de tu elección. Cuando los visitantes hacen clic en el elemento, se abre una nueva pestaña del navegador con el documento.
Para vincular un documento a un elemento:
Editor de Wix
Editor de Wix Studio
- Ve al editor.
- Haz clic en el elemento correspondiente.
- Haz clic en el icono Enlace
 .
. - Selecciona Documento.
- Haz clic en Elegir archivo.
- Haz clic en Subir multimedia y sube tu documento al Administrador de multimedia.
- Haz clic en Agregar a la página.
- Haz clic en Hecho.
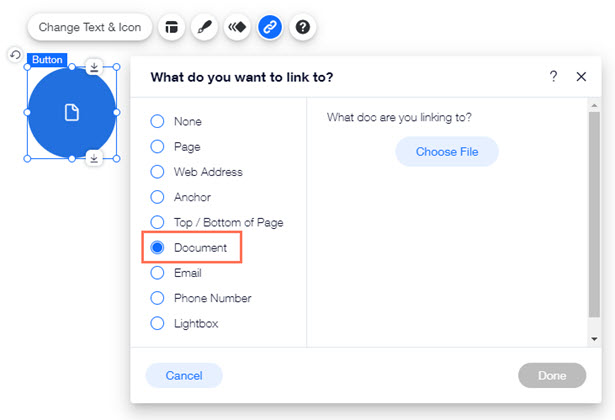
Mostrar archivos PDF en tu sitio
Al agregar la app PDF Viewer, puedes subir y mostrar documentos PDF directamente en tu sitio. Elige entre una variedad de opciones de visualización y haz que los enlaces dentro de tu PDF sean accesibles para todos los usuarios.
Para mostrar archivos PDF:
Editor de Wix
Editor de Wix Studio
- Ve al editor.
- Haz clic en Agregar apps
 a la izquierda del editor.
a la izquierda del editor. - Busca "Lector de PDF" en la barra de búsqueda y luego selecciona la app.
- Haz clic en Agregar al sitio. Si tienes más de un sitio, contarás con la opción de seleccionar el sitio al que deseas agregarlo.
Consejo: Puedes cortar y pegar la aplicación para moverla a otra página de tu sitio. - Sube un PDF a la app.
- Personaliza el diseño y los ajustes de la app.
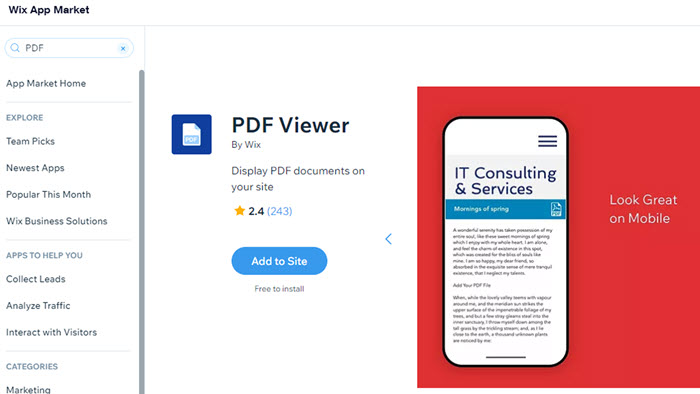
Consejo:
Los archivos PDF cargados son los que crean el título de la pestaña del navegador en función de los metadatos del archivo. Puedes configurar este título con herramientas como PDF Candy. Debes completar este paso antes de subir tu PDF a Wix, para que se muestre correctamente una vez que agregues el PDF a tu sitio.
Mostrar documentos de Google Drive en tu sitio
Con la app Google Drive, puedes mostrar cualquier archivo o carpeta que tengas en tu Google Drive. Simplemente conecta la app a tu Google Drive y selecciona lo que quieres mostrar.
Para mostrar documentos de Google Drive:
Editor de Wix
Editor de Wix Studio
- Ve al editor.
- Haz clic en Agregar apps
 a la izquierda del editor.
a la izquierda del editor. - Busca "Google Drive" en la barra de búsqueda y luego selecciona la app.
- Haz clic en Agregar al sitio.
- Haz clic en OK.
- Configura tu app.
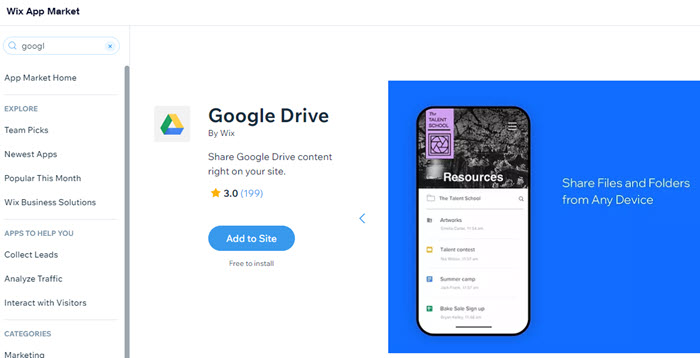
Crear una biblioteca para compartir
Con la aplicación Wix Archivos compartidos, puedes crear una biblioteca para compartir archivos donde las personas pueden intercambiar ideas y colaborar en proyectos. Ya sea que administres una escuela, un negocio o una comunidad, la aplicación Wix Archivos compartidos es una excelente manera de cargar y compartir documentos de forma segura.
Para crear una biblioteca para compartir:
Editor de Wix
Editor de Wix Studio
- Ve al editor.
- Haz clic en Agregar apps
 a la izquierda del editor.
a la izquierda del editor. - Busca "Wix Archivos compartidos" en la barra de búsqueda y luego selecciona la app.
- Haz clic en Agregar al sitio.
- Personaliza los permisos de la app y los ajustes de los miembros.
- Personaliza el diseño de la app.