Con la app File Share, puedes crear una biblioteca para compartir archivos donde las personas pueden intercambiar ideas y colaborar en proyectos. Después de agregar la app a tu sitio, puedes personalizar su apariencia y decidir cómo los visitantes de tu sitio pueden interactuar con ella.
Paso 1 | Agrega la app File Share a tu sitio
Primero, debes agregar la app Archivos compartidos a tu sitio desde el Wix App Market.
- Haz clic en Agregar apps
 a la izquierda del editor.
a la izquierda del editor. - Busca la app "Archivos compartidos" en la barra de búsqueda.
- Haz clic en Agregar al sitio.
Paso 2 | Personaliza los permisos y los ajustes de los miembros
Después de agregar la app, puedes establecer permisos para quién puede realizar acciones en la app File Share.
Para personalizar los permisos y las opciones de los miembros:
- Haz clic en la app en el editor.
- Haz clic en Opciones.
- Haz clic en la pestaña Ajustes.
- Elige los permisos que deseas personalizar:
Permisos de la biblioteca
- Haz clic en el menú desplegable ¿Quién puede ver y descargar elementos? para configurar los permisos de visualización y descarga de tu biblioteca:
- Todos los miembros: los visitantes que son miembros e inician sesión en tu sitio pueden ver y descargar archivos.
- Visitantes del sitio: cualquiera que visite tu sitio puede ver y descargar archivos.
- Haz clic en el icono Editar lista
 en ¿Quién puede subir archivos? para seleccionar quién tiene permisos de carga.
en ¿Quién puede subir archivos? para seleccionar quién tiene permisos de carga. - Selecciona la casilla de verificación junto a todos los roles a los que deseas permitir que suban archivos.
Consejo: Para crear un rol personalizado, haz clic en + Crear nuevo. Más información - Haz clic en Aplicar.
- Haz clic en el icono Editar lista
 en ¿Quién puede administrar la biblioteca? para elegir quién tiene permisos de administración.
en ¿Quién puede administrar la biblioteca? para elegir quién tiene permisos de administración. - Selecciona la casilla de verificación junto a todos los roles a los que deseas permitir administrar archivos.
- Haz clic en Aplicar.
- Haz clic en Guardar cambios.
5. Personaliza la configuración general de la aplicación en General.
Puedes elegir si deseas o no permitir a los miembros subir videos y archivos favoritos.
- Desliza la palanca Permitir archivos favoritos de los miembros para establecer si los miembros pueden marcar como favoritos los archivos.
- Activada: se muestra un icono de estrella junto a cada archivo y carpeta. Los miembros pueden hacer clic para marcar un archivo o carpeta como favorito.
- Desactivada: no se muestran iconos de estrella.

- Haz clic en Permitir que los miembros suban videos para establecer si los miembros pueden o no subir videos.
- Activada: los miembros pueden subir videos.
- Desactivada: solo los administradores pueden subir videos.
Paso 3 | Diseña la app
¡Estás casi listo para publicar la app File Share en tu sitio! El último paso consiste en personalizar el aspecto de la app para que coincida con tu sitio online.
Para personalizar el diseño:
- Haz clic en la pestaña Mostrar para elegir la información que deseas mostrar en la app Archivos compartidos.
- Haz clic en la pestaña Mostrar.
- Haz clic en las casillas de verificación junto a cada opción para mostrar información debajo del nombre del archivo en ¿Qué información de archivo deseas mostrar?.
- Selecciona cómo se ordenarán tus archivos en Orden predeterminado de la biblioteca.
- Haz clic para cambiar la alineación a la izquierda o a la derecha.
2. Haz clic en la pestaña Diseño para personalizar los iconos, botones y más.
Iconos de archivos y carpetas
- Haz clic en la pestaña Diseño.
- Haz clic en la pestaña Iconos de archivos y carpetas.
- Haz clic para elegir un estilo de icono:
- Clásico: el icono del archivo es sólido y no muestra la extensión del nombre del archivo
- Extensión: el icono del archivo muestra la extensión del nombre del archivo (por ejemplo, PDF)
- Línea: el icono del archivo es un borde y no muestra la extensión del nombre del archivo
- Haz clic en la palanca Color de archivo por tipo para activarla o desactivarla:
- Activada: cada tipo de archivo se muestra como un color específico.
- Haz clic en el cuadro de color para elegir el color correspondiente.
- Desactivada: los archivos no se muestran con un color específico, sino que aparecen con el mismo color y puedes elegir cambiarlos como desees.
- Haz clic en el cuadro de color para elegir los colores relevantes para tus archivos.
- Haz clic en Volver para volver a la página anterior.
- Haz clic en la pestaña Botones y acciones.
- Haz clic en el cuadro Color de los botones y acciones para elegir el color de tus botones.
- Haz clic en el cuadro Color del botón de texto para elegir el color del texto del botón.
- Haz clic en el menú desplegable de Estilo de fuente de los botones para personalizar la fuente y el estilo del texto del botón.
- Arrastra el control deslizante de Radio de la esquina del botón para ajustar el radio de la esquina de los botones.
- Haz clic en Volver para volver a la página anterior.
- Haz clic en la pestaña Tabla y fondo.
- Haz clic en el menú desplegable para personalizar el estilo de los iconos de Navegación de la carpeta.
- Haz clic en el menú desplegable para personalizar el estilo de Información sobre elementos y títulos de columnas.
- Haz clic en el menú desplegable para personalizar el estilo de los Nombres de los elementos.
- Haz clic en el cuadro de color para elegir un Color del texto y los divisores.
- Arrastra el control deslizante de Color y opacidad al pasar el cursor para ajustar el color y la opacidad del efecto cursor.
- Arrastra el control deslizante Ancho de la línea separadora para ajustar el ancho de los divisores.
- Arrastra el control deslizante de Opacidad y color del fondo para ajustar la opacidad y el color del fondo.
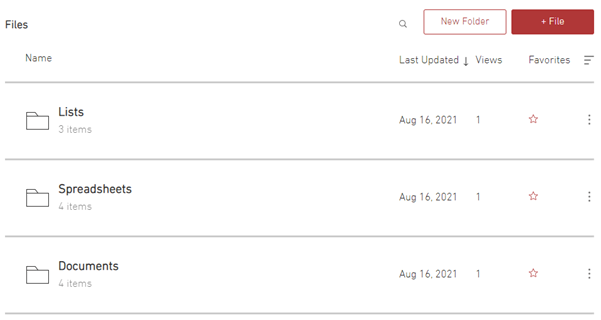
 a la izquierda del editor.
a la izquierda del editor.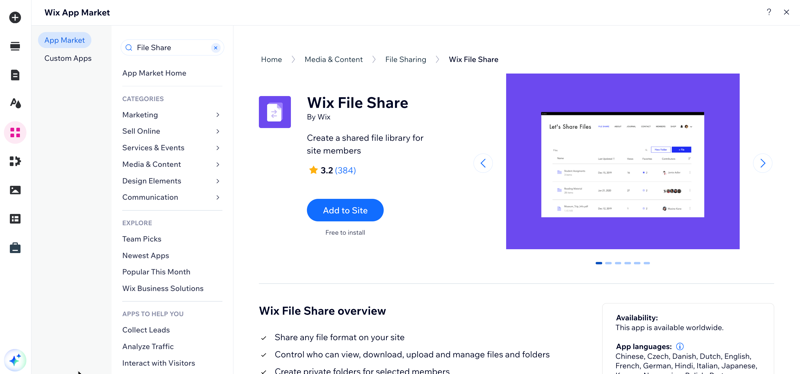
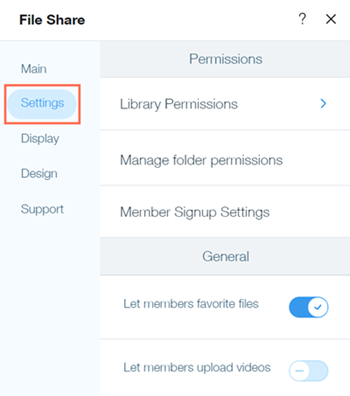


 en ¿Quién puede subir archivos? para seleccionar quién tiene permisos de carga.
en ¿Quién puede subir archivos? para seleccionar quién tiene permisos de carga.  en ¿Quién puede administrar la biblioteca? para elegir quién tiene permisos de administración.
en ¿Quién puede administrar la biblioteca? para elegir quién tiene permisos de administración.  junto a la carpeta correspondiente.
junto a la carpeta correspondiente.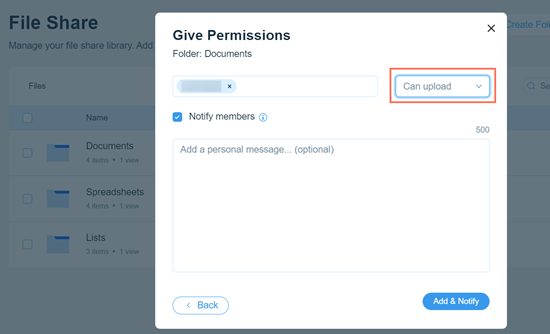
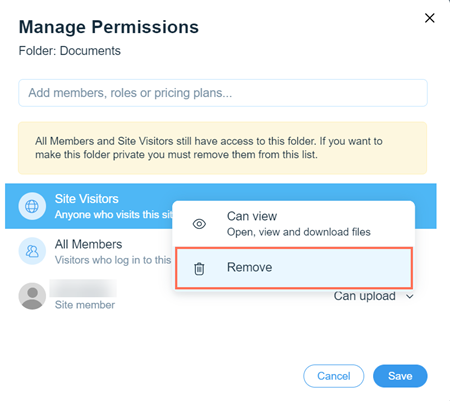
 para abrir la app Archivos compartidos en tu sitio online.
para abrir la app Archivos compartidos en tu sitio online.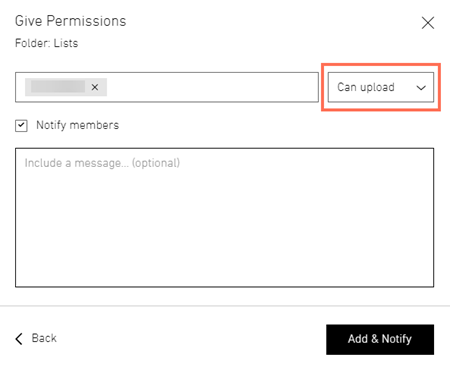
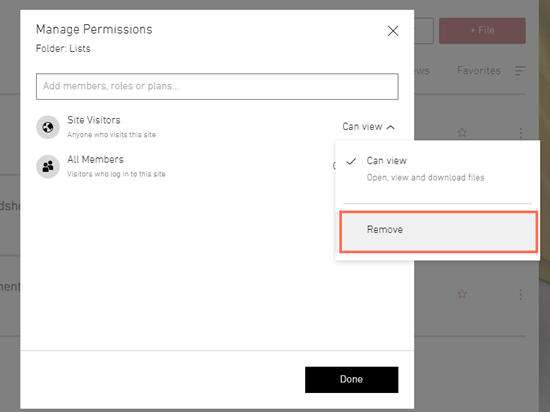
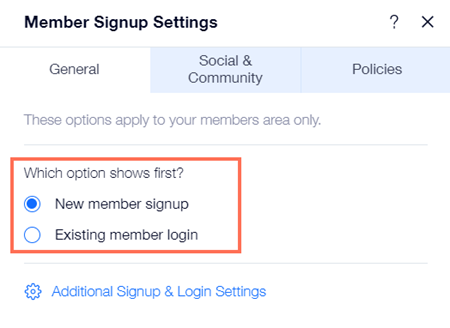
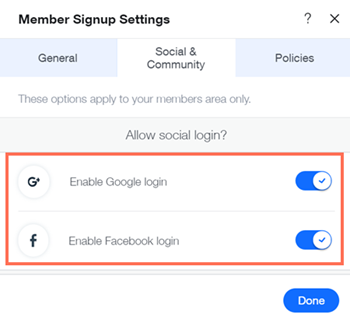
 y selecciona la página que contiene tus Términos de uso.
y selecciona la página que contiene tus Términos de uso.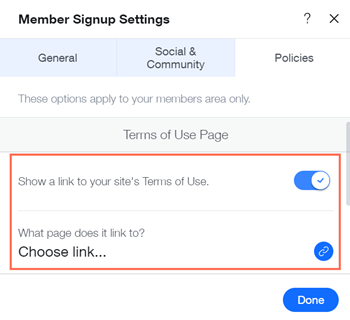
 y selecciona la página que contiene tu Política de privacidad.
y selecciona la página que contiene tu Política de privacidad. y selecciona la página que contiene tu Política de código de conducta.
y selecciona la página que contiene tu Política de código de conducta. 