Apps de Wix: administrar los permisos por carpeta en la app Wix Archivos compartidos
3 min
En este artículo
- Niveles de permisos de acceso
- Administrar los permisos desde el panel de control de tu sitio
- Administrar los permisos en tu sitio online
Puedes establecer los permisos para cada carpeta individual contenida en la app Archivos compartidos de tu sitio. Esto significa que restringes el acceso a ciertas carpetas para algunos miembros, grupos o planes que has creado en el Back Office.
Por ejemplo, supongamos que trabajas en una escuela y tienes una carpeta solo para profesores. Puedes cambiar los permisos para asegurarte de que solo los profesores de la escuela tengan acceso a esa carpeta en particular.
Aviso:
Este artículo se centra en los permisos de las carpetas. Más información sobre los permisos de la biblioteca.
Niveles de permisos de acceso
Puedes elegir el nivel de acceso que deseas darle a un miembro, grupo o plan en particular. Los niveles son los siguientes:
- Ver: proporciona acceso limitado para abrir, ver y descargar archivos en la carpeta.
- Subir: ofrece la posibilidad de agregar nuevos archivos a la carpeta y ver y descargar archivos.
- Administrar: brinda la posibilidad de agregar nuevos archivos, administrar carpetas y otorgar permisos a otros para usar el acceso a la carpeta.
Cada "propietario del archivo" siempre podrá ver su propio archivo, independientemente de los permisos de carpeta que le otorgues.
Notas:
- Los permisos solo se pueden administrar a nivel de la carpeta raíz y se aplican a todas las subcarpetas que se encuentran debajo de ella.
- Para restringir una carpeta a miembros/grupos/planes específicos, debes eliminar a "todos los miembros" o "visitantes del sitio", o ambos.
Administrar los permisos desde el panel de control de tu sitio
- Ve a Archivos compartidos en el panel de control de tu sitio.
- Haz clic en el icono Más acciones
 junto a la carpeta correspondiente.
junto a la carpeta correspondiente. - Selecciona Permisos.
- Escribe el nombre del miembro/grupo/plan que deseas agregar a esta carpeta en la barra de búsqueda.
- Selecciona un miembro/grupo/plan para editar.
- Selecciona el menú desplegable de la derecha para asignar permisos.
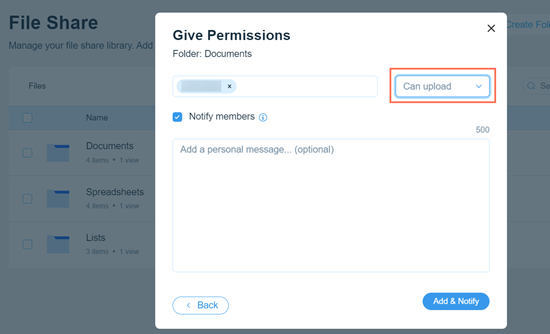
- (Opcional) Selecciona la casilla de verificación Notificar a los miembros para notificar a los miembros a los que les estás otorgando permisos.
- Selecciona Agregar y notificar.
- (Opcional) Selecciona el menú desplegable junto a los grupos no deseados y selecciona Eliminar para eliminar sus permisos.
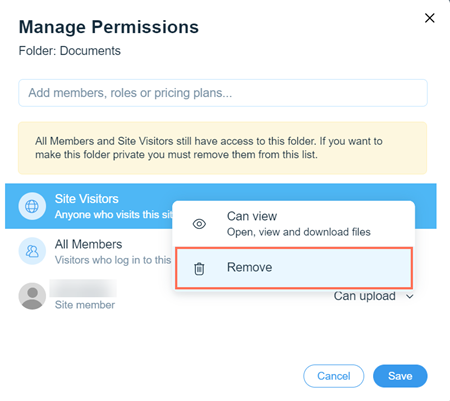
- Selecciona Guardar.
Administrar los permisos en tu sitio online
- Ve a la app Archivos compartidos en tu sitio online.
- Inicia sesión con la dirección de correo electrónico asociada a tu cuenta de Wix.
- Haz clic en el icono Más acciones
 junto a la carpeta que deseas editar.
junto a la carpeta que deseas editar. - Haz clic en Permisos.

- Escribe el nombre del miembro/grupo/plan que deseas agregar a esta carpeta en la barra de búsqueda.
- Selecciona un miembro/grupo/plan para editar.
- Selecciona el menú desplegable de la derecha para asignar permisos.
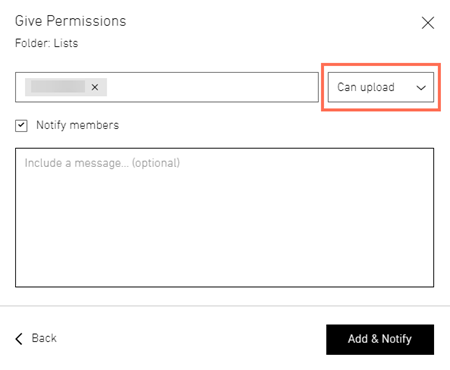
- (Opcional) Selecciona la casilla de verificación Notificar a los miembros para notificar a los miembros a los que les estás otorgando permisos.
- Selecciona Agregar y notificar.
- (Opcional) Selecciona el menú desplegable junto a los grupos no deseados y selecciona Eliminar para eliminar sus permisos.
- Selecciona Hecho.

