CMS: mostrar el contenido de una colección en las páginas de reservas
11 min
En este artículo
- Paso 1 | Crea una colección que haga referencia a tu colección de apps de Wix
- Paso 2 | Crea páginas de reservas personalizadas
- Paso 3 | Configura los conjuntos de datos en la página
Con el CMS (Sistema de gestión de contenido), ahora puedes mostrar contenido de tu colección directamente en las páginas de Wix Bookings. Esto te da la posibilidad de personalizar y mejorar los listados de servicios con información adicional, y generar así una experiencia más rica para los clientes potenciales.
Primero, creas una colección del CMS que hace referencia a tu colección de apps de Wix Bookings. Aquí guardarás la información adicional que deseas integrar en tus páginas de reservas. A continuación, debes usar el código de Velo para crear páginas de reservas personalizadas. Luego, configura los conjuntos de datos en tu página, conéctalos a tu colección de apps de Wix Bookings y a tu colección del CMS. Por último, conecta elementos compatibles, como el contenido enriquecido, a la colección del CMS para mostrar la información adicional.
Esto puede suponer un cambio radical para tu negocio online. Imagina que eres el propietario de una peluquería y quieres que los clientes conozcan tus servicios con más detalle. Con este proceso, puedes agregar fácilmente detalles adicionales y específicos sobre cada servicio, directamente en las páginas de reservas.
Importante:
- Debes usar código para crear páginas de reservas personalizadas.
- La posibilidad de mostrar el contenido de las colecciones del CMS en las páginas de reservas aún no está disponible en todas las cuentas de Wix. Estamos trabajando para lanzar esta función.
Antes de comenzar:
- Asegúrate de agregar el CMS a tu sitio si aún no lo has hecho.
- Habilita las colecciones de apps de Wix para que puedas usar Wix Bookings con el CMS.
Paso 1 | Crea una colección que haga referencia a tu colección de apps de Wix
- Crea una colección de varios ítems donde guardarás la información adicional que deseas integrar en tus páginas de reservas. En este artículo, la llamaremos colección "Detalles".
- En la colección, haz clic en + Agregar ítem para agregar ítems para cada servicio sobre el que desees guardar detalles adicionales.
- Haz clic en + Agregar campo para agregar campos para cada tipo de contenido que desees guardar (por ejemplo, Contenido enriquecido).
- Haz clic en las celdas correspondientes para agregar tu contenido a cada ítem.
- Agrega un tipo de campo de referencia y conéctalo a la colección de apps de Wix Bookings:
- Haz clic en Administrar campos y luego en + Agregar campo.
- Selecciona Referencia y haz clic en Elegir tipo de campo.
Consejo: Selecciona el campo Multirreferencia si deseas usar el contenido de un ítem para más de un servicio. - Ingresa el nombre de campo.
- (Solo Velo) Si es necesario, actualiza el ID de campo, que se utiliza en el código del sitio. No es posible actualizar este ID más tarde.
- Haz clic en el menú desplegable Colección referenciada y selecciona la colección de apps de Wix correspondiente. Por ejemplo, selecciona Servicios en Reservas.
- (Opcional) Ingresa texto de ayuda para incluir una descripción emergente en la colección junto al nombre de campo.
- Haz clic en Guardar.
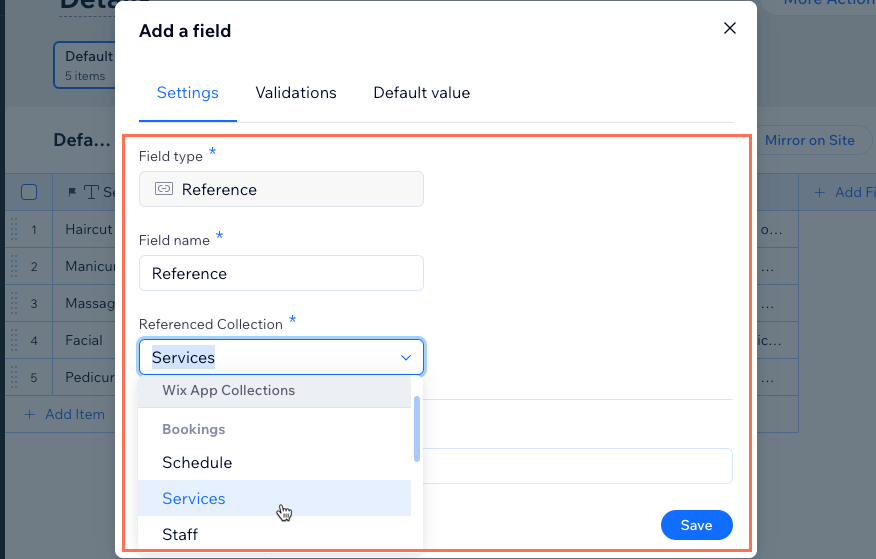
- Para cada ítem, haz clic en el campo de referencia y selecciona el servicio correspondiente. Puedes seleccionar varios servicios si agregaste un campo de multirreferencia en el paso anterior.
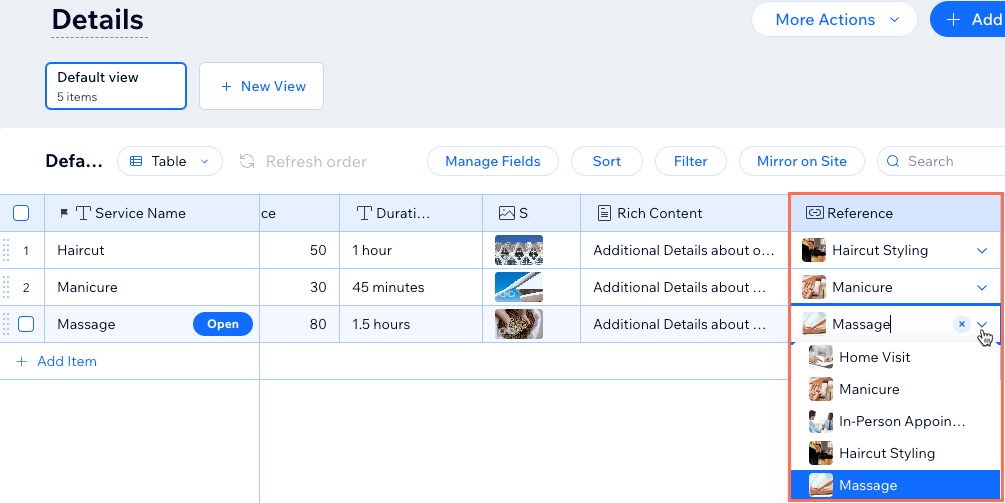
Paso 2 | Crea páginas de reservas personalizadas
Si deseas agregar más detalles de la colección del CMS al servicio de reservas o a la página del calendario, debes convertirlos en páginas personalizadas. Esto implica agregar código y usar las API de Velo. Solo necesitas convertir las páginas de reservas en las que deseas agregar detalles de la colección 'Detalles'.
Haz clic en el enlace correspondiente a continuación y sigue los pasos para crear tu(s) página(s) de reservas personalizada(s):
Paso 3 | Configura los conjuntos de datos en la página
Los conjuntos de datos enlazan los elementos de tu página al contenido de la colección para que los elementos puedan mostrar el contenido de Wix Bookings. Necesitas dos conjuntos de datos en tu página, uno conectado a tu colección de apps de Wix Bookings, y el otro conectado a la colección 'Detalles'.
- Conjunto de datos de la colección de apps de Wix: lee el contenido almacenado y administrado en tu app Wix Bookings, como productos y servicios. Agrega un filtro de slug de URL a este conjunto de datos. Puedes conectar elementos compatibles al conjunto de datos para mostrar contenido de Wix Bookings.
- Conjunto de datos de Detalles: permite leer el contenido adicional que has almacenado sobre tus servicios desde la colección del CMS 'Detalles'. Agrega un filtro al conjunto de datos que filtre tu campo de referencia o multirreferencia. Conecta elementos, como el contenido enriquecido, a este conjunto de datos para mostrar el contenido adicional que has agregado a la colección 'Detalles'.
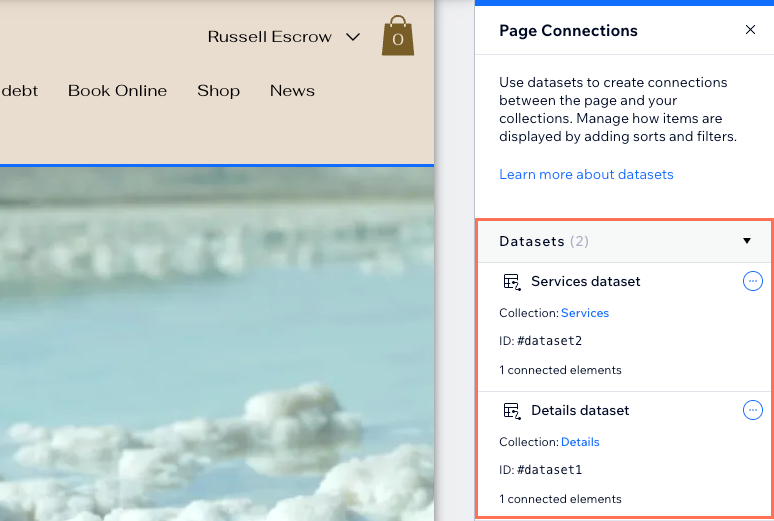
Editor de Wix
Editor de Wix Studio
- Ve al editor.
- Ve a la página de reservas personalizada en la que deseas mostrar los detalles de la colección del CMS:
Nota: Los siguientes pasos te muestran cómo configurar esto en tu página de servicio personalizada. Como alternativa, puedes optar por mostrar solo los detalles de la colección del CMS en tu página del calendario de reservas personalizada.- Haz clic en Páginas y menú
 a la izquierda del editor.
a la izquierda del editor. - Haz clic en Páginas de reservas y selecciona Página de servicio. Esta página muestra detalles sobre un servicio individual, y cada servicio tiene su propia versión de URL de la página. Más tarde, si es necesario, puedes repetir este proceso para la página Calendario de reservas. Después de que los clientes seleccionan el servicio que desean reservar, eligen la fecha y la hora en la que quieren reservar en la página Calendario de reservas.
- Haz clic en Páginas y menú
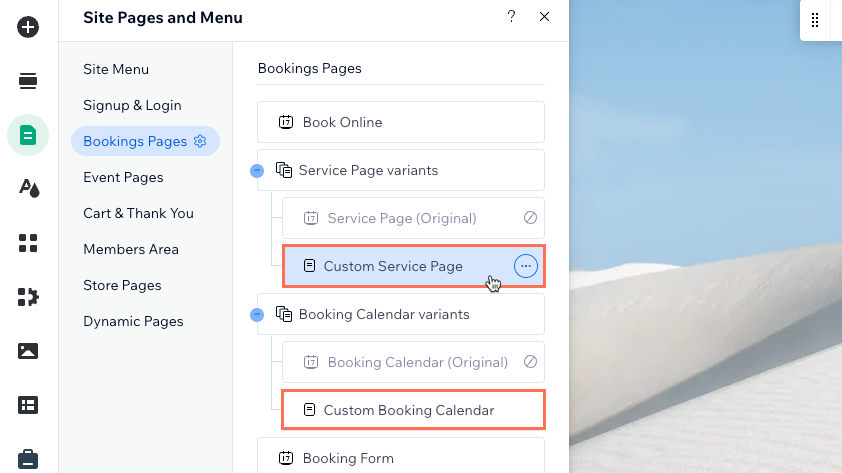
- Agrega un conjunto de datos que se conecte a la colección del CMS 'Detalles':
- Haz clic en CMS
 a la izquierda.
a la izquierda. - Haz clic en Agregar elementos.
- Haz clic en Conjunto de datos.
- Haz clic en el menú desplegable Elige una colección y selecciona la colección 'Detalles'.
- Edita el nombre del conjunto de datos si es necesario y haz clic en Crear.
- Haz clic en CMS
- (Si aún no lo has hecho) Agrega un conjunto de datos que se conecte a tu colección de apps de Wix Bookings:
- Haz clic en Agregar un conjunto de datos en la parte inferior del panel a la derecha.
- Haz clic en el menú desplegable Elige una colección y selecciona la colección Servicios en Reservas.
Consejo: Asegúrate de seleccionar Servicios en Reservas en lugar de en BookingsV2. Si estás editando la página Calendario de reservas, selecciona Calendario en Reservas. - Edita el nombre del conjunto de datos si es necesario y haz clic en Crear.

- Agrega un filtro de slug de URL al conjunto de datos Servicios:
Consejo: Si estás editando la página Calendario de reservas, agrega un filtro de slug de URL para el conjunto de datos del calendario.- Haz clic en el icono Más acciones
 junto al conjunto de datos Servicios y selecciona Ajustes de conjunto de datos.
junto al conjunto de datos Servicios y selecciona Ajustes de conjunto de datos. - Haz clic en + Agregar filtro debajo de Filtrar.
- Haz clic en el menú desplegable Campo y selecciona Slug (Texto).
- Deja seleccionada la opción es/está como Condición.
- En Fuente del valor, selecciona Slug de URL.
- Haz clic en Agregar filtro.
- Haz clic en el icono Más acciones
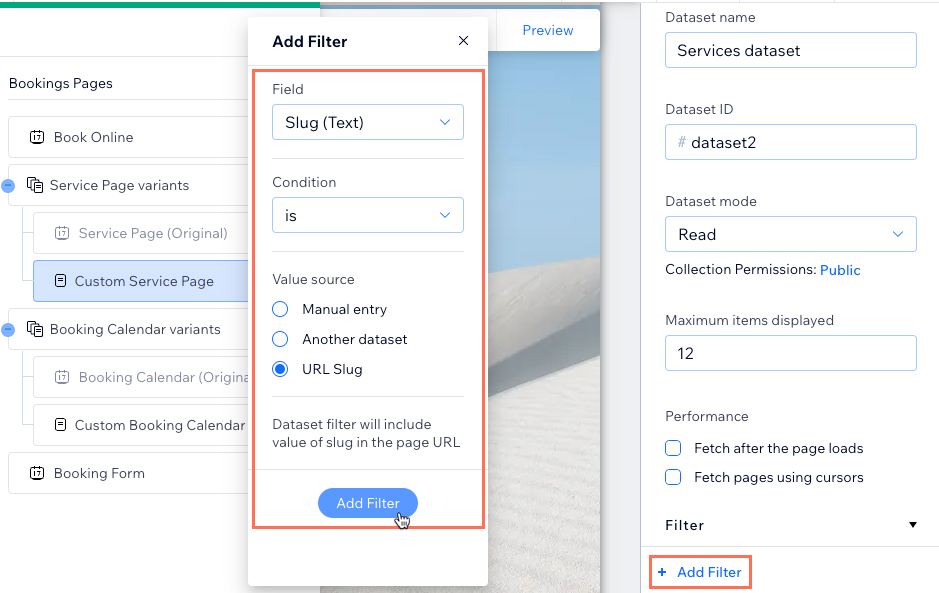
- Agrega un filtro de referencia al conjunto de datos 'Detalles':
- Haz clic en Todos los conjuntos de datos de la página en la parte superior del panel Ajustes de conjunto de datos a la derecha.
- Haz clic en el icono Más acciones
 junto al conjunto de datos 'Detalles' y selecciona Ajustes de conjunto de datos.
junto al conjunto de datos 'Detalles' y selecciona Ajustes de conjunto de datos. - Haz clic en + Agregar filtro debajo de Filtrar.
- Haz clic en el menú desplegable Campo, selecciona el campo Referencia (Servicios) o el campo Multirreferencia (Servicios) y luego haz clic en Agregar filtro.
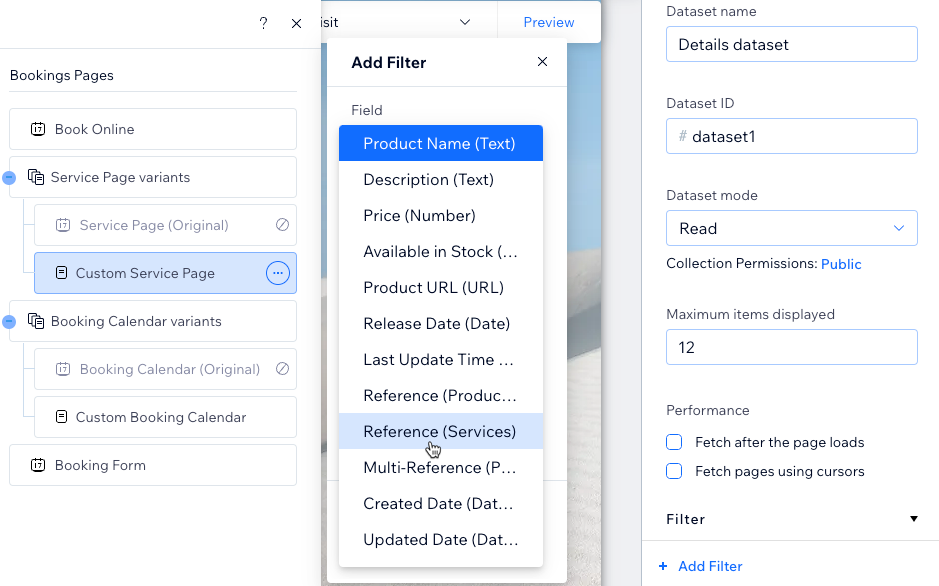
- Agrega los elementos compatibles cuyos detalles deseas mostrar de la colección 'Detalles' del CMS. Por ejemplo, podrías agregar el elemento Contenido enriquecido para mostrar los campos de contenido enriquecido de la colección 'Detalles'.
- Conecta los elementos a los campos correspondientes en el conjunto de datos 'Detalles'.
- (Si aún no lo has hecho) Agrega y conecta elementos a tu conjunto de datos Servicios para mostrar los detalles de tu colección de apps de Wix Bookings. Al editar la página Calendario de reservas, agrega y conecta elementos al conjunto de datos del calendario.
- (Opcional) Si también deseas mostrar contenido de la colección 'Detalles' en la página Calendario de reservas, repite estos pasos para la página Calendario de reservas.
- Haz clic en Vista previa en la parte superior derecha y usa la barra de herramientas Vista previa para probar las conexiones de los servicios correspondientes.
- Cuando esté todo listo, publica tu sitio para implementar los cambios.

