CMS: mostrar blogs de categorías seleccionadas usando páginas dinámicas
6 min
En este artículo
- Paso 1 | Agrega una página dinámica para la categoría del blog
- Paso 2 | Agrega un repetidor o una tabla
- Paso 3 | Agrega y conecta un segundo conjunto de datos y filtro
- Paso 4 | Conecta el repetidor o la tabla
Usa páginas dinámicas para mostrar entradas de blog de determinadas categorías con un estilo más personalizado.
La opción de página dinámica te permite mostrar solo las categorías que deseas, mostrando una vista previa de las entradas del blog seleccionadas con un enlace directo a cada una. La página dinámica tiene su propia URL a la que puedes enlazar con un botón, una imagen o un elemento del menú.
Enlaza con ellos desde otras páginas, directamente desde los elementos del menú, muestra información concreta (como la fecha o el autor) y colecciones específicas en cualquier página.
Importante:
Al usar páginas dinámicas para mostrar categorías del blog, hay restricciones que debes tener en cuenta. Los visitantes del sitio no pueden compartir, editar o dar Me gusta a las entradas, ni seguir las funciones de las mismas en las páginas dinámicas del blog.
Antes de comenzar, asegúrate de tener:
- La app de Wix Blog instalada. Más información
- Las colecciones de apps de Wix habilitadas. Más información
- Entradas y categorías creadas. Más información
- Un conjunto de datos adicional. Más información
Paso 1 | Agrega una página dinámica para la categoría del blog
Agrega una página dinámica para alojar la categoría de blog.
Para agregar una página dinámica:
- Haz clic en CMS
 a la izquierda del editor.
a la izquierda del editor. - Haz clic en Colecciones de apps de Wix.
Nota: Si no ves las colecciones de apps de Wix, asegúrate de haberlas habilitado. - En Blog, pasa el cursor sobre Categorías y haz clic en el icono Más acciones
 .
. - Haz clic en Agregar página dinámica en blanco.
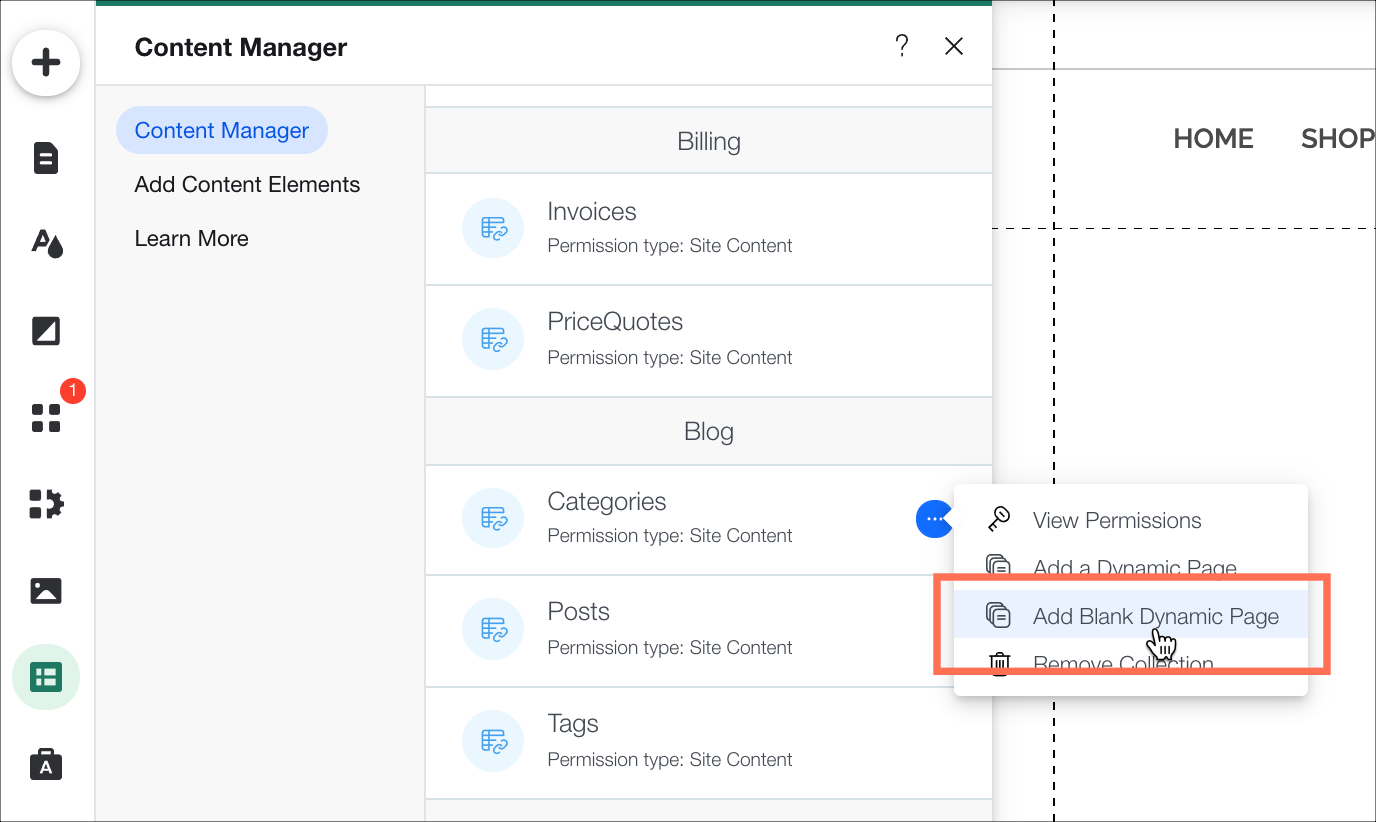
Puedes ver en la URL de la página dinámica que el nombre de la colección coincide con el valor dinámico de la página.
Muéstrame cómo
Paso 2 | Agrega un repetidor o una tabla
Elige cómo deseas mostrar las colecciones del blog mediante el uso de un repetidor o una tabla. Un repetidor muestra la colección con un estilo que puedes cambiar. Por ejemplo, puedes agregar otra caja de texto, imagen o botón. Una tabla también muestra la colección, pero utiliza estilos que no puedes cambiar.
Para agregar un repetidor o una tabla:
- Haz clic
 Agregar a la izquierda del editor.
Agregar a la izquierda del editor. - Haz clic en Listas.
- Arrastra y suelta el repetidor o la tabla que seleccionaste en la página.
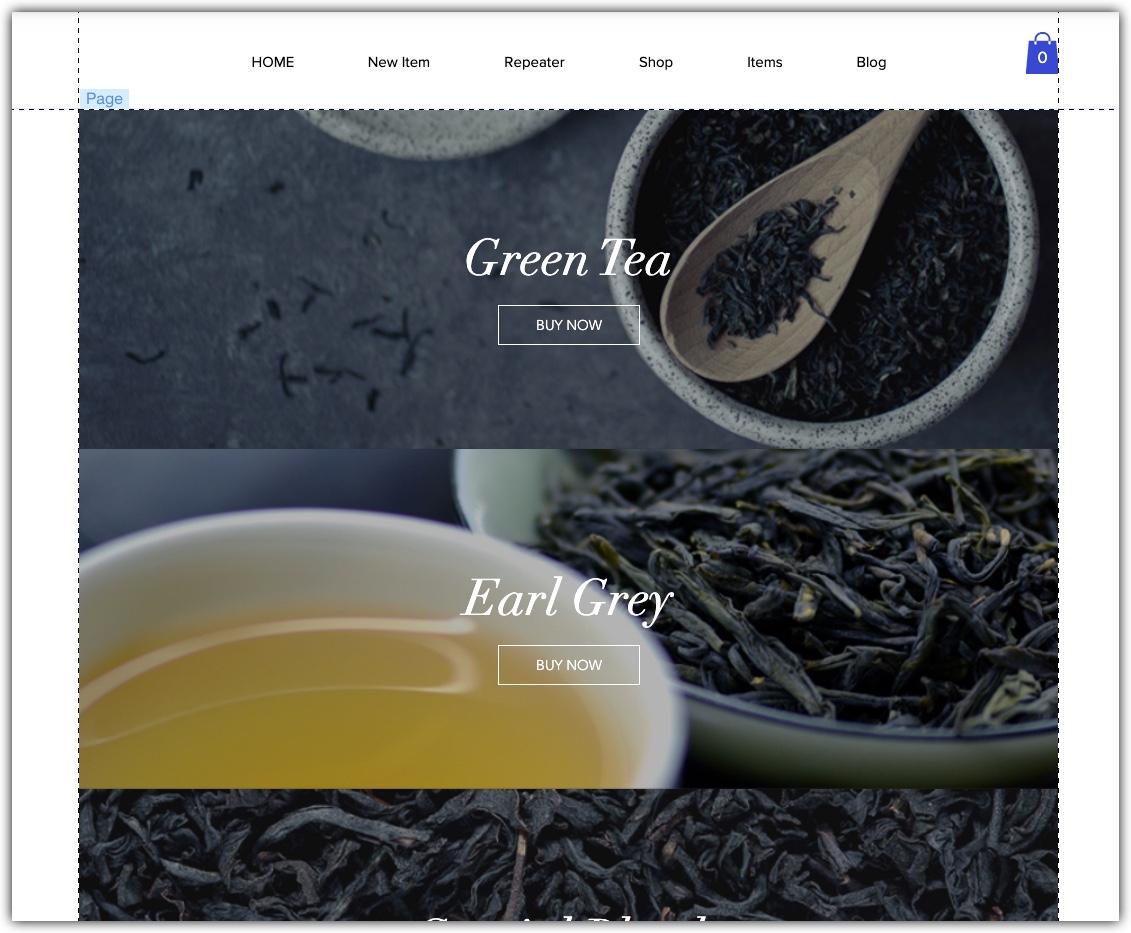
Paso 3 | Agrega y conecta un segundo conjunto de datos y filtro
Los repetidores y las tablas pueden mostrar ítems de colecciones en las que has filtrado un conjunto de datos por otro conjunto de datos. Se crea automáticamente una página dinámica con un conjunto de datos; en este caso, se configura para alojar la colección de categorías del blog. Ahora, agregamos un segundo conjunto de datos para alojar las entradas de nuestro blog.
También agregamos un filtro al segundo conjunto de datos, para hacer referencia a las categorías en las que se encuentran las entradas del blog.
Para agregar y conectar un segundo conjunto de datos y filtro:
- Haz clic en CMS
 a la izquierda del editor.
a la izquierda del editor. - Haz clic en Agregar elementos y luego, en el icono Agregar
 junto a Conjunto de datos.
junto a Conjunto de datos.

- Haz clic en el conjunto de datos recién agregado.
- Haz clic en Ajustes.
- Selecciona Entradas en el menú desplegable Conectar una colección.
- Haz clic en + Agregar filtro.
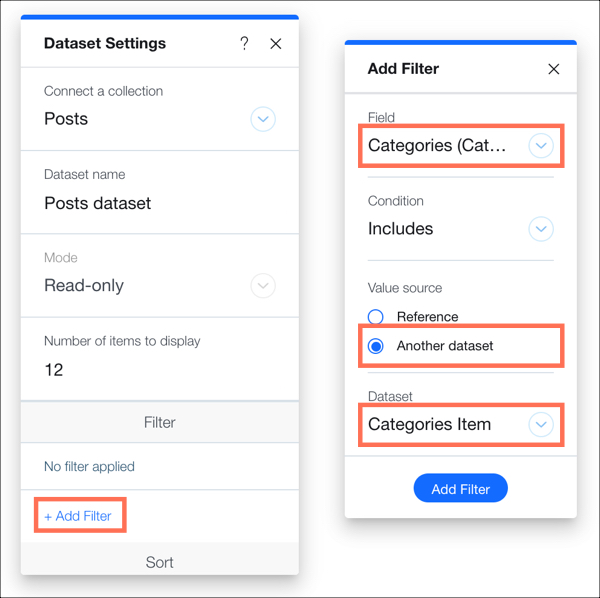
- Selecciona Categorías (Categorías) en el menú desplegable Campo.
- Haz clic en Otro conjunto de datos en Fuente de valor.
- Selecciona Elemento de categorías en el menú desplegable Conjunto de datos (Dataset).
- Haz clic en Agregar filtro.
Paso 4 | Conecta el repetidor o la tabla
Conecta el repetidor o la tabla a la colección de entradas de blog.
Para conectar el repetidor o la tabla:
- Haz clic en el repetidor o la tabla en el editor.
- Haz clic en el icono Conectar a CMS
 .
. - En el menú desplegable Conectar un conjunto de datos, selecciona Entradas.
- Enlaza cada uno de los componentes del repetidor o de la tabla a los campos correspondientes de la colección.
Nota: También puedes vincular una imagen o un botón a la URL de la página de entrada (URL). Al hacer clic, esto lleva al visitante a esa entrada del blog.
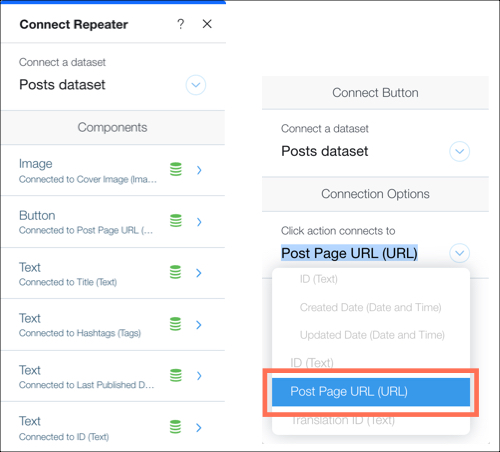
- Haz clic en Vista previa.
¿Cuál es el próximo paso?
Si tienes varias entradas en una página, puedes usar la función cargar más o una barra de paginación para mostrar más entradas del blog.


 a la izquierda del editor.
a la izquierda del editor. junto a Categorías (Etiqueta).
junto a Categorías (Etiqueta).