CMS: conectar un reproductor de audio al contenido de la colección
7 min
Muestra dinámicamente las pistas de audio en tu sitio conectando un reproductor de audio a tu colección del CMS (Sistema de gestión de contenido). En el reproductor de audio, puedes reproducir pistas almacenadas en los campos de audio o de URL de la colección. Esto te permite administrar una gran biblioteca de contenido de audio en una colección independiente del editor.
Antes de comenzar:
- Agrega el CMS a tu sitio si aún no lo has hecho.
- Crea una colección con las pistas de audio que deseas reproducir en tu sitio.
Para conectar un reproductor de audio al CMS:
Editor de Wix
Editor de Wix Studio
- Ve al editor.
- Agrega un reproductor de audio:
- Haz clic en Agregar elementos
 a la izquierda del editor.
a la izquierda del editor. - Haz clic en Video y música.
- Haz clic en De audio y arrastra a la página el reproductor que deseas usar.
- Haz clic en Agregar elementos

- Selecciona el reproductor de audio que acabas de agregar y haz clic en el icono Conectar a CMS
 .
. - Haz clic en el menú desplegable Elige un conjunto de datos y selecciona un conjunto de datos existente para conectarlo a tu colección. Como alternativa, haz clic en Crear un conjunto de datos, luego elige la colección que deseas conectar, dale un nombre al conjunto de datos y haz clic en Crear.
- En Conexiones, haz clic en los menús desplegables correspondientes para conectar el reproductor a los campos de la colección correspondientes:
Consejo: Selecciona + Agregar en cualquiera de los menús desplegables si deseas agregar y conectar nuevos campos de colección.- El nombre del artista se conecta a: selecciona el campo de texto, dirección o etiquetas que deseas usar para el nombre de los artistas.
- El nombre de la pista se conecta a: selecciona el campo de texto, dirección o etiquetas que deseas usar para el nombre de las pistas.
- La imagen de portada se conecta a: selecciona el campo de imagen que deseas usar para las imágenes de portada.
- La fuente del audio se conecta a: selecciona el campo de audio o URL que deseas usar como fuente de las pistas de audio.
- El título del video se conecta a: selecciona el campo Texto, Dirección o Etiquetas que deseas usar como título del video. Selecciona + Agregar si deseas agregar y conectar un nuevo campo de colección para el título del video.
- La fuente de video se conecta a: selecciona el campo Video o URL que deseas usar como fuente del video. Selecciona + Agregar si deseas agregar y conectar un nuevo campo de colección para la fuente de video.
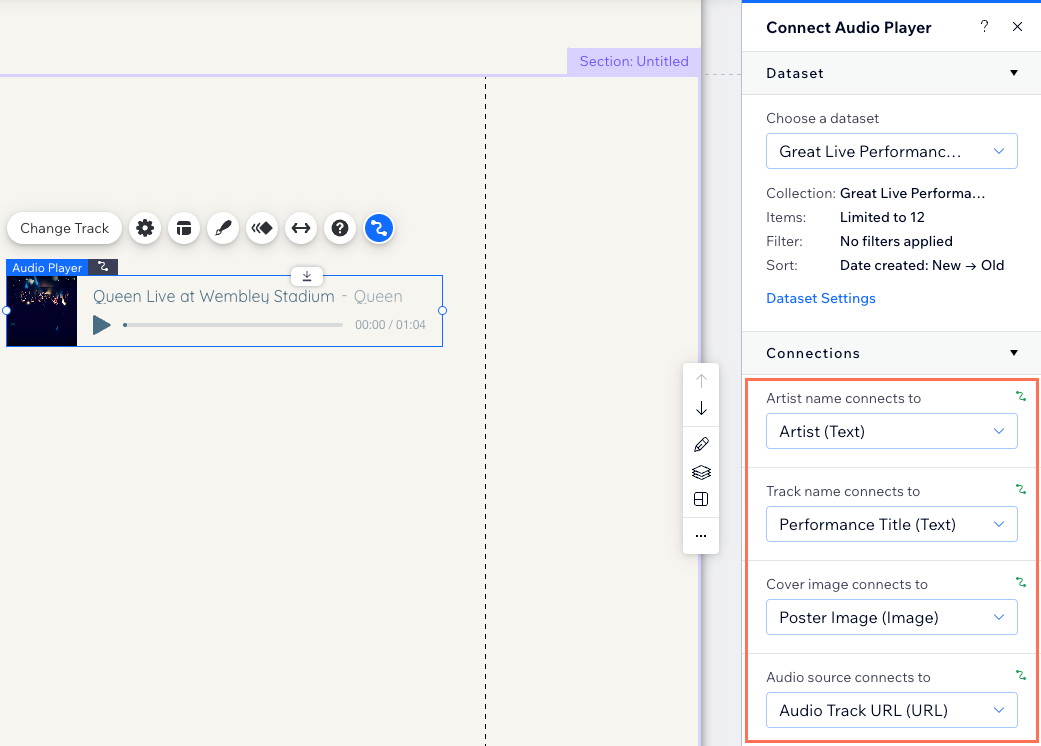
- (Si es necesario) Personaliza los ajustes del conjunto de datos:
- Haz clic en Ajustes del conjunto de datos desde el panel Conectar reproductor de video a la derecha.
- Haz clic en el tipo de permiso junto a Permisos para editar los ajustes de privacidad y permisos de la colección.
- Haz clic en el menú desplegable Modo del conjunto de datos y selecciona la opción correspondiente:
- Lectura: los elementos que están conectados al conjunto de datos pueden leer y mostrar contenido de la colección. Los elementos no pueden modificar el contenido de la colección.
- Lectura y escritura: los elementos que están conectados al conjunto de datos pueden mostrar contenido de la colección. Los elementos de entrada pueden agregar o editar contenido en la colección.
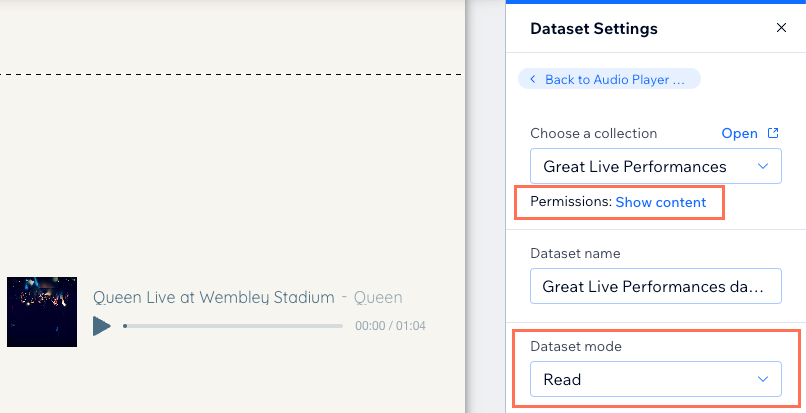
- Personaliza los ajustes, el diseño y el estilo del reproductor de audio. Más información sobre cómo personalizar el reproductor de audio.
Consejo: Haz clic en Ajustes desde el reproductor de audio para ajustar las opciones de reproducción de modo que se reproduzcan una sola vez o en bucle. Se anularán los detalles de la imagen, del audio y de la pista que se muestran en los ajustes si los conectas a campos de colección en el conjunto de datos.
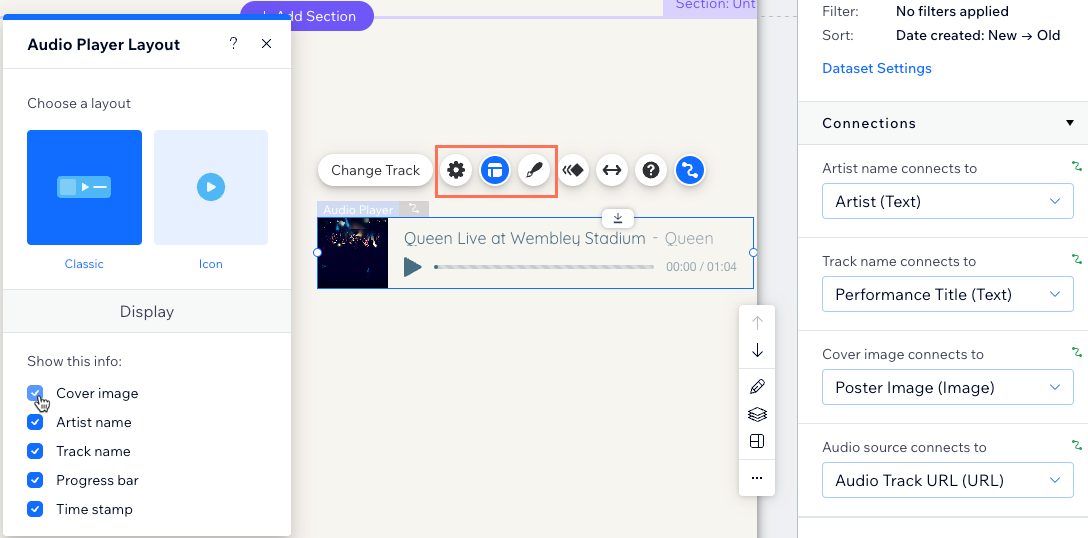
- Haz clic en Vista previa en la parte superior derecha para probar el reproductor de audio.
- Haz clic en Publicar si está todo listo para publicar los cambios.

