Reproductor de audio de Wix: agregar y configurar el reproductor de audio de Wix
8 min
En este artículo
- Paso 1 | Agrega el reproductor a tu sitio
- Paso 2 | Configura el reproductor de audio
- Paso 3 | Personaliza el estilo y el diseño del reproductor
- Solucionar problemas con el reproductor de audio de Wix
- Preguntas frecuentes
El reproductor de audio de Wix es un elemento de música elegante y simple que te permite agregar una sola pista a una página de tu sitio. Selecciona el estilo del reproductor que prefieras, agrega una pista y una imagen de portada, y personaliza el diseño.

Paso 1 | Agrega el reproductor a tu sitio
Primero, agrega un reproductor. Elige entre un reproductor de audio clásico o uno que solo muestre un icono de reproducción.
Editor de Wix
Editor de Wix Studio
- Ve al editor.
- Haz clic en Agregar
 .
. - Haz clic en Video y música.
- Haz clic en De audio.
- Selecciona un reproductor y arrástralo a la ubicación correspondiente en la página que quieras.
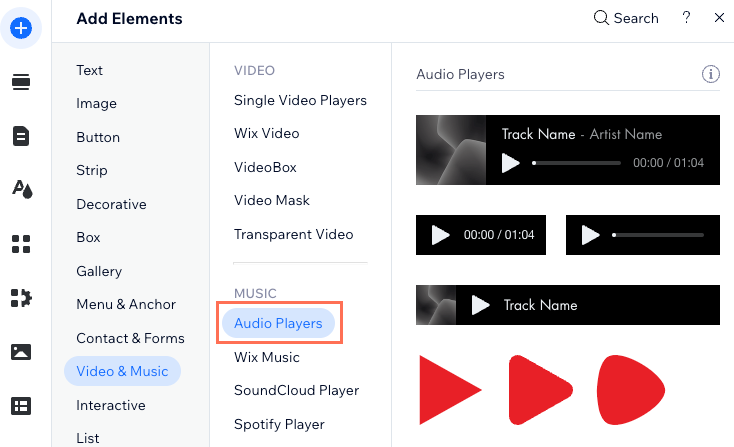
Paso 2 | Configura el reproductor de audio
A continuación, configura el reproductor. Sube una pista de música, agrega una imagen y los detalles de la pista, y define los ajustes de reproducción del reproductor.
Editor de Wix
Editor de Wix Studio
- Haz clic en el reproductor desde el editor.
- Haz clic en el icono Ajustes
 .
. - Configura el reproductor con las siguientes opciones:
- Elige una imagen: selecciona la imagen que deseas que muestre el reproductor y haz clic en Agregar a la página.
- Elegir audio desde:
- Un audio: haz clic en Cargar pista para acceder al Administrador de multimedia. Selecciona la pista y haz clic en Agregar pista.
- MP3 externo: ingresa la URL de la pista que deseas reproducir.
- Detalles de la pista: ingresa el artista y el nombre de la canción.
- Reproducción: selecciona una opción:
- Reproducir una vez: la pista se reproduce una vez.
- Reproducir automáticamente: la pista se reproduce en bucle de forma continua.
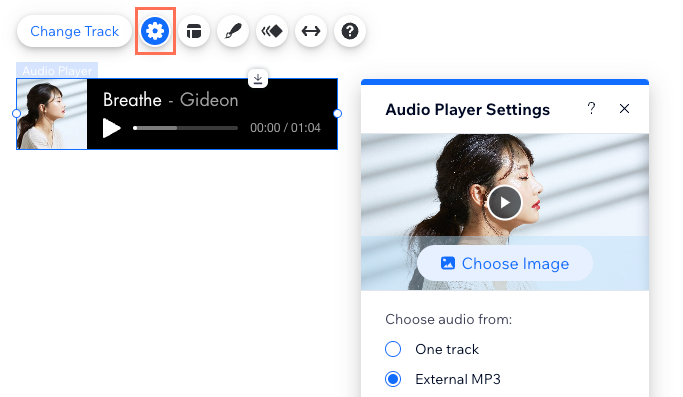
Paso 3 | Personaliza el estilo y el diseño del reproductor
Por último, personaliza el estilo y el diseño del reproductor para que complemente el estilo de tu sitio.
Editor de Wix
Editor de Wix Studio
- Haz clic en el reproductor desde el editor.
- Haz clic en el icono Estilo
 y selecciona un estilo: Clásico o Icono.
y selecciona un estilo: Clásico o Icono.
Nota: Si optas por el estilo Clásico, puedes elegir qué información mostrar, por ejemplo, una barra de progreso o un registro temporal. - Haz clic en el icono Diseño y personaliza lo siguiente:
- Estilo clásico: personaliza la vista normal y la de efecto cursor del reproductor.
- Normal:
- Color y opacidad del relleno: elige un color para el fondo del reproductor y ajusta su opacidad.
- Bordes: ajusta el color y el grosor del borde del reproductor.
- Esquinas: cambia la forma del reproductor ajustando el radio de las esquinas.
- Texto: elige la fuente y el color del texto y los controles del reproductor, y ajusta su tamaño.
- Efecto cursor: elige un color para el texto y los controles cuando un visitante pasa el cursor sobre el reproductor.
- Normal:
- Estilo del icono: selecciona el icono que prefieras y haz clic en Personalizar.
- Normal: elige un color para el icono y ajusta su opacidad.
- Efecto cursor: elige un color para los controles cuando un visitante pasa el cursor sobre el reproductor.
- Estilo clásico: personaliza la vista normal y la de efecto cursor del reproductor.
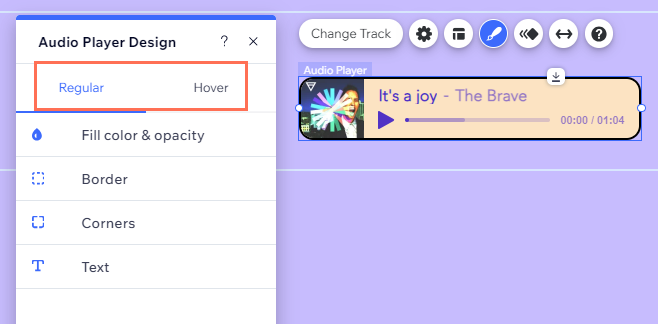
Solucionar problemas con el reproductor de audio de Wix
Haz clic en uno de los siguientes problemas para aprender a resolverlo.
Los archivos de música no se cargan
La música externa en MP3 no funciona
¿Todavía necesitas ayuda?
Si el problema persiste, ponte en contacto con nosotros, y estaremos encantados de ayudarte. Incluye la siguiente información:
- El archivo de música que estás intentando subir o el enlace que estás intentando incrustar.
- El nombre y la versión del navegador web que estás usando.
- El nombre y la versión del sistema operativo de tu computadora.
- Una captura de pantalla de la vista de tu consola siguiendo los estos pasos:
- Abre una ventana de incógnito en Google Chrome (Ctrl + Shift + N).
- Inicia sesión en Wix e intenta abrir el editor.
- Usa el atajo de teclado Ctrl + Shift + J (en una PC) o Cmd + Option + J (en una Mac).
- Haz clic en la pestaña Consola en la parte superior del panel y actualiza la página (F5).
- Toma una captura de pantalla de esta pestaña.
Preguntas frecuentes
Haz clic en una de las siguientes preguntas para obtener más información.
¿Qué tipos de archivos admite el reproductor de audio de Wix?
¿Puedo cambiar las pistas que se muestran en el reproductor?
¿Puedo conectar una emisora de radio al reproductor?
¿Puedo personalizar el reproductor de audio de Wix en la versión móvil?
¿Puedo agregar más de un reproductor a mi sitio?


