CMS: importar contenido a una colección
8 min
En este artículo
- Preparar tu archivo CSV para subirlo
- Importar el contenido de una colección desde un archivo CSV
- Usar colecciones Sandbox al actualizar ítems existentes
Ahorra tiempo y esfuerzo al importar contenido a una colección del CMS (Sistema de gestión de contenido) desde un archivo CSV (valores separados por comas).
Esta función puede resultar de especial utilidad si ya tienes toda tu información almacenada en una hoja de cálculo o si deseas exportar el contenido, hacerle cambios en una app de hoja de cálculo y luego volver a importarlo a tu colección.
Preparar tu archivo CSV para subirlo
Al importar a una colección existente, asegúrate de incluir todos los campos y los valores que deseas que tenga la colección después de la importación. Si no asignas un campo de colección existente a una columna de tu archivo, se borran todos los valores del campo existente. Esto no se aplica a los campos del sistema, como el ID, la fecha de creación, la fecha de actualización, el propietario o los enlaces a la página dinámica.
Puedes exportar tu colección existente primero para asegurarte de que los datos con los que deseas trabajar e importar más tarde contengan todos los campos y los valores correspondientes.
Preparar el archivo CSV de acuerdo con las siguientes pautas:
- La primera fila del archivo representa el encabezado. Cada columna de la primera fila se importa como un campo en la colección.
- Las filas restantes se importan como ítems en la colección. Cada valor de celda se importa como contenido dentro de los campos de la colección.
- El archivo debe usar comas como delimitador entre los campos.
- El tamaño del archivo no puede ser superior a 1 GB.
- El archivo no puede tener más de 50 000 ítems. Si necesitas importar más ítems, guárdalos en archivos CSV separados e impórtalos uno por uno.
- El archivo no puede tener más de 1000 campos en total.
Otros factores a tener en cuenta al preparar el archivo:
- No es necesario que el nombre del archivo CSV coincida con el nombre de la colección.
- Si la colección incluye caracteres no latinos, asegúrate de que el archivo CSV esté codificado en UTF-8.
- Si el modo Sandbox está habilitado, al sincronizar la colección Sandbox con la colección Online, se copiará el contenido a la colección Online. Más información sobre cómo sincronizar las colecciones Sandbox y Online.
Reglas y limitaciones de los diferentes tipos de campos:
La colección del CMS puede almacenar distintos tipos de contenido en cada tipo de campo. El contenido no se valida al importar. Por lo tanto, asegúrate de hacer coincidir el contenido con los tipos de campo correctos.
ID
Campos booleanos
Campos de fecha y hora
Campos de referencia
Excepciones
Importar el contenido de una colección desde un archivo CSV
Ahora que el archivo CSV está listo, ve a la colección correspondiente para importarlo. Para cada columna, puedes elegir si deseas importarla como un campo nuevo o reemplazar un campo existente. De forma predeterminada, las columnas que tienen los mismos nombres o claves que los campos existentes en tu colección se asignan juntas.
Al importar un archivo CSV, se anulan los valores de la colección existente:
- Si no asignas una columna a un campo existente, se borrarán todos los valores del campo cuando se complete la importación. Esto no se aplica a los campos del sistema, como el ID, la fecha de creación, la fecha de actualización, el propietario o los enlaces a la página dinámica.
- Si desmarcas una columna para evitar que se importe y la colección tiene un campo con el mismo nombre, se borrarán los valores del campo existente, a menos que asignes otra columna al campo existente. Este comportamiento no se aplica a los campos del sistema.
Para cargar el archivo CSV:
- Ve a CMS en el panel de control del sitio.
- Haz clic en el icono Más acciones
 en la colección correspondiente y selecciona Importar ítems a la colección.
en la colección correspondiente y selecciona Importar ítems a la colección.
Nota: Si aún no has creado una colección del CMS, haz clic en Crear colección, selecciona Importar desde CSV y luego haz clic en Siguiente.
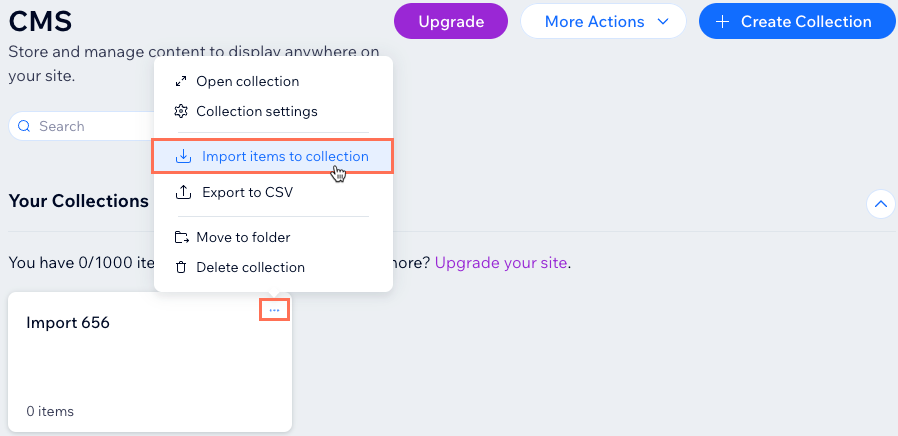
- Haz clic en Elegir archivo.
- Selecciona el archivo CSV desde tu computadora y haz clic en Abrir.
- Asigna cada columna importada de la izquierda a campos nuevos o existentes en la colección. Para cada columna, elige lo que quieres hacer:
- Selecciona la casilla de verificación si deseas importar la columna a un campo nuevo o existente. Desmarca la casilla de verificación si no deseas importar la columna.
- Haz clic en el menú desplegable Configurar columna y elige una opción:
Campo existente
Nuevo campo
¿Cometiste un error?
Al importar un archivo a tu colección, se crea una copia de seguridad en segundo plano. Este proceso no sobrescribe la copia de seguridad automática de tus colecciones. En su lugar, se crea una copia de seguridad manual que puedes usar para restaurar tu colección a la versión anterior a la importación.
Usar colecciones Sandbox al actualizar ítems existentes
Si estás usando la función Sandbox, recuerda sincronizar el contenido de Sandbox con tu colección Online después de importar el archivo CSV.
Cuando Sandbox está habilitado, puedes importar contenido directamente a tu colección de Sandbox en el editor. Durante esta importación, también puedes agregar nuevos campos a la estructura de la colección. Esto significa que puedes incluir columnas en tu archivo CSV que aún no están en tu colección.









